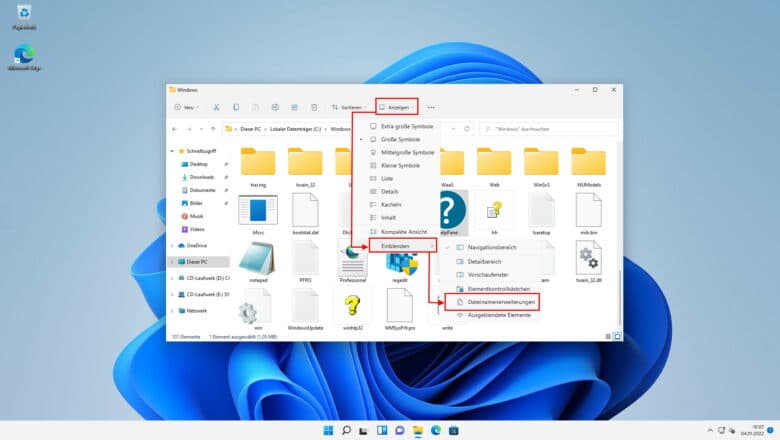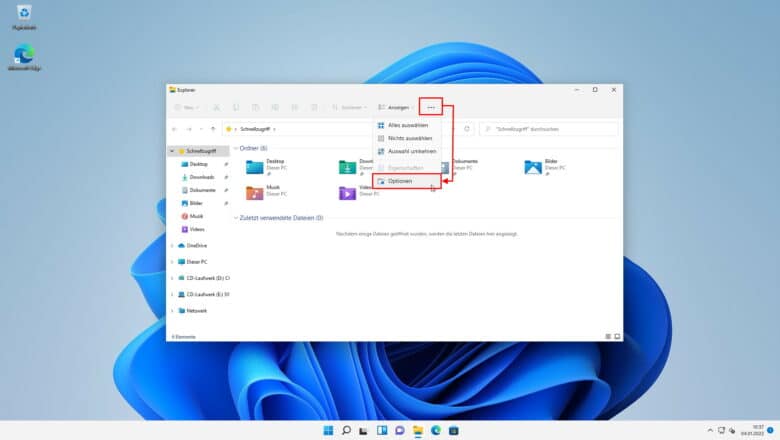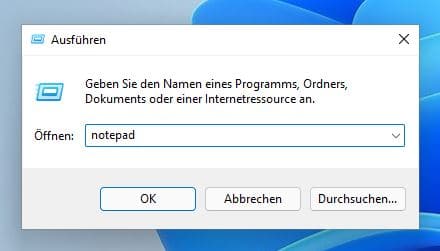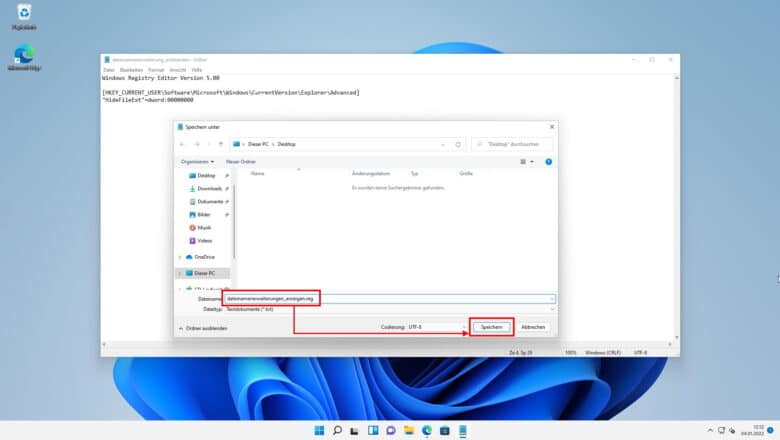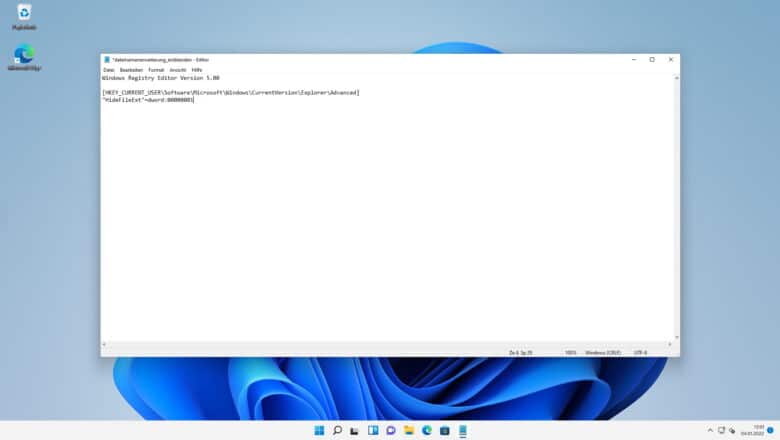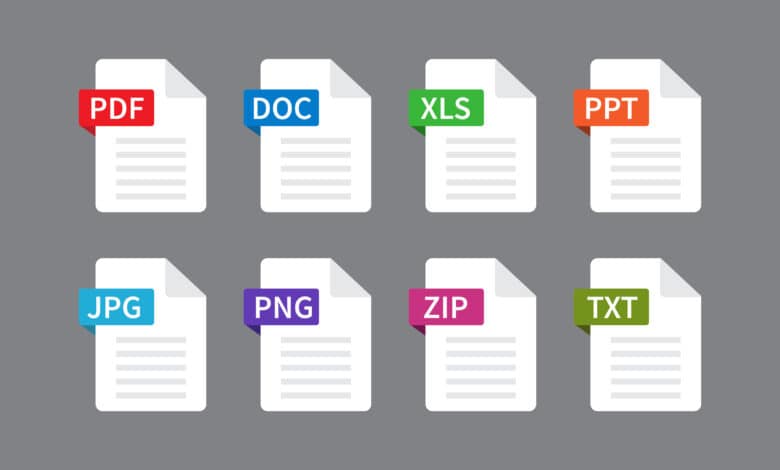
In der Regel sind bekannte Dateinamenerweiterungen wie zum Beispiel .pdf, .exe oder .jpg, unter Windows 11 standardmäßig ausgeblendet. Je nach Ordneransicht können bekannte Dateitypen auf den ersten Blick also nicht erkannt werden. Manchmal kann es aber durchaus nützlich sein, sofort zu erkennen, um welchen Dateitypen es sich handelt. So kannst du beispielsweise bei Bildern direkt unterscheiden, ob es sich um eine .jpg oder .png handelt oder denkst vielleicht doch noch einmal darüber nach, die heruntergeladene .exe-Datei aus der ominösen E-Mail doch nicht blindlings zu öffnen. Ganz egal, ob aus arbeits- oder sicherheitstechnischen Gründen, wir zeigen dir verschiedene Wege, wie du Dateinamenerweiterungen für bekannte Dateitypen unter Windows 11 ein- und wieder ausblenden kannst.
Möglichkeit 1: Dateinamenerweiterungen über die Befehlsleiste des Datei-Explorers einblenden
Die wohl einfachste Option, wie du dir bekannte Dateinamenerweiterungen anzeigen lassen kannst, führt über die Befehlsleiste des Datei-Explorers. Gehe dazu einfach wie folgt vor:
- Öffne dazu einfach den Datei-Explorer. Drücke dafür zum Beispiel einfach die Tastenkombination [WINDOWS-Taste] + [E].
- Klicke im nächsten Schritt einfach auf Anzeigen in der Befehlsleiste.
- Im Untermenü findest du ganz unten den Punkt Einblenden, fahre mit der Maus drüber.
- Klicke nun auf Dateinamenerweiterungen.
Möglichkeit 2: Dateinamenerweiterungen über die Ordner-Optionen einblenden
Bekannte Dateinamenerweiterungen kannst du dir auch ganz einfach direkt über die Ordner-Optionen einblenden lassen. Es gibt allerdings auch hier wieder verschiedene Wege, wie du dahin gelangst. Wir haben uns an dieser Stelle für eine unkomplizierte, klassische Möglichkeit entschieden.
- Im ersten Schritt öffnest du dafür den Datei-Explorer. Klicke dafür einfach in der Taskleiste auf das Ordnersymbol (Explorer) oder betätige wahlweise die Tastenkombination [WINDOWS-Taste] + [E].
- Klicke nun auf das 3-Punkt-Menü und navigiere zum Menüpunkt Optionen, um in die Ordner-Optionen zu gelangen. Hier können Einstellungen für das Öffnen von Elementen, Datei- und Ordneransichten sowie zu Suchvorgängen getätigt werden.
- Sobald sich das Fenster mit den Ordneroptionen geöffnet hat, klicke auf die Registerkarte Ansicht.
- Nun findest du unter Erweiterte Einstellungen den Punkt Erweiterungen bei bekannten Dateitypen ausblenden. Entferne das Häkchen links daneben, indem du darauf klickst.
- Bestätige den Vorgang mit einem Klick auf den Übernehmen-Button. Anschließend kannst du das Fenster schließen.
Möglichkeit 3: Dateinamenerweiterung per Registrierungsdatei aus- und einblenden
Falls du es etwas komplizierter magst, kannst du für das Ein- und Ausblenden der Dateinamenerweiterung auch eine Registrierungsdatei erstellen. In der Regel ist diese Option aber nur dann interessant, wenn du mehrere Rechner administrierst oder Systeme häufig neu aufsetzt. So erstellst du eine ausführbare Registrierungsdatei, um Dateinamenerweiterungen ein- bzw. ausblenden zu können.
Dateinamenerweiterung einblenden: Registrierungsdatei erstellen
- Öffne das Notepad, indem du in der Windows-Suche danach suchst oder die Tastenkombination [Windows-Taste] + [R] betätigst, im Ausführen-Dialog den Befehl notepad eingibst und auf OK klickst.
- Sobald sich der Editor geöffnet hat, kannst du folgenden Code-Schnipsel in das Dokument einfügen:
Windows Registry Editor Version 5.00 [HKEY_CURRENT_USER\Software\Microsoft\Windows\CurrentVersion\Explorer\Advanced] "HideFileExt"=dword:00000000
- Speichere die Datei, indem du dem Pfad Datei -> Speichern unter… folgst. Ersetze das .txt-Format durch die Dateiendung .reg. Anschließend wähle einen nachvollziehbaren Dateinamen und einen auffindbaren Speicherort, sodass du die Datei dann auch wieder findest.
- Nachdem du diesen Vorgang abgeschlossen hast, brauchst du nur noch zu der erstellten Registrierungsdatei navigieren und diese durch einen Doppelklick ausführen.
- In der Regel wirst du jetzt aufgefordert, den Prozess zu bestätigen. Klicke dafür einfach auf Ausführen, Ja (UAC), Ja und OK.
- Falls du möchtest, kannst du die Datei nun einfach löschen oder ablegen, um sie wieder zu nutzen.
Dateinamenerweiterung ausblenden: Registrierungsdatei erstellen
Natürlich geht das ganze Prozedere auch Reverse. Um bekannte Dateinamenerweiterungen mithilfe einer Registrierungsdatei wieder auszublenden, gehe wie folgt vor:
- Öffne das Notepad, indem du in der Windows-Suche danach suchst oder die Tastenkombination [Windows-Taste] + [R] betätigst, im Ausführen-Dialog den Befehl notepad eingibst und auf OK klickst.
- Hat sich der Editor geöffnet, kannst du einfach folgenden Code-Schnipsel in das Dokument einfügen:
Windows Registry Editor Version 5.00 [HKEY_CURRENT_USER\Software\Microsoft\Windows\CurrentVersion\Explorer\Advanced] "HideFileExt"=dword:00000001
- Folge den Schritten 3 bis 6 vom vorherigen Abschnitt: Dateinamenerweiterung einblenden: Registrierungsdatei erstellen.
Dateinamenerweiterung bekannter Dateitypen anzeigen lassen
Wie du siehst, ist es gar nicht so schwer, sich die Dateinamenerweiterungen bekannter Dateitypen anzeigen zu lassen bzw. wieder auszublenden. Zwar gibt es auch Ansichtseinstellungen, in denen der Dateityp sofort erkennbar ist, wie zum Beispiel die Listenansicht. Dennoch kann es manchmal von Vorteil sein, auch in der Symbolansicht zu erkennen, um welches Format es sich handelt. So bewahrst du stets den Überblick. 😉