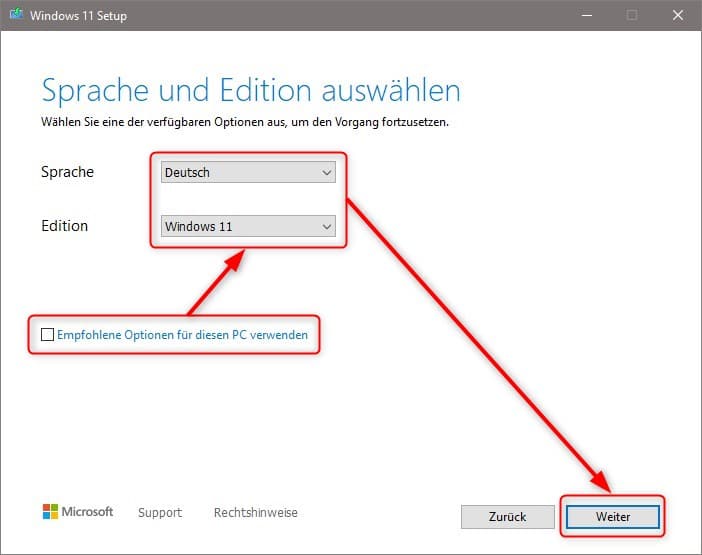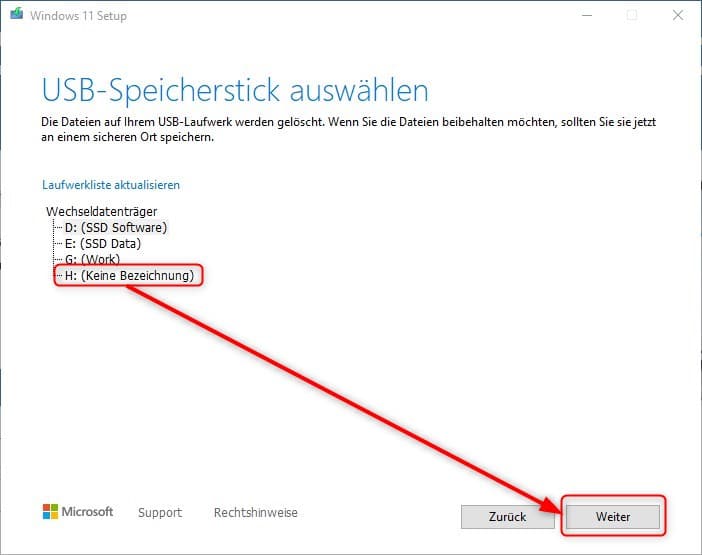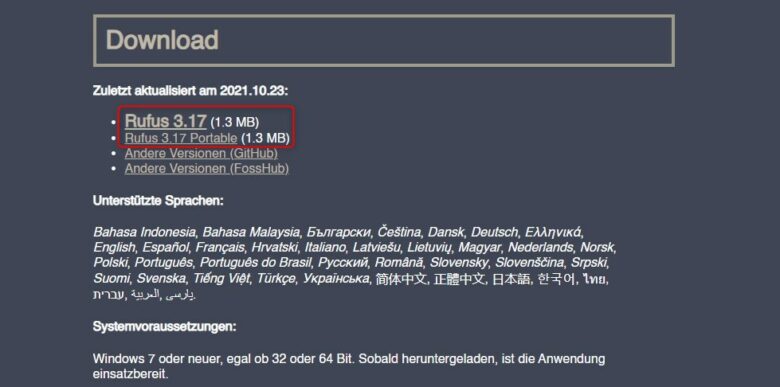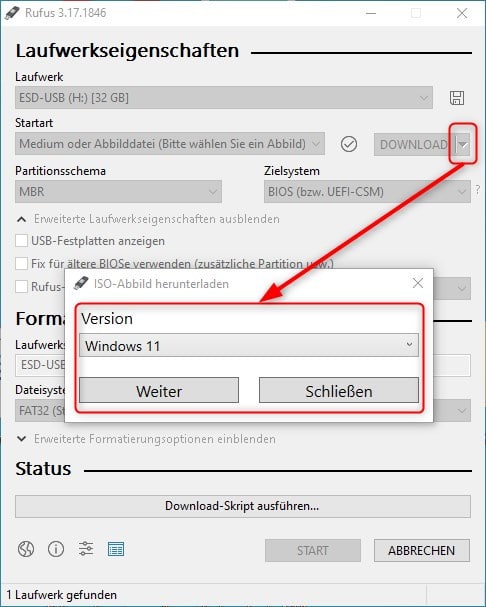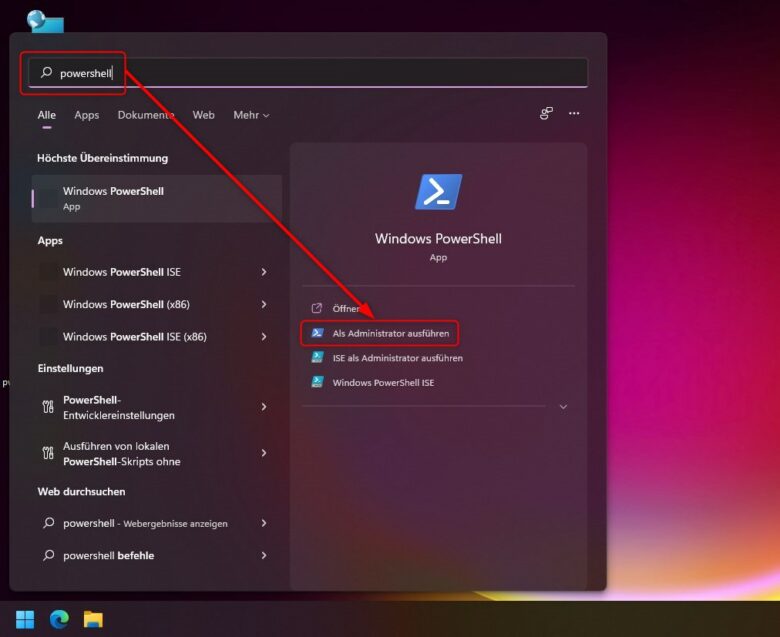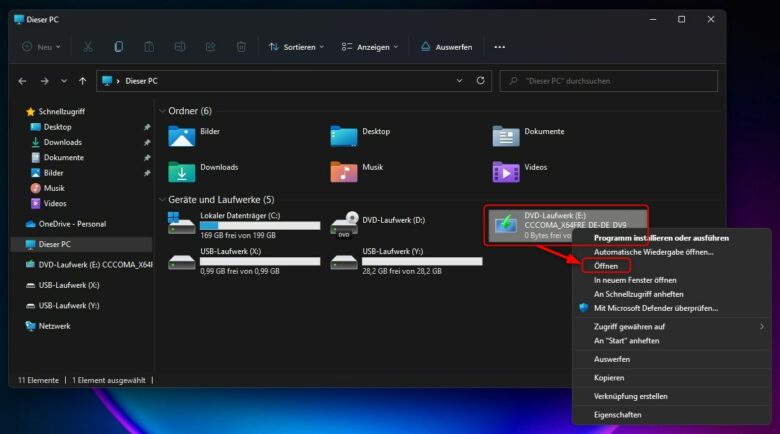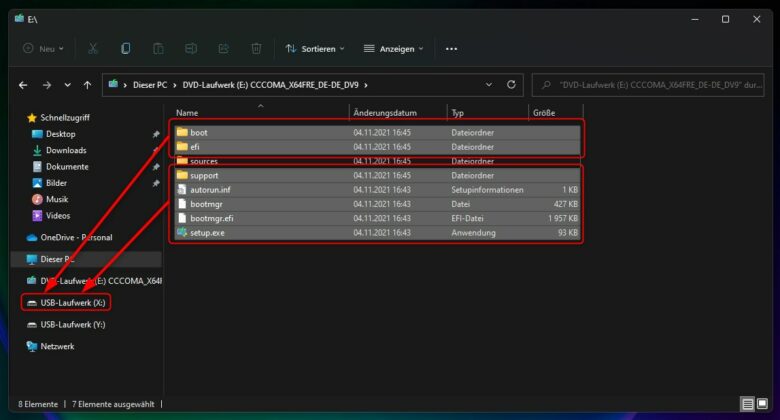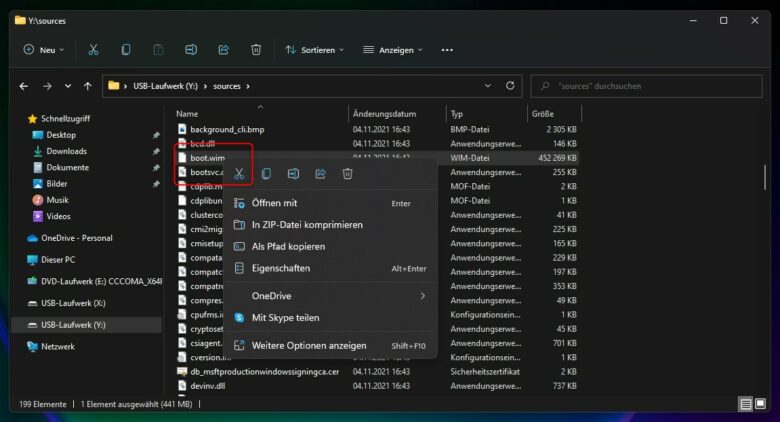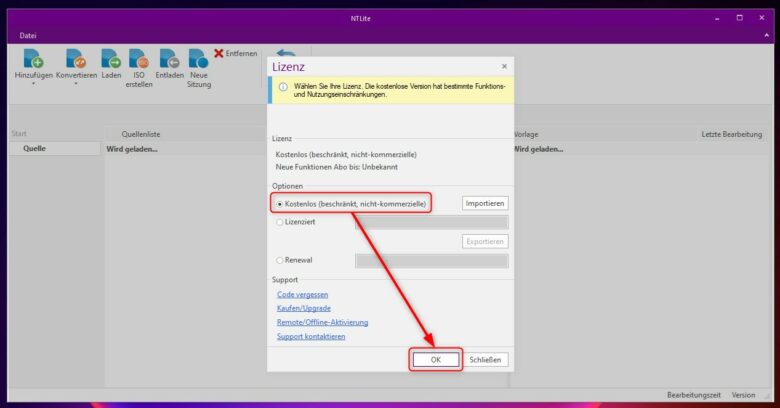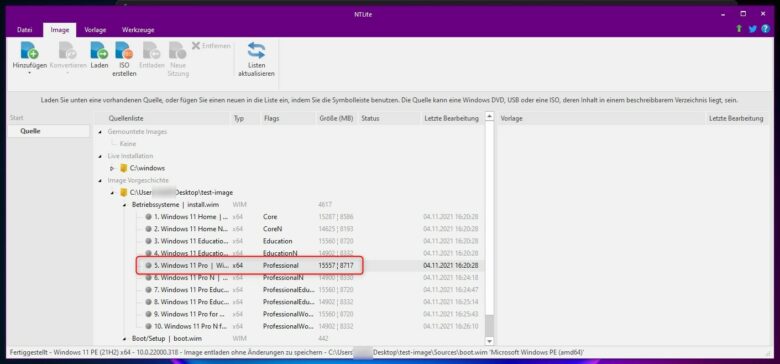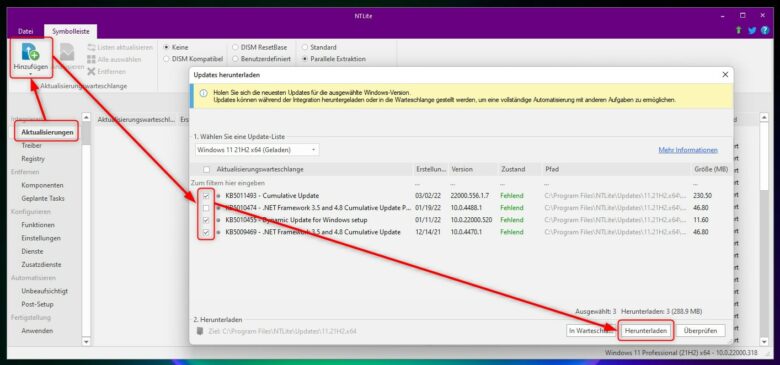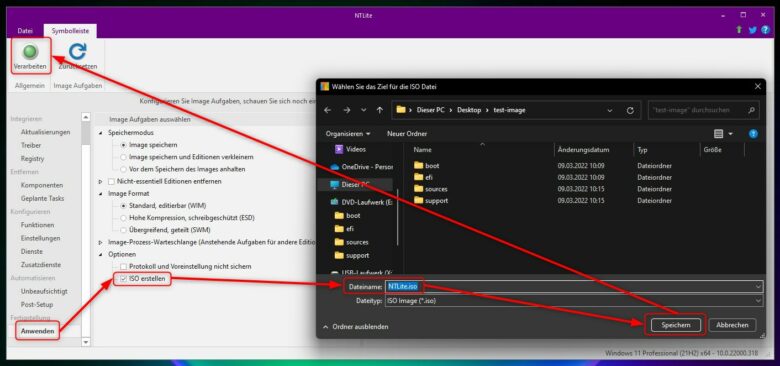Die neueste Version des meistgenutzten Betriebssystems ist bereits seit einigen Monaten erhältlich. Mittlerweile sind auch die ersten Kinderkrankheiten beseitigt und du kannst Windows 11 wieder fast genauso bedienen wie seinen Vorgänger – Stichwort Taskleiste beziehungsweise Explorer. Nicht immer führt aber ein sogenanntes Inplace-Upgrade zum Ziel. Es kann in bestimmten Konstellationen vorkommen, dass du Windows 11 nicht einfach als Upgrade installieren kannst, sondern eine Neuinstallation vornehmen musst.
Und genau hierfür benötigst du das passende Installationsmedium, entweder in Form eines USB-Sticks oder der guten alten DVD. Dabei stehen dir gleich mehrere Möglichkeiten offen, jede mit bestimmten Vor- und Nachteilen. Wir zeigen dir, wie du am schnellsten und komfortabelsten ans Ziel kommst.
Möglichkeit 1: Tool zur Medienerstellung (Windows Media Creation Tool)
Die einfachste Variante, bei der du eigentlich nichts falsch machen kannst, ist das Microsoft-eigene Tool zur Erstellung von Windows-Installationsmedien. Du kannst das sogenannte Media Creation Tool direkt auf der Microsoft-Webseite herunterladen. Klicke im Abschnitt „Erstellen von Installationsmedien für Windows 11“ auf den Button „Jetzt herunterladen“. Führe anschließend das Tool aus und beantworte die Meldung der Benutzerkontensteuerung mit „Ja“.
Segne im nächsten Schritt die Lizenzvereinbarung mit dem Akzeptieren-Button ab und prüfe, ob die vorausgewählte Sprache und Edition korrekt sind. Ist das nicht der Fall, entferne unten stehend den Haken im Feld „Empfohlene Optionen für diesen PC verwenden“. Jetzt kannst du in den Dropdown-Menüs eine beliebige Auswahl treffen.
In den meisten Fällen steht dir hier aber ohnehin nur die Wahl der Sprache offen, und diese kannst du auch im Nachhinein auf einem bereits installierten System ändern.
Klicke auf den Weiter-Button und entscheide dich entweder für den USB-Speicherstick oder die ISO-Datei. Erstere Variante ist die mit abstand Einfachste. Du benötigst dafür nur einen USB-Stick mit einer Speicherkapazität von 8 GB aufwärts, alles andere erledigt das Tool für dich. Mit einem erneuten Klick auf „Weiter“ gelangst du zur Auswahl des Wechseldatenträgers. Achte hier penibel genau darauf, dass du den richtigen Datenträger wählst und überprüfe gegebenenfalls dessen Laufwerksbuchstaben über den Windows-Explorer. Im schlimmsten Fall verwandelst du hier nämlich deine Daten-Festplatte in ein schickes Windows-Installationsmedium.
Nochmals auf „Weiter“ klicken und der Assistent beginnt damit, die Windows-Setupdateien herunterzuladen und anschließend auf den Stick zu kopieren. Ist der Vorgang abgeschlossen, schließe den Assistenten mit „Fertig stellen“. Der Installations-Stick ist nun erstellt und du kannst damit die neueste Windows-Version auf einem Rechner deiner Wahl installieren.
Möglichkeit 2: Windows-Installationsmedium per Rufus erstellen
Du benötigst einen ganz bestimmten Build beziehungsweise Version von Windows 11? Hier kann dir das Media Creation Tool in der Regel nicht weiterhelfen. Möglichkeit 2 löst dieses Problem jedoch, wobei der Aufwand etwas höher liegt. Mit dem Tool Rufus lassen sich diverse CD- oder DVD-Images auf einen USB-Stick transferieren. Lade dir zuerst das Tool direkt beim Hersteller herunter. Scrolle bis zum Download-Bereich und wähle entweder die fett gedruckte Version (die installiert werden muss) oder entscheide dich für die portable Version. Letztere kannst du nach dem Download einfach ausführen, ohne sie installieren zu müssen.
Öffne oder installiere die App. Als Nächstes geht es dann aber erst einmal an die Beschaffung des passenden Installationsdatenträgers im ISO-Format. Rufus bietet dir dabei die unglaublich praktische Möglichkeit, direkt über die App diverse Windows-Images zu beziehen. Diese werden direkt von Microsoft geladen. Du musst dafür aber die automatische Update-Prüfung der App einschalten – erst dann erscheint nämlich die entsprechende Option.
Klicke unten auf das Einstellungs-Icon (das mit den drei horizontalen Schiebereglern) und klicke auf das Dropdown-Menü „Auf neue Version prüfen“. Wähle dort „Täglich (Standard)“ und klicke auf „Schließen“. Starte die App anschließend neu.
Jetzt hast du die Möglichkeit, statt „AUSWAHL“ im Dropdown-Menü rechts die Funktion „DOWNLOAD“ zu wählen.
- Klicke anschließend noch mal auf „DOWNLOAD“, sodass ein weiteres Dialogfenster aufpoppt. Hier lässt sich die Windows-Version wählen und mit einem Klick auf „Weiter“ kannst du sogar einzelne Versionen (Builds) auswählen.
- Betätige den Weiter-Button erneut, um gegebenenfalls noch die Edition (Home/Professional etc.) festzulegen.
- Ein weiteres „Weiter“ bringt dich zur Sprachauswahl. Im nächsten Schritt kannst du noch zwischen 32 und 64 Bit wählen und per Download-Button den Downloadvorgang starten.
- Jetzt musst du nur noch eine Location für das Image festlegen. Wähle an dieser Stelle aber nicht den USB-Stick, da es sich hier nur um das Image handelt, das anschließend auf den Stick kopiert wird.
Ist die ISO-Datei vollständig heruntergeladen, werden sämtliche Einstellungen betreffend Dateisystem, Partitionsschema oder Boot-Modus (UEFI) automatisch vorausgewählt. Starte den Vorgang ganz einfach, indem du unten den Start-Button betätigst.
Tipp: Stelle vorher noch einmal sicher, dass du den richtigen Datenträger ausgewählt hast und bedenke, dass alle Daten auf dem Stick dabei gelöscht werden.
Möglichkeit 3: Mit der Windows-Kommandozeile zum funktionierenden Installations-Image
Unsere dritte Möglichkeit beweist eindrucksvoll, dass es auch noch ein wenig komplizierter geht. Du kannst ein Windows-Installations-Image nämlich auch mit wenigen Handgriffen über die Kommandozeile (Windows PowerShell) erstellen. Gerade in Verbindung mit Batch-Dateien oder automatischen Skripts kann der Weg über die Kommandozeile durchaus seine Vorteile haben. Beispielsweise lassen sich auf diese Art und Weise vollautomatisch Installations-Sticks mit der neuesten Windows-Version erstellen – mit nur einem einzigen Befehl oder Mausklick.
Öffne zuerst die Windows PowerShell über das Startmenü. Wahlweise kannst du den Start-Button rechtsklicken und „Windows-Terminal (Administrator)“ auswählen. Besser beraten bist du aber mit der PowerShell. Diese findest du, wenn du im Startmenü danach suchst beziehungsweise einfach darauf lostippst. Klicke anschließend auf „Als Administrator ausführen“ und bestätige die Benutzerkontensteuerung mit „Ja“.
Damit du einen installationsfähigen USB-Stick für Windows 11 erstellen kannst, benötigst du ein entsprechendes DVD-Image im ISO-Dateiformat. Lade dir dieses entweder direkt über das Media Creation Tool, die Microsoft-Webseite oder Rufus herunter.
- Stelle, bevor du beginnst, sicher, dass dein Stick über mindestens 8 GB verfügt und sich darauf keine Daten befinden.
- Öffne die Windows-Kommandozeile, indem du nach „PowerShell“ im Startmenü suchst und anschließend auf „Als Administrator ausführen“ klickst. Alternativ kannst du den Start-Button rechtsklicken und darüber die Windows-Eingabeaufforderung (Administrator) starten.
- Starte den Partitions-Manager, indem du diskpart eingibst und mit der Eingabetaste bestätigst.
Ab hier wird die Sache etwas komplizierter, wir erklären dir natürlich jeden einzelnen Schritt, sodass du weißt, was du tust. Gib als Nächstes folgende Befehle ein und bestätige jeweils immer mit der Eingabetaste. Du kannst die Befehle jeweils auch kopieren und in der PowerShell einfügen – einfach per Rechtsklick.
list disk (sodass du eine Auflistung aller aktuell verbundenen Datenträger erhältst und den USB-Stick im Anschluss auswählen kannst)
select disk X (wobei du X durch jene Zahl des USB-Sticks ersetzen musst, diesen erkennst du vor allem an der Größe – dieser Schritt ist essenziell!)
clean (dadurch löschst du alle aktuell auf dem Datenträger befindliche Partitionen)
convert mbr (mit diesem Befehl legst du fest, dass der neue Partitionsstil als MBR erfolgen soll)
create partition primary size=1024 (damit legst du die Größe für die Boot-Partition fest, sodass du vom USB-Stick starten kannst)
create partition primary (erstellt eine weitere Partition für die Windows-Setupdateien)
select partition 1 (damit lenkst du Diskpart auf die neu erstellte Partition)
format fs=fat32 quick (formatiert die ausgewählte Partition mit dem FAT32-Dateisystem im Schnelldurchgang – du willst hier ja nicht auch noch Zeit verlieren)
assign letter=X (weist der aktuell ausgewählten Partition den Laufwerksbuchstaben X zu, du kannst natürlich auch andere Buchstaben verwenden)
active (aktiviert die gewählte Partition, sodass von jener gebootet werden kann)
Geschafft, die erste Partition ist erstellt und bereit. Jetzt benötigst du aber noch eine zweite Partition für die Setup-Dateien. Diese erstellst du wie folgend.
select partition 2 (hier landen dann die Windows-Setupdateien)
format fs=ntfs quick (damit formatierst du die zweite Partition auf dem Stick im NTFS-Format)
assign letter=Y (weist der aktuell ausgewählten Partition den Laufwerksbuchstaben X zu, du kannst natürlich auch andere Buchstaben verwenden, aber keinesfalls welche, die bereits in Verwendung sind)
exit (damit beendest du Diskpart)
Schließe nun die Konsole und öffne den Windows-Explorer. Jetzt sollten zwei weitere Laufwerke aufscheinen – eines mit 0,99 GB Kapazität und das andere mit dem übrigen Speicherplatz auf dem Stick. Doppelklicke nun auf das Windows-11-DVD-Image, sodass dieses als weiteres Laufwerk eingebunden wird. Öffnet sich die Image-Datei nicht automatisch, rechtsklicke im Windows-Explorer auf das virtuelle DVD-Laufwerk, wähle „Weitere Optionen anzeigen“ und anschließend „Öffnen“.
Markiere nun alle auf der DVD enthaltenen Dateien mit Ausnahme des Ordners „Sources“ und kopiere diese auf die kleinere Partition des Sticks (FAT32). Verfahre mit dem Ordner „Sources“ dann genauso und kopiere diesen auf die andere Partition (NTFS). Das kann eine Weile dauern, denn hier befinden sich die eigentlichen Installationsdateien.
Sobald die Dateien fertig kopiert sind, öffne die kleinere Partition auf dem USB-Stick und erstelle dort einen Ordner mit dem Namen „sources“. Wechsle auf die größere Partition des Sticks und öffne dort den Ordner „Sources“. Schneide dort die Datei „boot.wim“ aus und füge diese im soeben erstellten Ordner „sources“ auf der kleineren Partition ein.
In dieser Datei befindet sich nämlich der Bootmanager, sodass dein Stick erst mit diesem finalen Schritt bootfähig wird. Glückwunsch, dein Installations-Stick ist nun fertig.
Eigene Apps und Treiber in die Windows-Installation einbinden
Vor nicht allzu langer Zeit war es bei zahlreichen Hardware-Konstellationen zwingend notwendig, diverse Treiber direkt in die Windows-Installation einzubetten. Vor allem dann, wenn beispielsweise die Installation zwar gestartet werden konnte, aber anschließend keine Laufwerke zu sehen waren. Aus diesem Grund war es oft notwendig, Chipsatz- oder Raidcontroller-Treiber direkt bei der Installation bereitzustellen.
Mittlerweile besteht sogar die Möglichkeit, sehr komfortabel eigene Apps einzubinden, die dann direkt nach der Windows-Installation zur Verfügung stehen. Für Freunde des häufigen Neu-Aufsetzens kann sich das als großer Vorteil entpuppen.
Wir bedienen uns dabei des schon seit einer gefühlten Ewigkeit existierenden Tools namens NTLite. Mittlerweile ist diese aber kostenpflichtig, sofern du den vollen Funktionsumfang nutzen möchtest. Für den Alltag ist die Free-Version aber völlig ausreichend. Lade die gewünschte Version (ziemlich sicher die 64-Bit-Variante) herunter und installiere NTLite.
Öffne die App und entscheide dich für die kostenlose Lizenz. Bestätige mit dem OK-Button.
Windows-Image bereitstellen
Bevor du nun beginnst, die Windows-Installation nach deinem Belieben zu ändern, benötigst du ein Windows-Abbild. Öffne das zuvor heruntergeladene Image im ISO-Format mit einem Doppelklick. Rufe nun über den Windows-Explorer das Image auf und kopiere den gesamten Inhalt in einen eigenen Ordner. Starte als Nächstes die App NTLite, klicke im Menüband auf „Hinzufügen“ und wähle „Image-Verzeichnis“. Navigiere in den soeben erstellten Ordner mit den Windows-Installationsdateien und klicke auf „Ordner auswählen“.
Windows-Edition laden und Änderungen vornehmen
Sobald du den Ordner ausgewählt hast, wird dir eine Liste aller verfügbarer Windows-Editionen auf diesem Image aufgelistet. Doppelklicke dort auf deine gewünschte Edition, sodass diese in das Tool geladen wird.
Jetzt scheint links ein Bereich mit zahlreichen Punkten auf, über welchen du das Image nach Belieben anpassen kannst. Beispielsweise lassen sich an dieser Stelle neben Treibern und Apps sogar Windows-Updates integrieren.
Möchtest du beispielsweise die neuesten Updates direkt in dein Image integrieren, klicke im linken Bereich auf „Aktualisierungen“, dann im Menüband auf „Hinzufügen“ und „Neueste Online-Updates“. Es erscheint eine Liste aller verfügbaren Updates, die du einzeln per Haken aktivieren kannst. Bestätige mit dem Button „In Warteschlange“ und deine gewählten Updates werden in das Image aufgenommen. Ähnlich verhält sich die Vorgehensweise bei den anderen Rubriken, wie etwa bei Treibern oder der Kategorie „Post-Setup“, in welcher du die Installationsdateien zusätzlicher Apps ablegen kannst.
Neues Image exportieren
Sobald du alle Änderungen durchgeführt hast, musst du aus dem eigentlich temporären Ordner wieder ein ISO-Image erstellen oder die Inhalte auf einen entsprechenden Stick (Möglichkeit 3) kopieren. Wechsle in die Rubrik „Anwenden“ und aktiviere bei „Optionen“ den Punkt „ISO erstellen“, sofern du eine ISO-Datei benötigst. Andernfalls werden die Änderungen einfach in den zuvor gewählten Ordner mit den Installationsdateien geschrieben.
Entscheidest du dich für das ISO-Image, musst du noch einen Ordner beziehungsweise einen Namen für die Datei festlegen und die Werte mit „OK“ bestätigen.
Klicke abschließend auf den Verarbeiten-Button im Menüband und wähle im Windows-Defender-Dialogfenster „Nein“. Andernfalls müsstest du den Windows Defender deaktivieren, um die Erstellung der neuen Installation etwas zu beschleunigen. Bestätige das Anwenden aller ausstehenden Änderungen mit ja, um den Vorgang zu starten.
Installationsmedium fertig – was nun?
Du bist bereit, deinen Stick zu testen oder gleich ein System damit aufzusetzen? Kein Problem, es kann gleich losgehen. Hänge den USB-Stick an den Rechner, auf welchem du Windows 11 installieren möchtest und starte diesen (neu). Im Normalfall starten PCs aber nicht direkt vom Stick, sondern je nach Voreinstellung von der internen SSD oder HDD. Dies gilt es nun zu ändern, indem du das BIOS oder das Menü zur Bootreihenfolge aufrufst. Je nach Mainboard- oder Notebookhersteller handelt es sich dabei um eine bestimmte Taste, die du direkt nach dem Einschalten betätigen musst. Am besten mehrmals so schnell wie möglich, um den richtigen Moment nicht zu verpassen – ansonsten heißt es: noch mal neustarten oder resetten.
Oft erscheint direkt nach dem Einschalten sogar für wenige Sekundenbruchteile eine Einblendung, mit welchen Tasten du ins BIOS gelangst. Meist sind das die Tasten [F1], [F2], [F10], [F12] oder [ENTF]. Mit [F6] rufst du bei vielen Herstellern direkt das Menü für die Boot-Geräte auf.
Sobald du nun dort angekommen bist, wo du hinmöchtest, halte nach Einträgen wie „Boot order“ oder „Boot devices“ Ausschau und wähle dort deinen USB-Stick. Sollte dieser möglicherweise zweimal erscheinen, existiert wahrscheinlich ein Eintrag für die MBR-Variante, der andere für den UEFI-Bootvorgang. Im Zweifelsfall musst du hier einfach beide Möglichkeiten ausprobieren, sollte dein PC nicht vom Stick booten.
Speichere die getätigten Einstellungen und verlasse das BIOS. Meist gelangst du über die Pfeiltasten zu einem Tab mit der Bezeichnung „Exit“. Wähle dort die Option „Save and Exit“ oder einen ähnlichen Wortlaut – Hauptsache, die Einstellung wird gespeichert. Starte den Rechner abschließend neu und beginne die Windows-11-Installation vom USB-Stick.