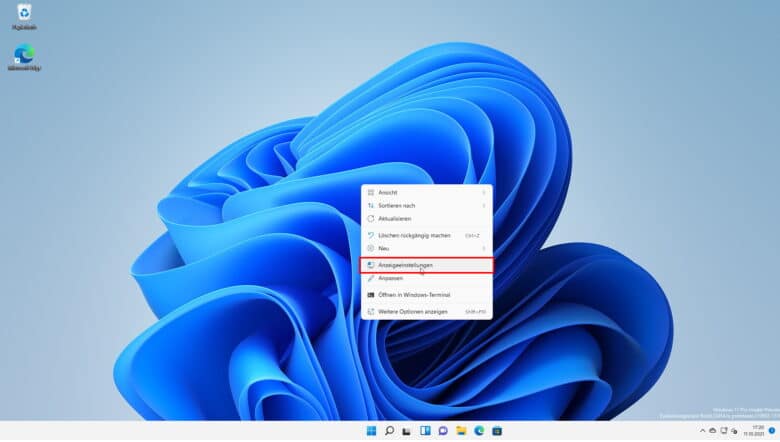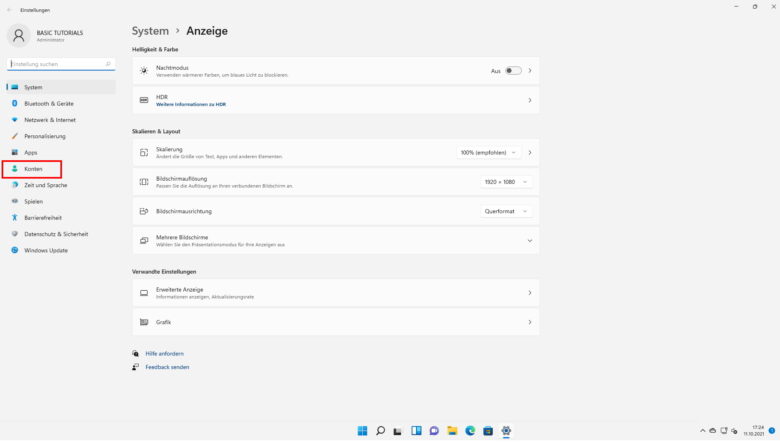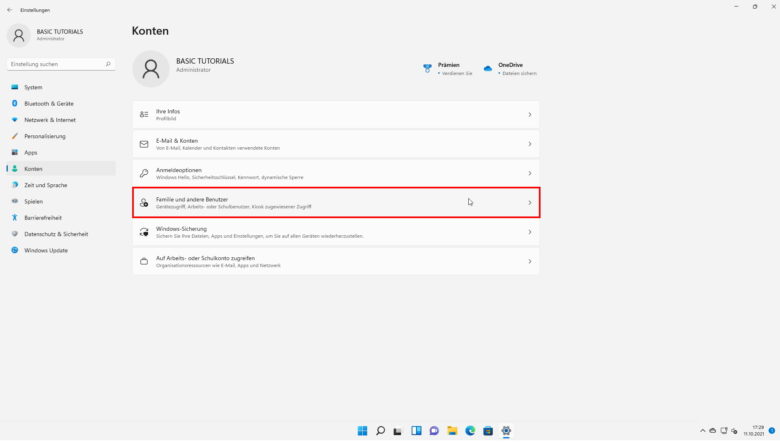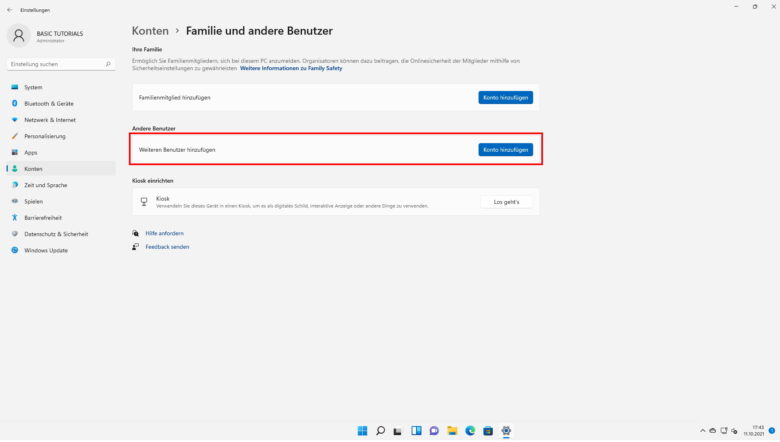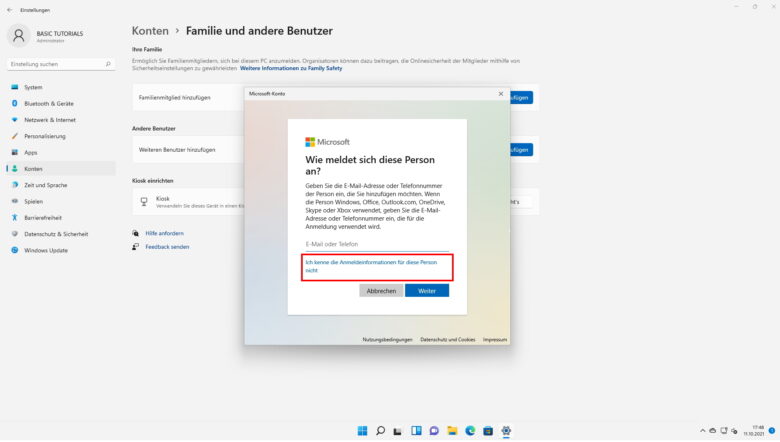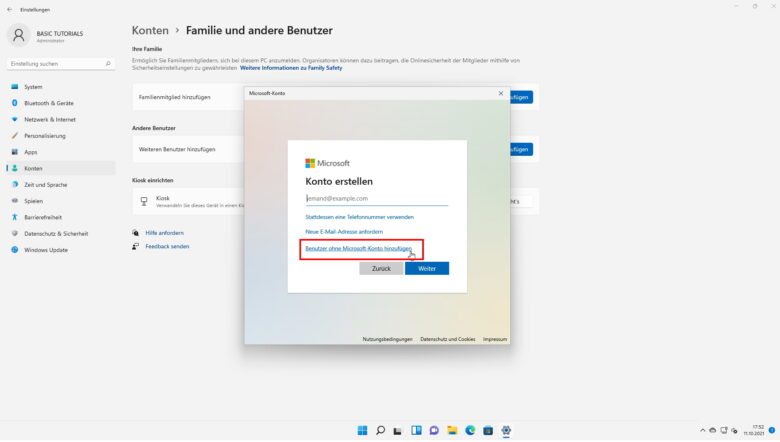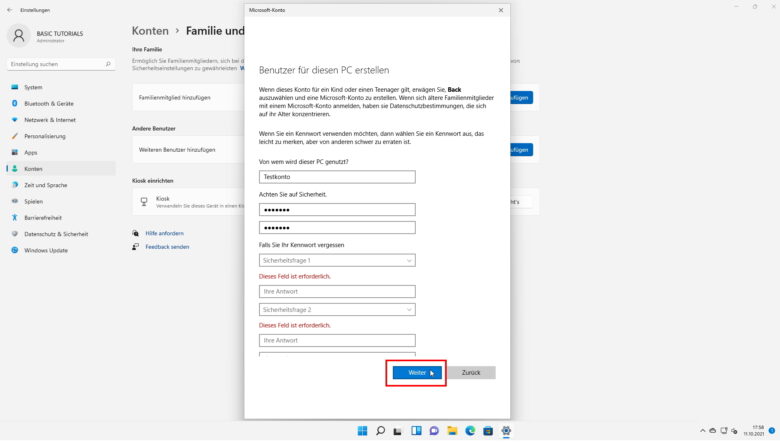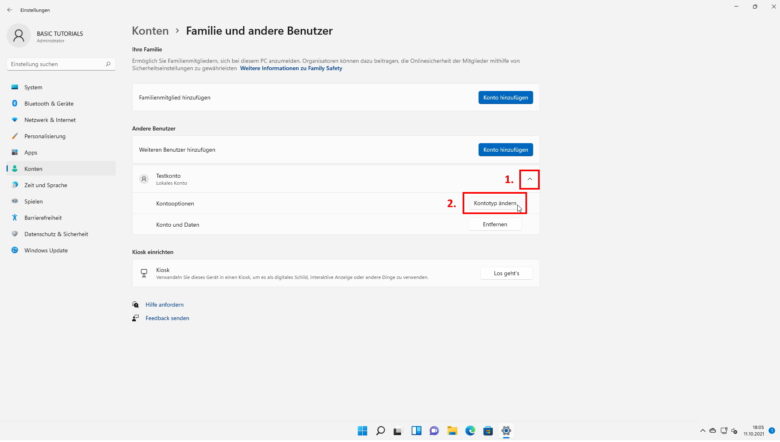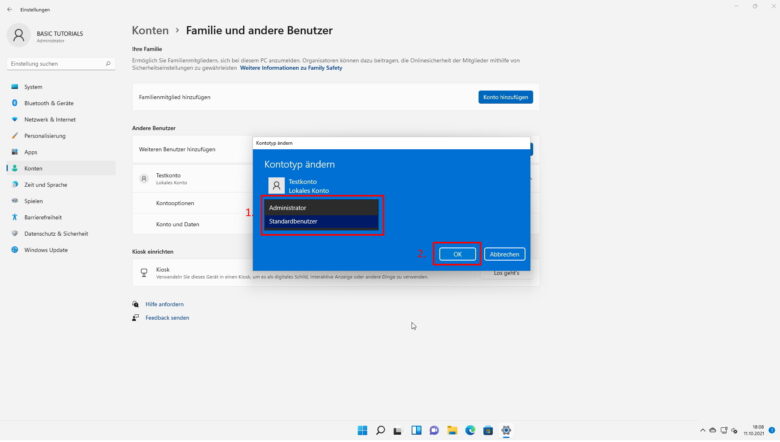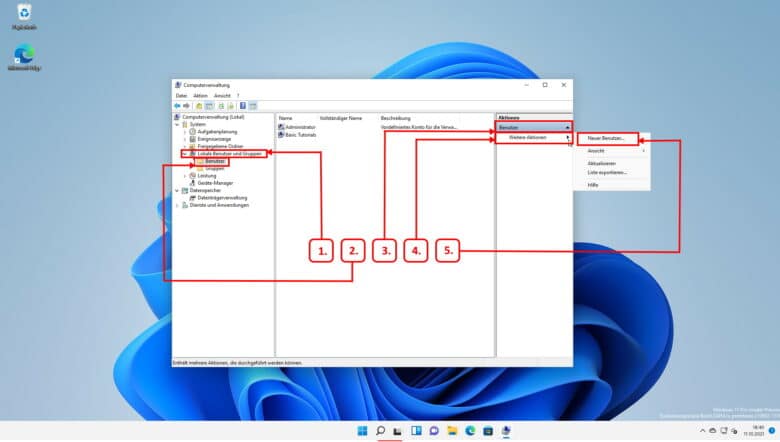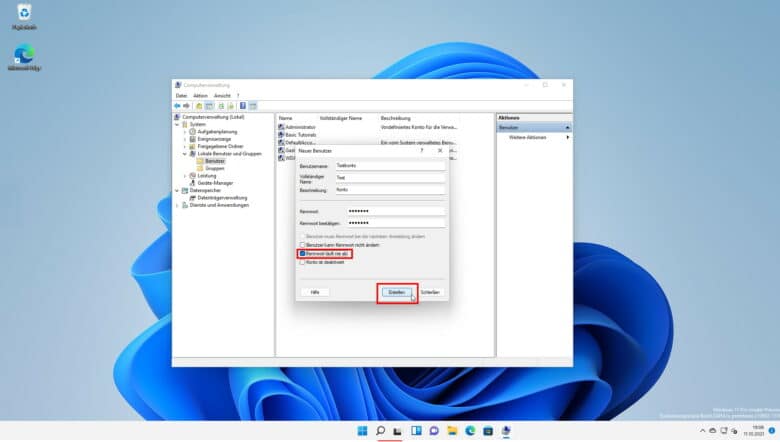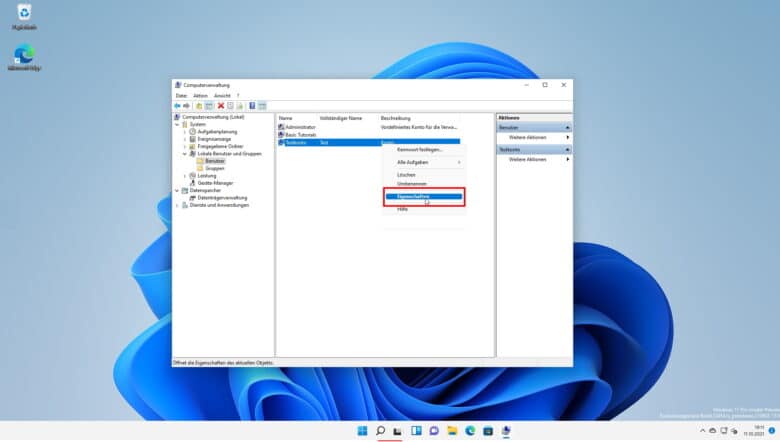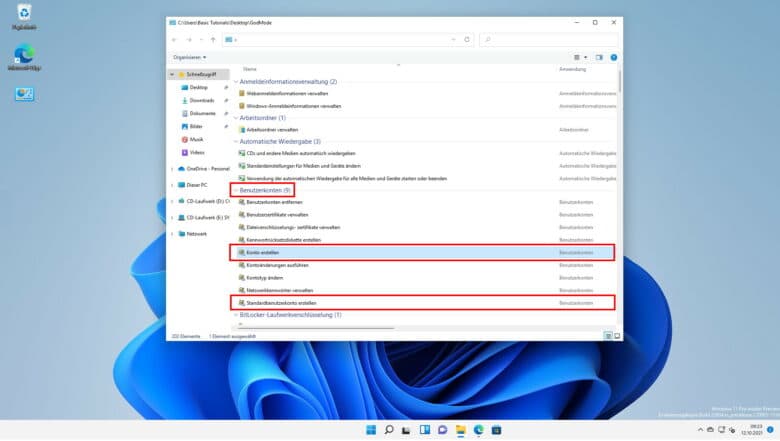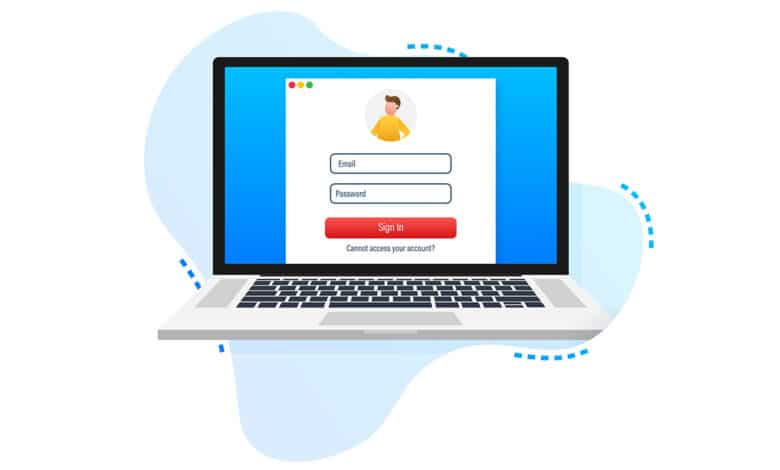
Nachdem du während der Installation bereits ein Konto angelegt hast, möchtest du vielleicht im Anschluss ein weiteres lokales Konto für ein Familienmitglied oder einen weiteren Benutzer hinzufügen. Das hat durchaus seine Vorteile. Zum einen hat jeder Nutzer Zugriff auf seine eigene Benutzeroberfläche und die damit verbundenen Einstellungen. Auf der anderen Seite kann der Administrator des PCs Berechtigungen der einzelnen Nutzer festlegen. Wie du ein neues lokales Konto auf deinem PC anlegst, erfährst du in unserer kurzen Schritt-für-Schritt-Anleitung.
Zusätzliches lokales Benutzerkonto auf Windows 11
Gute Nachrichten für die, die schon länger mit Windows unterwegs sind: Ein weiteres lokales Konto auf Windows 11 anzulegen, weicht nur marginal von der Vorgehensweise vorangegangener Versionen ab. Im Endeffekt gibt es viele verschiedene Wege, wie du in dieser Sache vorgehen kannst. Wir zeigen dir drei Möglichkeiten.
1. Möglichkeit: Der Weg über die Systemeinstellungen
Am schnellsten und unkompliziertesten legst du ein weiteres lokales Benutzerkonto über die Einstellungen von Windows 11 an – und so gehts:
- Navigiere im ersten Schritt zu Einstellungen. Dorthin gelangst du zum Beispiel, indem du mit der rechten Maustaste auf den Desktop klickst und im Kontextmenü den Reiter Anzeigeneinstellungen auswählst.
- Nachdem sich das Fenster geöffnet hat, klicke im linken Seitenmenü auf den Menüpunkt Konten.
- Nun befindest du dich im Hauptmenü des Reiters Konten. Mit einem Mausklick auf den Punkt Familie und andere Benutzer gelangst du zu der Einstellung, einen neuen Benutzer anzulegen.
- Jetzt hast du die Wahl zwischen den beiden Schaltflächen: Familienmitglied hinzufügen oder Weiteren Benutzer hinzufügen. Der Unterschied besteht darin, dass bei Letzterem die Möglichkeit gegeben ist, einen neuen Nutzer ohne bestehendes Microsoft-Konto bzw. ohne Angabe einer E-Mail-Adresse anzulegen. Fügst du hingegen ein Familienmitglied hinzu, wird sogar bei der Einrichtung eines Minderjährigen-Kontos eine E-Mail-Adresse fällig. Möchtest du also ein weiteres lokales Konto anlegen, wähle Option 2 und klicke auf Konto hinzufügen.
- Nun öffnet sich ein Pop-up-Fenster. Hier musst du keine E-Mail-Adresse eintragen, klicke stattdessen auf den verlinkten Text: Ich kenne die Anmeldeinformationen für diese Person nicht.
- Im nächsten Fenster besteht die Möglichkeit, ein neues Microsoft-Konto anzulegen. Du kannst aber auch auf Benutzer ohne Microsoft-Konto hinzufügen klicken, um ein lokales Konto auf Windows 11 anzulegen.
- Nun öffnet sich ein Fenster mit der Maske, in der du die neuen Benutzerinformationen eintragen kannst. Scrolle etwas runter, denn du musst darauf achten, auch die Sicherheitsfragen auszuwählen und zu beantworten. Hast du alle Felder ausgefüllt, bestätige deine Angaben mit Weiter. Schon bist du mit der Einrichtung auch schon fast fertig.
- Jetzt musst du noch festlegen, welche Rechte diesem Konto zugeschrieben werden sollen. Klicke dafür auf den Pfeil neben dem neuen Konto und anschließend auf Kontotyp ändern.
- Wähle im letzten Schritt, ob das neue Konto Administrator oder Standardbenutzer sein soll. Bestätige deine Wahl mit einem Klick auf OK. In der Regel ist es ratsam, ein neues Konto als Standardbenutzer zu klassifizieren. Selbstredend hat ein Nutzer, der Zugriff auf ein Konto mit Adminrechten hat, alle Möglichkeiten, mit dem bestehenden System zu machen, was er will. Das kann je nach Situation natürlich Vorteile, aber auch Nachteile haben.
2. Möglichkeit: Der Weg über die Computerverwaltung
Wie bereits in Windows 10 schon möglich, besteht die Option, einen neuen lokalen Benutzer anzulegen auch über die Computerverwaltung:
- Navigiere zunächst zur Computerverwaltung. Eine Option ist, dass du den Begriff in die Suche eingibst. Klicke dafür einfach auf das Lupen-Symbol in der Taskleiste. In der Regel brauchst du nicht das ganze Wort eintippen, bis der Vorschlag erscheint. Öffne die App mit einem Klick.
- Klicke nun in der linken Menüstruktur auf Lokale Benutzer und Gruppen, dann auf Benutzer. Im Anschluss findest du in der rechten Leiste unter der Überschrift Aktionen die Schaltfläche Benutzer. Mit einem Klick auf den Pfeil erscheint der Button Weitere Aktionen. Im Kontextmenü findest du nun den Menüpunkt Neuer Benutzer…
- Nun erscheint eine Eingabemaske, in der du die Daten für den neuen Benutzer eingeben kannst. Nachdem du die benötigten Informationen in dafür vorgesehen Felder eingetippt hast, solltest du im Falle eines neuen lokalen Benutzerkontos ein Häkchen bei Kennwort läuft nie ab setzen. Bestätige den Vorgang mit einem Klick auf Erstellen. Du musst nun nichts weiter machen, falls das Konto den Kontotyp Standardbenutzer haben soll, diesen hat es nämlich bereits.
- Optional – So weist du dem neuen Benutzerkonto Adminrechte zu: Möchtest du dem Konto Adminrechte zuweisen, gehe wie folgt vor: Rechtsklick auf das Konto → Eigenschaften.
Klicke dann auf die Registerkarte Mitglied von und anschließend auf Hinzufügen.
Jetzt musst du im neuen Fenster im Textfeld Administratoren eingeben und im Anschluss auf Namen überprüfen klicken. In der Regel wandelt sich diese Gruppe in einem Pfad um. Bestätige deine Angaben mit dem OK-Button – Fertig.
3. Möglichkeit: Der Weg über den God Mode
Wie sich der Windows 11 God Mode aktivieren lässt, haben wir bereits in einem anderen Tutorial erklärt. Hast du diesen deinem Desktop hinzugefügt, gehe wie folgt vor:
- Öffne den God Mode mit einem Doppelklick und navigiere zur Kategorie Benutzerkonten. In der Regel befindet sich diese relativ weit oben, da im God Mode alles alphabetisch angeordnet ist.
- Doppelklicke dann auf den Menüpunkt Konto erstellen oder wahlweise auf Standardbenutzerkonto erstellen. Egal, für welchen Menüpunkt du dich entscheidest, beide Optionen führen zum gleichen Ergebnis.
- Nun öffnet sich ein Fenster, indem die Möglichkeit besteht, Benutzerkonten zu ändern. Natürlich hast du an dieser Stelle aber auch die Option, einen neuen Benutzer anzulegen. Klicke dafür auf Neuen Benutzer in den PC-Einstellungen hinzufügen.
- Fahre nun mit Punkt 4 aus der 1. Möglichkeit: Der Weg über die Systemeinstellungen fort.
Schnell gefunden: Lokales Konto mit Windows 11 anlegen
Zugegeben, manche Funktionen in Windows 11 verstecken sich und müssen erst einmal gefunden werden. Möchtest du aber ein zusätzliches lokales Konto anlegen, bleibt dir die Suche weitestgehend erspart, denn hier ist Microsoft im Grunde genommen dem bewährten Prinzip treu geblieben. Falls du aber mit der neuen Materie noch nicht so vertraut bist, hoffen wir dir weitergeholfen zu haben.