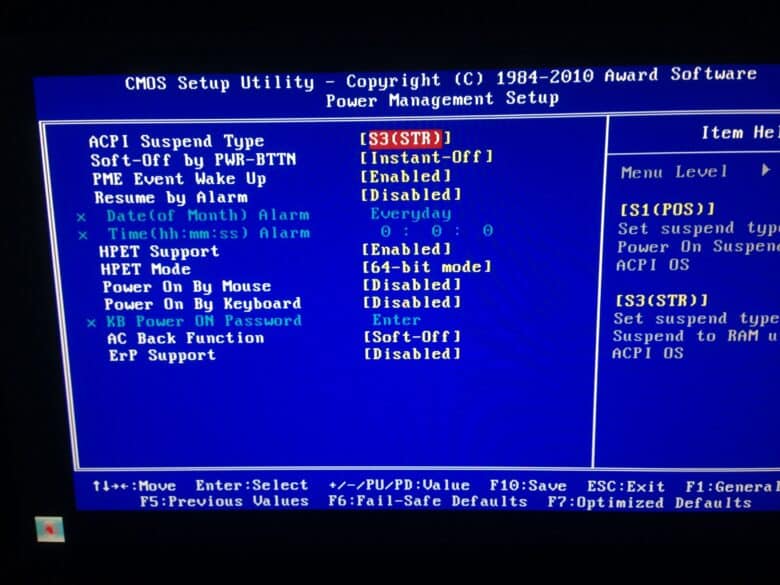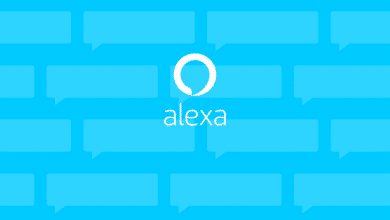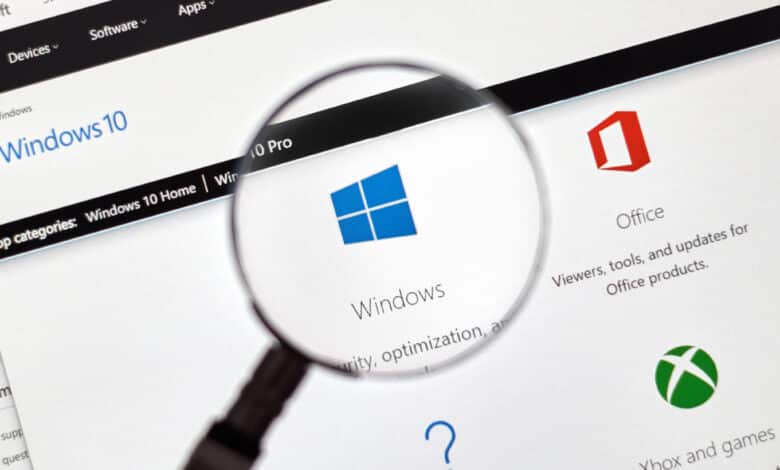
Windows bietet viel mehr Funktionen als den Durchschnittsnutzenden bekannt ist. Auf vielen Windows-PCs versteckt sich etwa die sog. Windows Sandbox. Diese macht es durch einige technische Kniffe möglich, Software in einer isolierten Umgebung zu installieren und damit gefahrlos auszuprobieren. Insbesondere in der Anwendungsentwicklung ist das sinnvoll, doch auch im privaten Bereich gibt es einige Einsatzzwecke für dieses Tool. Was genau es kann und was du tun musst, um es verwenden zu können, verraten wir dir im vorliegenden Artikel!
Was ist Windows Sandbox?
Bei der Sandbox handelt es sich um eine bei bestimmten Windowsversionen vorinstallierte sichere Desktopumgebung, in der Software isoliert vom restlichen System ausgeführt werden kann. Das bedeutet, dass von der dort ausgeführten Software keine Gefahr für den PC ausgehen kann – selbst, wenn es sich dabei um Schadsoftware handeln sollte.
Die Sandbox ist dabei nur temporär existent. Nach dem Schließen der Umgebung werden alle dort gespeicherten Daten unwiderbringlich gelöscht. Öffnest du die Sandbox, erhältst du damit jedes Mal eine nagelneue Testumgebung, die nicht durch vorherige Installationen oder Tests beeinflusst ist. Auch das erhöht die Sicherheit der Testumgebung.
Technisch ermöglicht wird die Windows Sandbox mit ihrer strikten Trennung vom Hauptsystem durch hardwarebasierte Virtualisierung. Hierfür steht der Hypervisor von Microsoft zur Verfügung, der dafür sorgt, dass ein separater Kernel ausgeführt wird, auf dem die Sandbox genutzt wird.
Wie nutze ich die Sandbox?
Die Sandbox kann, obwohl sie bei einigen Windows-Versionen standardmäßig installiert ist, nicht ohne Weiteres genutzt werden. Dein PC muss einige Voraussetzungen erfüllen. Darüber hinaus muss die Virtualisierung aktiviert sein, bevor du auf die Testumgebung zurückgreifen kannst.
Voraussetzungen
Die Windows Sandbox kann unter folgenden Windows-Versionen genutzt werden:
- Windows 10 Pro
- Windows 10 Enterprise
- Windows 11
Darüber hinaus muss dein PC einige Hardwareanforderungen erfüllen:
- ARM64 oder AMD64
- mindestens 4 GB RAM (besser: 8 GB)
- mindestens 1 GB freier Speicherplatz (idealerweise SSD)
- mindestens 2 CPU-Kerne (besser: 4 mit Hyperthreading)
Verfügst du über einen PC, der alle Voraussetzungen erfüllt, kannst du der nachfolgenden Schritt-für-Schritt-Anleitung folgen, um die Sandbox zu nutzen.
Schritt-für-Schritt-Anleitung
- Aktiviere die Virtualisierung auf deinem PC.
Hierfür musst du ins BIOS deines Computers gehen, wofür du während des Einschaltens die Taste [F2] gedrückt halten musst. Je nach Hersteller kann auch eine andere Tastenkombination erforderlich sein: [F1], [F4] und [ESC] sind ebenfalls häufig genutzt. Im BIOS musst du den Unterpunkt für die CPU-Konfiguration aufrufen, wo du Hyper-V aktivieren kannst.Die Virtualisierung muss im BIOS aktiviert werden, das heute meist ein wenig aufgeräumter aussieht als noch vor einigen Jahren. - Aktiviere die Sandbox.
Gib hierfür „Windows Features aktivieren oder deaktivieren“ in die Suchleiste ein. Klicke auf die entsprechende Option und wähle dort „Windows Sandbox“ aus. Falls du dazu aufgefordert wirst, musst du deinen PC neu starten. - Suche im Startmenü nach der Windows Sandbox.
Nun kannst du die Sandbox nutzen. Rufst du sie auf, öffnet sich ein Sandbox-Fenster. Um hier Software in einem geschützten Rahmen auszuführen, musst du sie vom Hostsystem ins Sandbox-Fenster ziehen bzw. kopieren. Beachte auch, dass keine deiner individuellen Einstellungen in der Sandbox gelten. Auf deinem System installierte Anwendungen und eingestellte Änderungen sind in der Sandbox also nicht direkt verfügbar.
Zu den weiteren versteckten Optionen unter Windows zählt die Einrichtung eines individuellen Boot-Managers. Hast du die Sandbox gemeistert, wirst du auch damit gut zurechtkommen. Was du dafür tun musst, verraten wir dir hier.