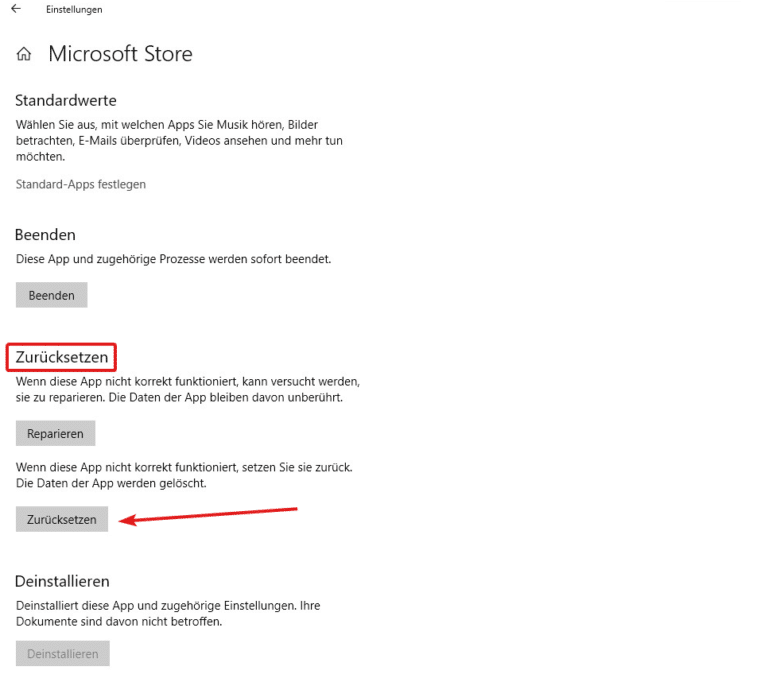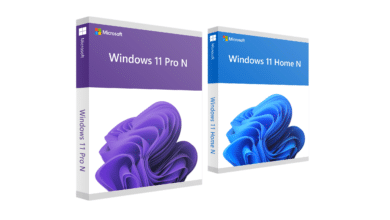Der Windows Fehlercode 0x80131500 ist ein älterer Fehler im Zusammenhang mit dem Windows Store und verhindert dort das Herunterladen von Apps. Er kann auch in Windows 10 noch auftauchen, etwa nach Systemupdates, aber manchmal auch ohne offensichtlichen Grund. Wir erklären dir, was dahinterstecken kann und wie du Schritt für Schritt vorgehst, um ihn zu beheben.
1. Windows Store Cache leeren
Beschädigte Dateien oder andere Inkonsistenzen beim Zwischenspeichern im Store Cache können dazu führen, dass der Download von Apps oder deren Installation nicht mehr funktioniert. Deshalb solltest du zunächst den Cache zurücksetzen und prüfen, ob der 0x80131500 Fehler sich dadurch beheben lässt oder nicht. So geht’s:
- Öffne das Ausführen-Fenster mit [WIN+R] und gib den Befehl exe oder einfach nur wsreset ein.
- Öffnen sich darauf die Eingabeaufforderung und der Windows Store, wurde der Cache erfolgreich gelöscht.
- Starte deinen PC einmal neu und teste aus, ob jetzt alles klappt.
2. Einstellungen für Zeit und Region prüfen
Probleme mit der Zeitsynchronisation oder der Wechsel auf andere Regionen können ebenfalls dazu führen, dass der Windows Store-Fehler 0x80131500 auftaucht. Solltest du hier etwas umgestellt oder kürzlich ein Update installiert haben, kann dieser Punkt für dich wichtig sein. Was tun?
- Öffne die Einstellungen und gehe zu Zeit und Sprache.
- Unter Datum & Uhrzeit siehst du, wann die letzte Zeitsynchronisation stattgefunden hat. Zur Sicherheit kannst du diese noch einmal manuell synchronisieren.
- Unter Region solltest du idealerweise Deutschland angegeben haben (Stichwort Zeitzone).
Wenn sich an diesen Punkten nichts geändert hat oder nichts Augenscheinliches falsch läuft, wechsle zurück in die Einstellungen und lies dir den folgenden dritten Schritt durch.
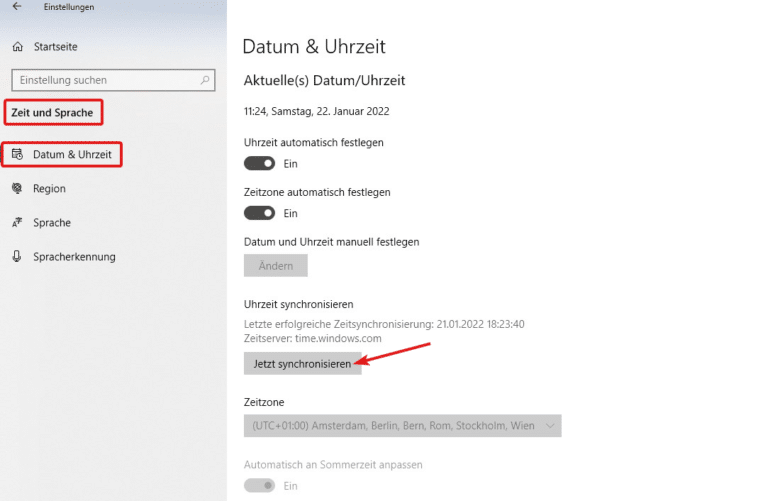
3. Windows Store Fehlerbehebung durchführen
Eine umfangreichere Prüfung bietet die Windows Problembehandlung speziell für Windows Store Apps. Sie erkennt im besten Fall, worauf die Fehlermeldung zurückzuführen ist, und kann die Ursache beheben. So führst du die Prüfung durch:
- Klicke auf Update & Sicherheit im Einstellungen-Startmenü.
- Navigiere im Seitenmenü zu Problembehandlung und dort zum Punkt Zusätzliche Problembehandlungen.
- Scrolle im neuen Fenster so weit nach unten, bis der Punkt Windows Store-Apps Klicke darauf und führe die Fehlerbehebung durch.
- Starte den PC anschließend neu und prüfe, ob der 0x80131500 Fehler gelöst wurde.
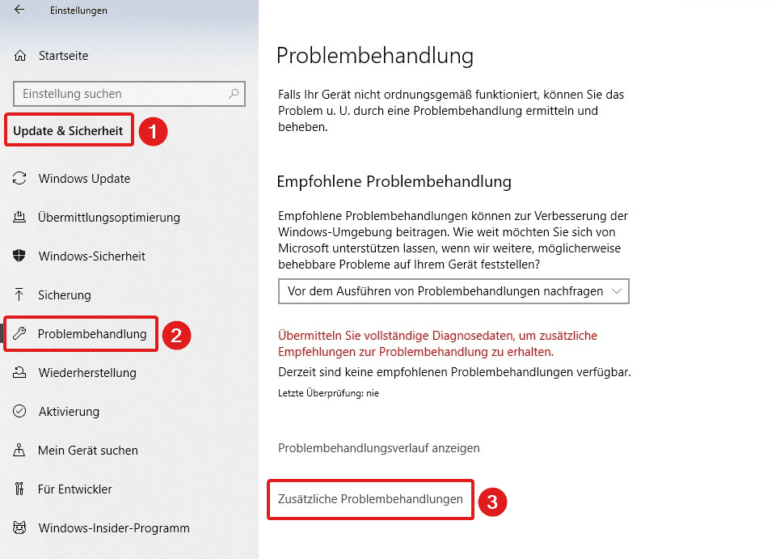
4. SFC-Scan ausführen
Beschädigte Systemdateien im Generellen können immer eine Ursache sein, wenn bestimmte Windows-Dienste nicht mehr funktionieren. Sollte Schritt 3 nichts gebracht haben, kannst du deshalb noch einen sogenannten SFC-Scan durchlaufen lassen. Dieser überprüft alle geschützten Windows-Systemdateien und ersetzt falsche oder beschädigte Versionen. Der Befehl wird über die Eingabeaufforderung ausgeführt:
- Öffne die Eingabeaufforderung als Administrator.
- Gib sfc /scannow ein und drücke Enter, um den Befehl auszuführen.
- Der Scan kann einige Minuten in Anspruch nehmen, zeigt dir aber im Anschluss, ob es fehlerhafte Dateien gab, die behoben werden konnten.
- Starte den PC neu und probiere den Windows Store erneut.
5. Neues Benutzerkonto erstellen
Ein weiterer Grund für den Windows Fehler 0x80131500 kann ein beschädigtes Benutzerkonto sein. Der einzige Weg, um dies zu beheben, ist sich ein neues Konto zu erstellen:
- Wähle im Startmenü unter Einstellungen den Punkt Konto aus und dort die Option Familie & andere Benutzer.
- Klicke auf Diesem PC eine andere Person hinzufügen.
- Wähle im Pop-up-Fenster Ich kenne die Anmeldeoptionen für diese Person nichtund dann Benutzer ohne Microsoft-Konto hinzufügen. Erstelle nun ein neues Konto und prüfe, ob der Windows Store nun fehlerfrei läuft.
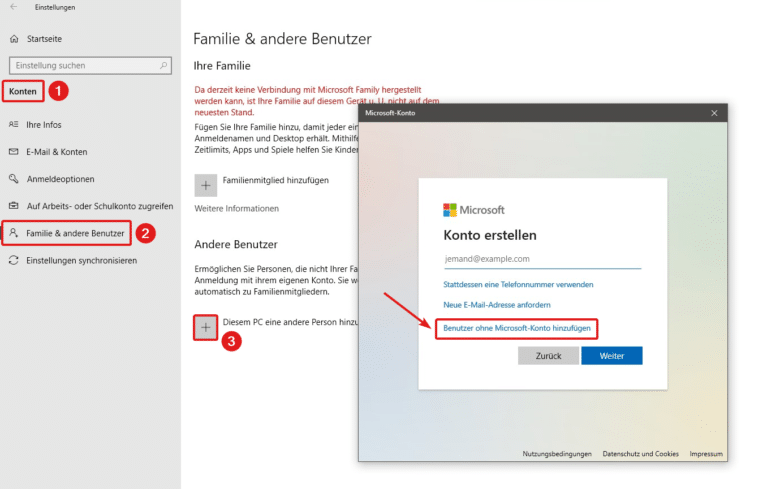
6. Windows Store zurücksetzen
Wenn alle bisherigen Schritte nicht geholfen haben, bleibt nur die Möglichkeit, den Windows Store zurückzusetzen. Aber Achtung: Sämtliche App-Daten werden bei diesem Vorgang gelöscht. So gehst du vor:
- Suche im Startmenü nach „Programme hinzufügen oder entfernen“ oder rufe es in den Systemeinstellungen auf.
- Scrolle durch die Liste der Programme und wähle Microsoft Store
- Die Punkte „Verschieben“ und „Deinstallieren“ sind hier üblicherweise grau hinterlegt, was aber nicht schlimm ist. Klicke auf Erweiterte Optionen.
- Scrolle dort zum Abschnitt „Zurücksetzen“ und auf den gleichnamigen Button.
- Nach einem Neustart sollte der Fehler 0x80131500 damit endgültig behoben sein.