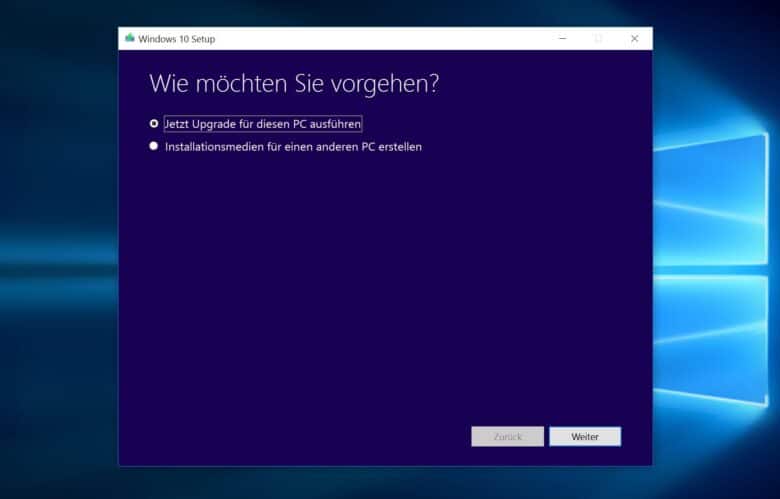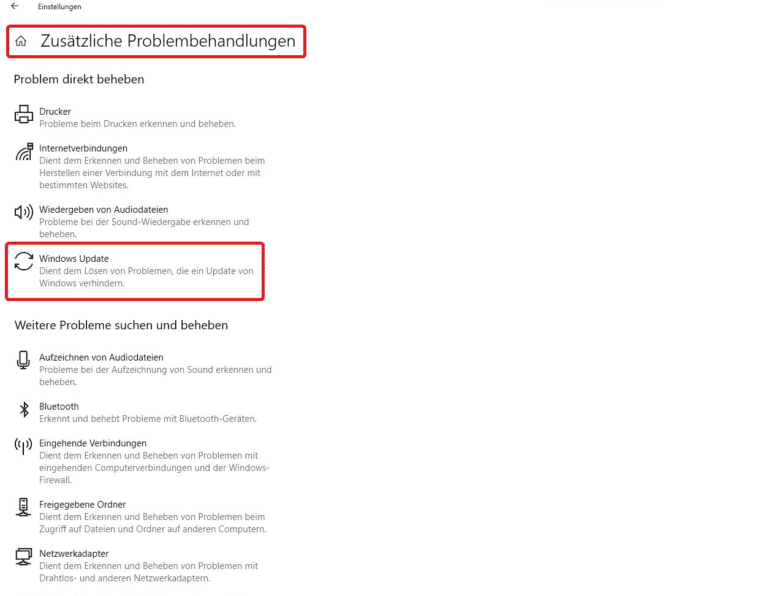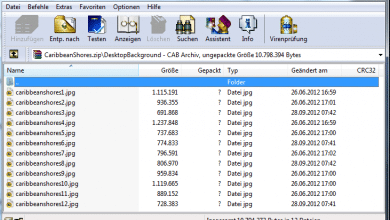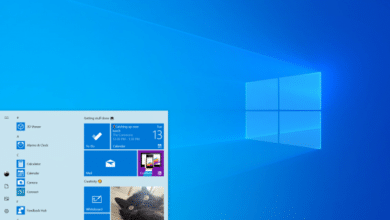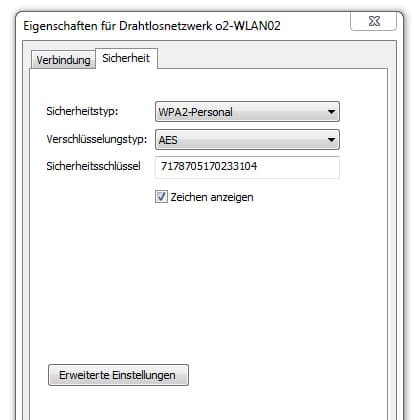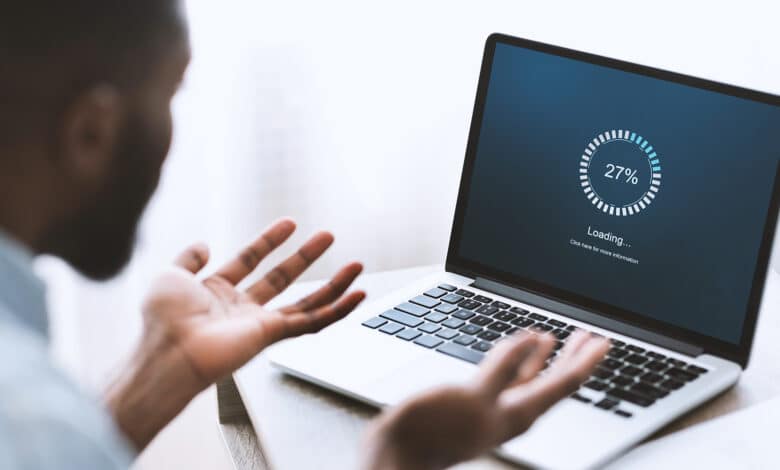
Der Fehlercode 0xC1900101 – 0x30018 ist altbekannt: Viele Nutzer haben ihn beim Upgrade von alten Windows-Versionen (Windows 7, 8 und 8.1) auf Windows 10 erhalten, aber auch bei regulären Updates von Windows 10 kann es zu besagtem Fehler kommen. Die konkrete Fehlermeldung lautet:
0xC1900101 – 0x30018
Die Installation war nicht erfolgreich. In der Phase FIRST_BOOT ist während des Vorgangs SYSPREP ein Fehler aufgetreten.
Der Erfahrung nach sind es vor allem folgende Punkte, die den Fehler hervorrufen können:
- Fehler in den Windows-Update-Komponenten
- Hardware oder Software, die das Update verhindert
- Veraltetes BIOS oder Treiberprobleme
Wir zeigen dir einige Lösungen auf, mit denen sich der Fehlercode bisher erfolgreich beheben lassen konnte. Halte dich am besten an die aufgeführte Reihenfolge, denn wir beginnen mit den einfacheren Schritten.
Lösung 1: Windows-Update-Problembehandlung
Die vorinstallierten Problembehandlungsroutinen von Windows 10 liefern eine erste Anlaufstelle, um zu prüfen, ob der Fehler möglicherweise auf Probleme bei den Update-Diensten zurückzuführen ist:
- Öffne die Einstellungen und wähle „Update & Sicherheit“
- Navigiere in der linken Menüleiste zu „Problembehandlung“
- Klicke auf „Zusätzliche Problembehandlungen“ und dann auf „Windows Update“, um die Problembehandlung zu starten.
- Prüfe nach Abschluss, ob sich das Update bzw. Upgrade nun erfolgreich beenden lässt.
Lösung 2: Störungen eliminieren
Es gibt einige Tools und Prozesse, die zu Störungen beim Windows Update führen können, ohne dass du dir dessen vielleicht bewusst bist. Dazu zählen:
- Antivirenprogramme: Virenschutz besser für die Dauer des Updates deaktivieren und erst danach wieder anschalten.
- WLAN: Deaktiviere dein Wi-Fi und wechsle auf eine kabelgebundene Verbindung.
- Externe USB-Geräte: Entferne alle angeschlossenen USB-Geräte außer Tastatur und Maus, während das Update läuft.
- Softwareprogramme: Gelegentlich können auch bestimmte Programme für Updatefehler sorgen. Deinstalliere deshalb alle Anwendungen, die du nicht mehr benötigst, und wiederhole das Update nach einem Neustart.
- Ungenutzte Treiber: Als Ursache der Fehlermeldung können auch ungenutzte Treiber auf dem Computer in Frage kommen, die normalerweise von dem betriebseigenen Windows-Tool zur Datenträgerbereinigung entfernt werden. Falls dies aus unerfindlichen Gründen nicht passiert, kann es bei Updateprozessen zu Störungen kommen. Für ein manuelles Cleanup öffnest du die Eingabeaufforderung, gibst folgenden Befehl ein und bestätigst mit [Enter]:
rundll32.exe pnpclean.dll, RunDLL_PnpClean / DRIVERS / MAXCLEAN
Hinweis: Speziell bei Betriebssystem-Upgrades ist auch ein vorheriges BIOS-Update zu empfehlen. Derartige BIOS-Patches umfassen Funktionsverbesserungen oder -änderungen, mit denen eine Systemsoftware auf dem neuesten Stand bleibt und es gegenüber anderen Systemkomponenten zu keinen Kompatibilitätsproblemen kommt. Laien sollten hierzu gegebenenfalls einen Fachmann zu Rate ziehen, da ein unsachgemäßes „Herumbasteln“ in diesem Bereich nicht risikofrei ist.
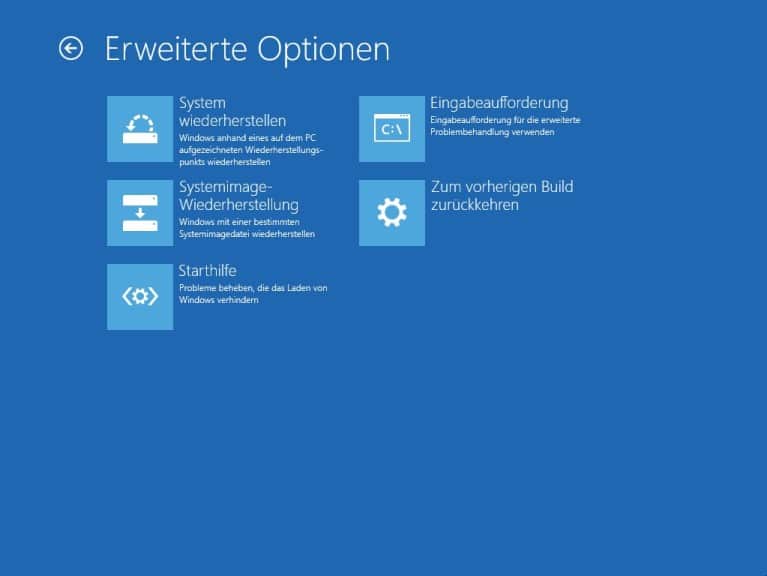
Lösung 3: Update-Komponenten zurücksetzen
Ein etwas aufwendigerer, aber sehr erfolgsversprechender Schritt bei Update-Problemen aller Art ist das Zurücksetzen und Neustarten der Windows Update-Dienste. Diese Komponenten sorgen in der Regel für einen ordnungsgemäßen Updateprozess, sind aber selbst nicht vor Fehlern gefeit. Zur „Reparatur“ der Update-Dienste gehst du wie folgt vor:
- Öffne die Eingabeaufforderung als Administrator (wichtig!)
- Kopiere dir nun folgende Befehle in die Maske und bestätige jeden einzelnen mit [Enter]:
net stop bits net stop wuauserv net stop appidsvc net stop cryptsvc
Damit haben wir die vier Dienste angehalten. Tippe nun folgende zwei Befehle ein, um die Download-Ordner „SoftwareDistribution“ und „catroot2“ umzubenennen:
ren %systemroot%\SoftwareDistribution SoftwareDistribution.bak ren %systemroot%\system32\catroot2 catroot2.bak
Im nächsten Befehlsschritt setzen wir den BITS-Dienst (bits) und den Update-Dienst (wuauserv) zurück:
sc.exe sdset bits D:(A;;CCLCSWRPWPDTLOCRRC;;;SY)(A;;CCDCLCSWRPWPDTLOCRSDRCWDWO;;;BA)(A;;CCLCSWLOCRRC;;;AU)(A;;CCLCSWRPWPDTLOCRRC;;;PU) sc.exe sdset wuauserv D:(A;;CCLCSWRPWPDTLOCRRC;;;SY)(A;;CCDCLCSWRPWPDTLOCRSDRCWDWO;;;BA)(A;;CCLCSWLOCRRC;;;AU)(A;;CCLCSWRPWPDTLOCRRC;;;PU)
Starte nun alle obigen Dienste wieder:
net start bits net start wuauserv net start appidsvc net start cryptsvc
- Schließe die Eingabeaufforderung und wiederhole das Windows Update nach einem Neustart.
Lösung 4: Media Creation Tool nutzen
Statt des üblichen Update Managers kannst du auch das Media Creation Tool verwenden. Hierbei handelt es sich um ein kleines Programm, das dir als Update-Assistent zur Verfügung steht, um dein System zu aktualisieren oder komplett neu zu installieren. Vorweg: Bei Upgrades von 32 auf 64 Bit oder von Home auf Pro ist dieses Tool nicht geeignet! Lade dir die Software direkt bei Windows herunter und führe das Upgrade dann darüber aus, um den Fehlercode 0xC1900101 – 0x30018 zu umgehen.