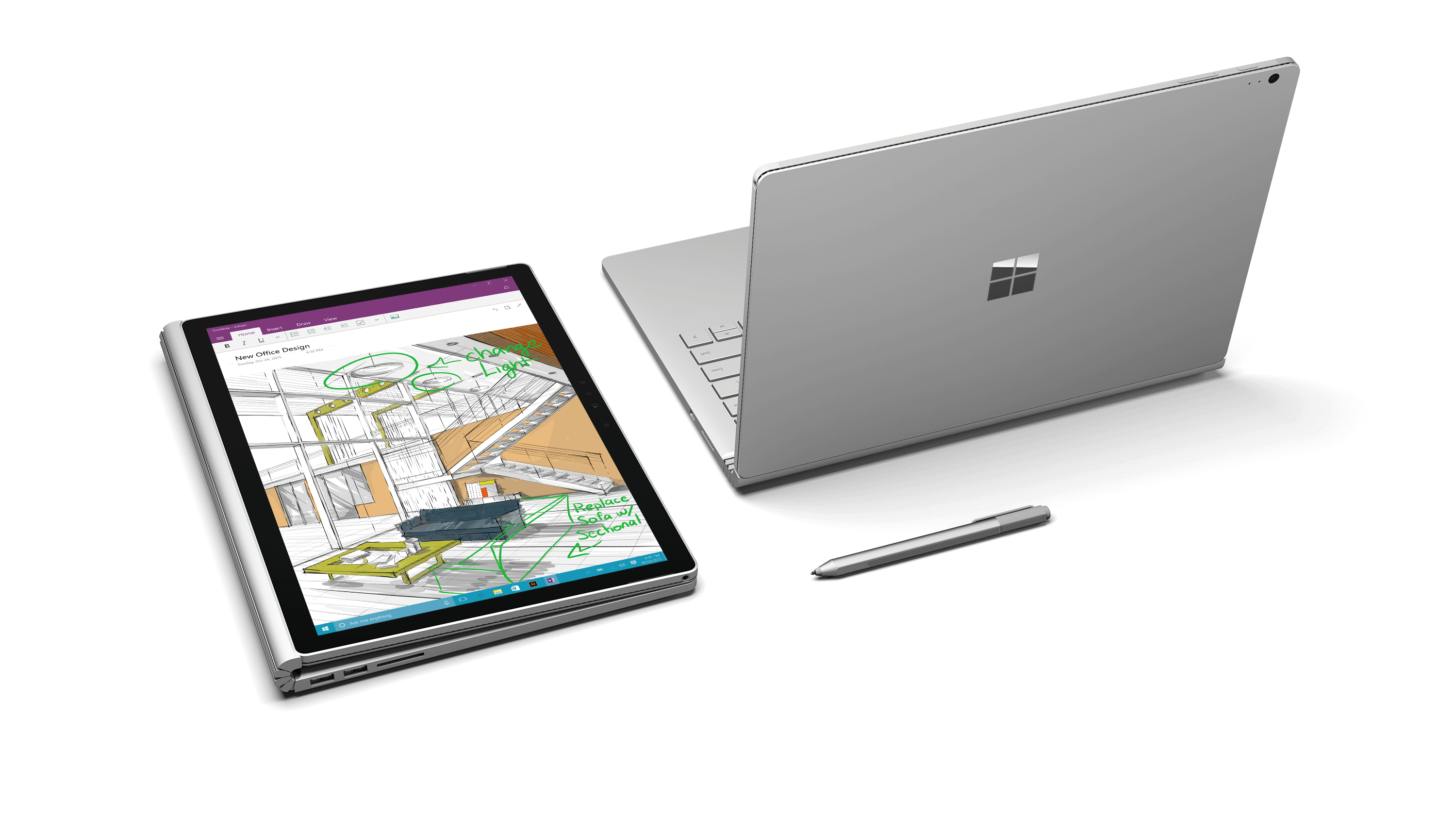Jeder kennt das Problem ein gutes Bild zu finden, welches man als Desktophintergrund verwenden kann.
Sollte man nicht fündig werden, wenn man nur nach Bildern sucht, gibt es noch die Möglichkeit ein anderes Theme zu installieren. Dabei ändert sich eventuell jedoch auch die Farbe der Startleiste und noch einiges mehr.
Das ist natürlich nicht immer gewollt, daher zeige ich euch heute, wie man nur die Bilder aus den Windows Themepacks nutzen kann! Dies habe ich einmal schriftlich und einmal als Video festgehalten.
Komplettes Tutorial auf YouTube
Schriftliches Tutorial
Erweiterungen bei bekannten Dateiendungen anzeigen
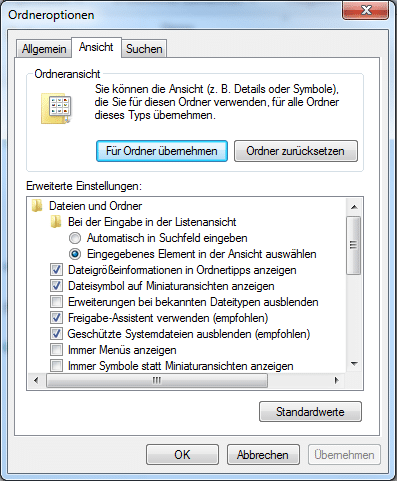
Bevor wir mit dem extrahieren der Bilder beginnen können, müssen wir zuerst die Voraussetzungen schaffen, um überhaupt mit den Themepacks arbeiten zu können. Dafür öffnen wir den Windows-Explorer (egal welcher Ordner angezeigt wird) und klicken dann oben in dem Menü auf „Organisieren“. Dort gibt es dann verschiedene Unterpunkte, wovon wir uns „Ordner- und Suchoptionen“ schnappen und anklicken. Nun öffnen sich die Ordneroptionen (siehe Bild). Dort wechseln wir auf den Reiter „Ansicht“ und nehmen dort den Haken vor „Erweiterungen bei bekannten Dateitypen ausblenden“ heraus. Die Einstellung muss nur noch Übernommen und mit „OK“ bestätigt werden.
Extrahieren der Bilder
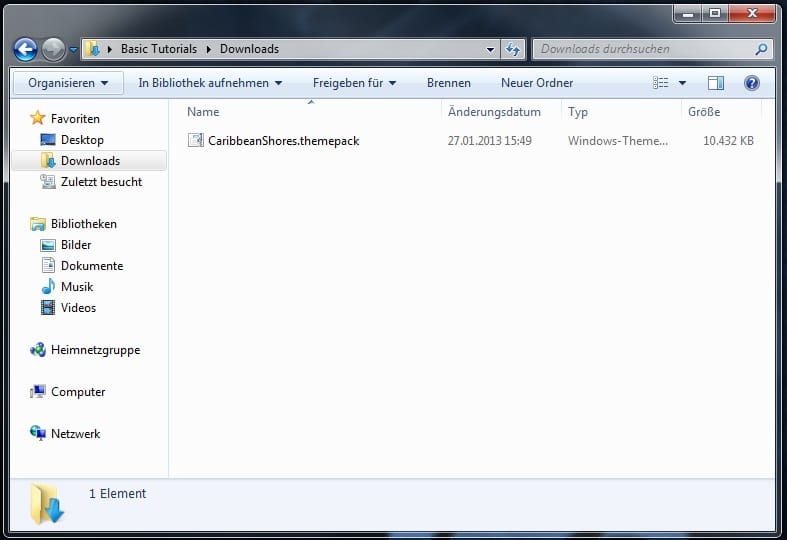
Bevor wir Bilder aus einem Themepack extrahieren können, brauchen wir natürlich zuerst eines. Es gibt viele Seiten, auf denen man welche findet, ich habe jetzt einfach mal eins direkt von der Microsoft Theme-Seite mit karibischen Stränden genommen. Ihr könnt natürlich nehmen, welches ihr wollt und müsst dabei auch nicht auf Microsofts Themes zurückgreifen.
Nachdem wir nun ein Windows Theme haben. Müssen wir dieses umbenennen. Dazu führen wir einen Rechtsklick auf der Datei aus und wählen im Kontextmenü den Punkt „Umbenennen“ aus. Nun können wir die Datei umbenennen. Da wir vorher die Einstellung geändert haben, dass uns auch bekannter Dateiendungen angezeigt werden, können wir nun die Dateiendungen „.themepack“ lesen und ändern. Wir entfernen die Endung „themepack“ und schreiben dort einfach „zip“ hin, machen das Themepack also zu einem ZIP-Archiv. Mit der Eingabetaste bestätigen wir unsere Änderung und es erscheint folgendes Fenster:
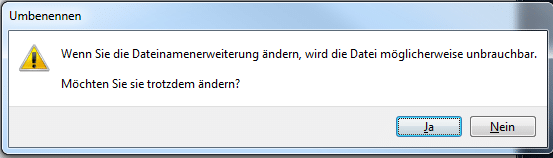
Wir werden gefragt, ob wir die Dateiendung wirklich ändern möchten, da die Datei möglicherweise unbrauchbar wird. Diese Abfrage verlassen wir mit einem Klick auf „Ja“. Nun ist unser Themepack ein ZIP-Archiv.

ZIP-Archive kann man unter Windows 7 einfach wie einen normalen Ordner öffnen. Ich habe bei mir das Programm WinRAR installiert, welches genauso wie der Windows-Explorer das Archiv öffnen kann. In den Archiv befinden sich dann, wie man auf dem Screenshot erkennen kann, ein Ordner und eine Datei.
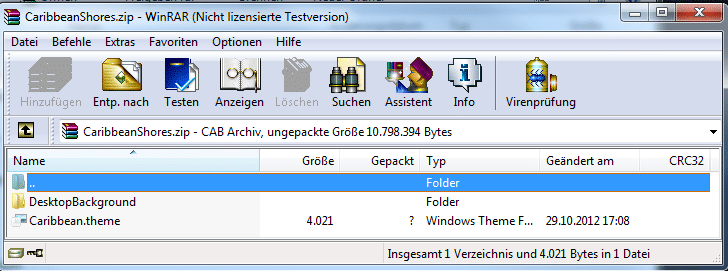
Wie der Ordnername schon unschwer erkennen lässt, befinden sich dort alle Desktophintergrundbilder. Wir öffnen ihn einfach und schon sehen wir alle Bilder und können uns das aussuchen, welches uns gefällt.

Ich hoffe euch hat das Tutorial weiter geholfen, über ein Feedback würde ich mich freuen. 😉
Meine Windows Themes hole ich mir übrigens immer direkt von der Microsoft Theme-Seite