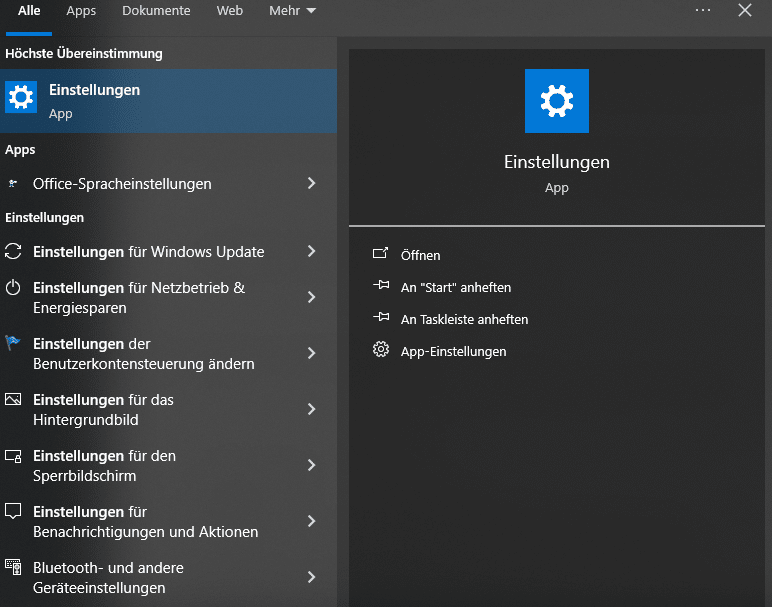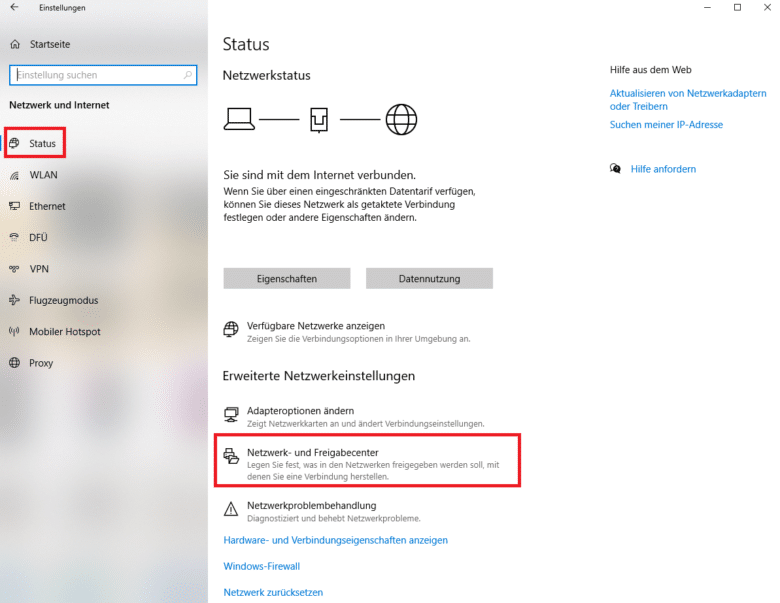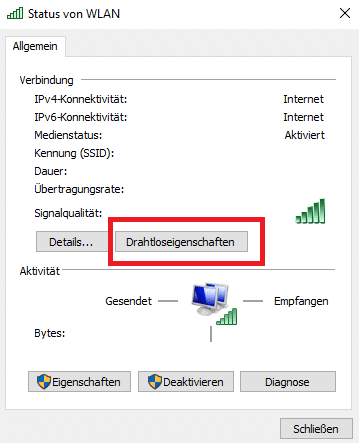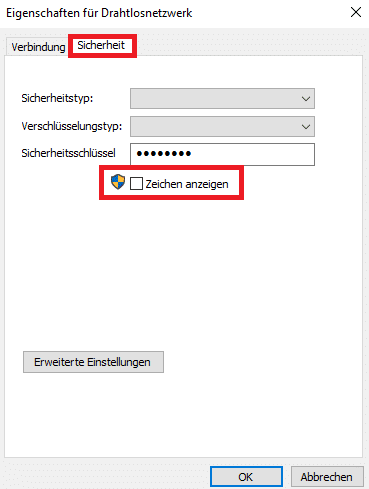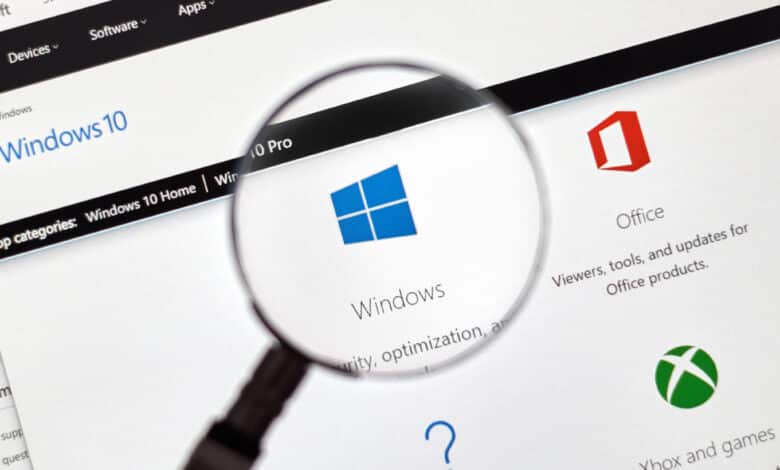
Du hast dein WLAN-Passwort vergessen und möchtest es dir direkt an deinem PC anzeigen lassen? Du nutzt Windows? Glücklicherweise ist genau das möglich – das WLAN-Passwort anzeigen bei Windows. Wie genau das funktioniert, verraten wir dir in den folgenden Zeilen!
WLAN-Passwort anzeigen bei Windows in wenigen Schritten
Wie genau du das WLAN-Passwort bei Windows finden kannst, ist davon abhängig, welche Windows-Version du nutzt. Nachfolgend findest du daher Anleitungen für mehrere Versionen, die sich teilweise deutlich voneinander unterscheiden. Dabei decken wir die neuesten Windows-Versionen 11, 10, 8 und 7 ab.
Anleitung für Windows 11
Unter Windows 11 musst du wie folgt vorgehen, um dir das WLAN-Passwort anzeigen zu lassen:
- Schritt: Öffne die Einstellungen.
- Schritt: Wähle „Netzwerk und Internet“.
- Schritt: Wähle „Eigenschaften“.
- Schritt: Wähle „WiFi-Sicherheitsschlüssel anzeigen“.
Anleitung für Windows 10
Bei Windows 10 ist das Vorgehen ein anderes. Dabei fallen einige weitere Schritte an.
- Schritt: Öffne die Einstellungen.
- Schritt: Wähle „Netzwerk und Internet“.
- Schritt: Wähle „Status“.
- Schritt: Wähle „Netzwerk- und Freigabecenter“.
- Schritt: Wähle aus den angezeigten WLAN-Verbindungen dein Netzwerk aus.
- Schritt: Wähle im Bereich „WLAN-Status“ den Punkt „Drahtloseigenschaften“.
- Schritt: Wähle die Registerkarte „Sicherheit“.
- Schritt: Aktiviere das Kontrollkästchen „Zeichen anzeigen“.
- Schritt: Wirf einen Blick ins Feld „Netzwerksicherheitsschlüssel“, in dem dein WLAN-Passwort nun angezeigt wird.
Anleitung für Windows 7 und 8.1
Unter Windows 7 und Windows 8.1 ist das Vorgehen sehr ähnlich verglichen mit dem bei Windows 10. Einige Schritte fallen sogar weg.
- Schritt: Suche in der Suchleiste nach „Netzwerk“.
- Schritt: Wähle in der Ergebnisliste den Punkt „Netzwerk- und Freigabecenter“ aus.
- Schritt: Wähle aus den angezeigten WLAN-Verbindungen dein Netzwerk aus.
- Schritt: Wähle im Bereich „WLAN-Status“ den Punkt „Drahtloseigenschaften“.
- Schritt: Wähle die Registerkarte „Sicherheit“.
- Schritt: Aktiviere das Kontrollkästchen „Zeichen anzeigen“.
- Schritt: Wirf einen Blick ins Feld „Netzwerksicherheitsschlüssel“. Dort wird dein WLAN-Passwort nun angezeigt.
Fazit: WLAN-Passwort anzeigen bei Windows
Zusammengefasst lässt sich festhalten, dass alle neueren Windows-Versionen das Anzeigen des WLAN-Passworts ermöglichen. Folglich ist es mit diesem Betriebssystem möglich, dein WLAN-Passwort herauszufinden. Hierfür musst du in jedem Falle den Netzwerkbereich in den Einstellungen öffnen. Wie du weiter vorgehen musst, ist von der Windows-Version, die du nutzt abhängig. Dabei fallen jedem Falle insgesamt nicht mehr als neun Schritte an.