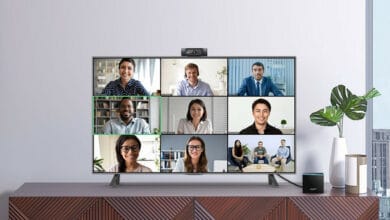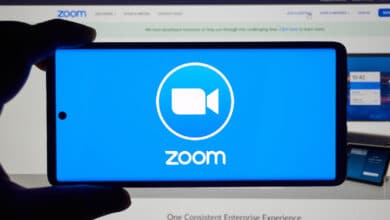Spätestens seit dem Beginn der Corona-Krise ist der Begriff der „Videokonferenz“ in aller Munde. Doch aufgrund der praktischen Möglichkeit, auch über große Distanzen in Austausch miteinander treten zu können, dürfte dieses Instrument zukünftig auch ohne Pandemie in unserer Arbeitswelt einen festen Platz finden. Schließlich benötigt man heutzutage nicht viel, um diesen Kommunikationsweg zu nutzen. Ein einfaches Notebook mit Webcam und Mikrofon nebst Internetzugang bringt bereits die wichtigsten Voraussetzungen mit. Ein überaus beliebter Anbieter für Videokonferenzen ist „Zoom“. Das aus Kalifornien stammende Unternehmen punktet bei seiner Software vor allem mit einer leichten Zugänglichkeit. Damit können selbst technisch nicht versierte Personen spielend leicht an einem Meeting teilnehmen oder aber auch eine eigene Videokonferenz erstellen. Wie das funktioniert? Wir zeigen dir, wie du ein Zoom-Meeting erstellst!
Erstelle dein eigenes Meeting bei Zoom
Die Corona-Krise hat mindestens genauso viele Gewinner wie Verlierer hervorgebracht. Zu den eindeutigen Gewinnern zählt zweifelsohne „Zoom“. Der Schlüssel zum Erfolg war dabei nicht nur das richtige Timing, sondern auch der spielend leichte Umgang mit der Software. Selbst absolute Laien kommen hier problemlos klar. Mittlerweile benötigt man dank praktischer Smartphone-App nicht einmal mehr ein Notebook, um Zoom adäquat nutzen zu können. Da verwundert es auch nicht, dass der Anbieter auch außerhalb der Arbeitswelt Fuß fassen konnte. Immer mehr Freunde, die sich aufgrund weit entfernter Wohnorte nur selten zu Gesicht bekommen, können sich mit dem Tool made in USA nun häufiger sehen. Voraussetzung dafür ist, dass einer der Teilnehmer zunächst einmal ein Meeting erstellt. Hierbei gehst du folgendermaßen vor:
1. Hol dir ein Nutzerkonto bei Zoom
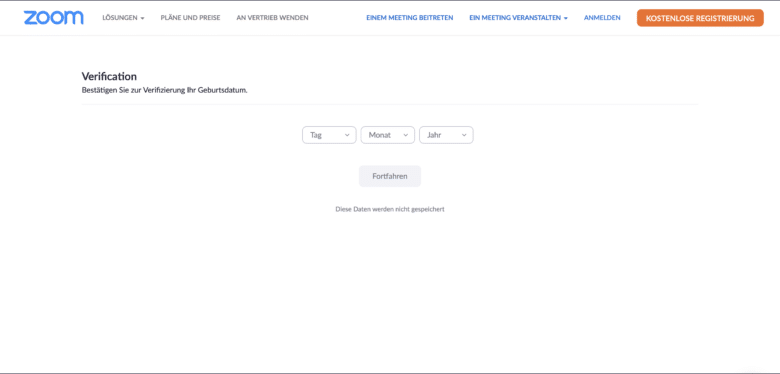
Wer an einer Zoom-Konferenz teilnehmen möchte, benötigt nicht zwangsläufig ein Nutzerkonto. Stattdessen musst du dir vom Ersteller einer Konferenz lediglich die sogenannte „Meeting-ID“ einholen. Alternativ kannst du vom Urheber der Videoschalte auch einen Einladungs-Link einfordern. Anders sieht es jedoch aus, wenn du selber eine Zoom-Konferenz veranstalten möchtest. In diesem Fall musst du ein Konto bei Zoom vorweisen können. Hierfür registrierst du dich auf der offiziellen Webseite von Zoom.
Dabei fragt der Anbieter zu aller erst dein Geburtsdatum ab. Darüber hinaus musst du eine E-Mail-Adresse angeben, die du für deinen Zoom-Account nutzen möchtest. Hast du die beiden Schritte vollführt, musst du deine Angaben nur noch mit Klick auf „Registrieren“ bestätigen. Im Anschluss daran erhältst du eine Bestätigung-Mail von dem Anbieter, die einen Link enthält. Klicke auf den entsprechenden Link, um dich zu verifizieren. Nun möchte Zoom nur noch einen Nutzernamen und Passwort von dir wissen und schon kann es losgehen.
2. Melde dich an
Mit deinem eigenen Nutzerkonto hast du das Grundgerüst für die umfassende Nutzung von Zoom geschaffen. Gehe nun auf die Webseite des Anbieters und logge dich mit deinen Daten ein. Speicherst du diese in deinem Browser ab, musst du sie nicht jedes Mal aufs Neue eintippen.
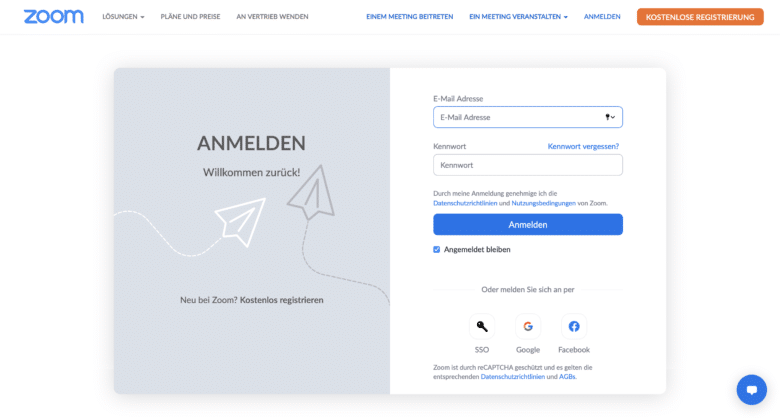
Am Smartphone werden deine Zugangsdaten in der Regel nur beim ersten Start abgefragt. Anschließend wirfst du einen Blick in die obere Werkzeugleiste. Diese offenbart die beiden wichtigsten Schritte, die du nun gehen kannst. So kannst du entweder „EINEM MEETING BEITRETEN“ oder aber „EIN MEETING VERANSTALTEN“.
3. Erstelle dein persönliches „Instant Meeting“
Die unkomplizierteste und schnellste Möglichkeit zum Erstellen eines eigenen Zoom-Meetings ist zweifelsohne das Feature der sogenannten „Instant Meetings“. Hier lässt sich ganz spontan ein Zoom-Call in die Wege leiten. Einmal angemeldet kannst du sowohl am Rechner als auch am Smartphone/Tablet problemlos deine eigene Konferenz starten.
Zeit- und Teilnehmerlimit: Im kostenlosen Basistarif sind deine Meetings auf 40 Minuten und 100 Teilnehmer limitiert. Kurz vor Ablauf dieser Zeitspanne erscheint im Besprechungsfenster eine Countdown-Uhr, die dir anzeigt, dass das Meeting in Kürze endet. Um dieses Limit zu umgehen, hast du zwei Möglichkeiten:
- Klicke als Host auf „Meeting verlassen“ (nicht „Ende für alle“). Wenn nun alle Teilnehmer auf den ursprünglichen Einladungslink klicken, beginnt ein neues 40-Minuten-Meeting. Du kannst dies beliebig oft wiederholen – Link und Meeting-ID bleiben identisch.
- Sind deine Meetings generell auf länger ausgelegt, solltest du ein Tarif-Upgrade in Betracht ziehen. Bei den kostenpflichtigen Tarifen entfällt das Zeitlimit.
Hinweis: Mit einer Planungsberechtigung kannst du auch Meetings für andere Benutzer erstellen oder umgekehrt. Mehr Informationen dazu findest du unter Zoom Planungsberechtigung.
PC oder Mac
Als aller erstes klickst du auf „EIN MEETING VERANSTALTEN“. Fährst du mit dem Mauszeiger über die Schaltfläche, schlägt dir Zoom dabei drei unterschiedliche Möglichkeiten vor. Entscheide dich für „Mit ausgeschaltetem Video“, „Mit eingeschaltetem Video“ oder „Nur Bildschirmfreigabe“. Die ersten beiden Optionen schalten deine Webcam während der Konferenz entweder aus oder an.
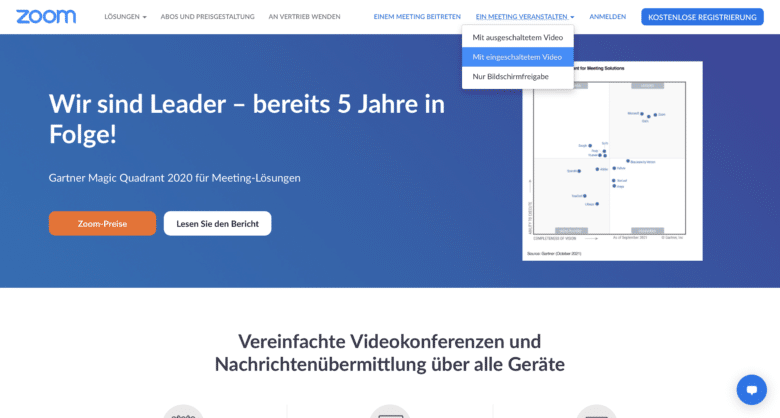
Entscheidest du dich für die Bildschirmfreigabe, bist nicht du, sondern der Inhalt deines Screens zu sehen. Hast du dich für eines entschieden, leitet dich Zoom automatisch auf die nächste Seite weiter. Hier klickst du nun zunächst auf „Meeting eröffnen“. Anschließend startest du das Ganze mit „Mit Ihrem Browser anmelden“. Solltest du nun deine Arbeitskollegen oder Freunde hinzufügen wollen, kannst du dies über „Teilnehmer“ tun.
App für iOS und Android
Wie es bei Anwendungen für Smartphone und/oder Tablet so üblich ist, sind sie in der Regel noch unkomplizierter als das Pendant am Rechner. Bei Zoom sieht das nicht anders aus. Nachdem du dir die App aus dem Google Play Store bzw. dem Apple Store heruntergeladen hast, kann es schnell und unkompliziert losgehen. Hierfür musst du einfach nur auf „Neues Meeting“ tippen. Anschließend entscheidest du dich wie am PC/Mac auch hier dafür, ob eine Bildübertragung per Kamera stattfinden soll oder nicht.
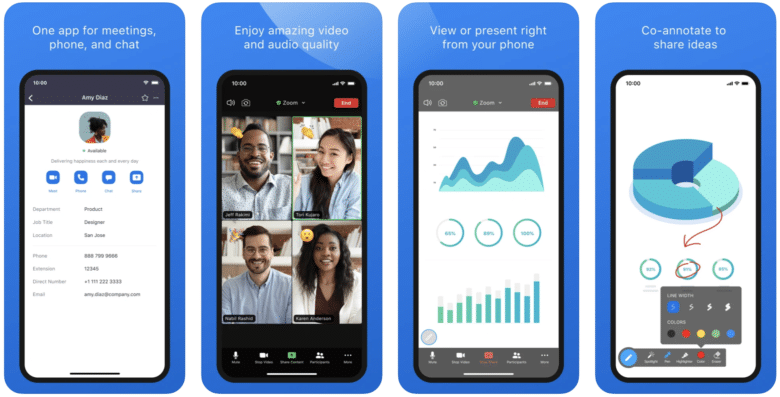
Verzichten musst du hier leider auf die praktische Möglichkeit der Bildschirmübertragung. Hast du die Konferenz deinen Wünschen entsprechend angepasst, geht es mit Tippen auf „Meeting starten“ auch direkt los. Damit du nicht allein in der Konferenz bist, kannst du natürlich auch am mobilen Gerät weitere Teilnehmer hinzufügen. Hierfür klickst du einfach auf „Teilnehmer“ und „Einladen“.
4. Termin für ein Meeting festlegen
Wer Zoom beruflich nutzt, wird in der Regel nicht an den „Instant Meetings“ teilnehmen oder selbige erstellen. Stattdessen wird der Anbieter für Videokonferenzen im Job eher nach dem Schema von festen Terminen genutzt. Schließlich soll sich jeder auf das anstehende Meeting einstellen können. Hierfür bietet Zoom die Möglichkeit, ein Meeting zu planen. Unter „Meeting planen“ kannst du mit Vorlauf die anstehende Videokonferenz planen. So lassen sich ohne Zeitdruck bereits im Vorhinein die wichtigsten Einstellungen vornehmen und die Teilnehmer einladen. Wer eine Videokonferenz bei Zoom langfristig planen möchte, kann im Gegensatz zu den spontanen Konferenzen jede Menge einstellen:
-
- Thema: Gib das Thema oder einen Namen für das Meeting ein.
- Start: Lege den Beginn des Meetings fest. Du kannst ein Meeting aber jederzeit vor der geplanten Zeit starten.
- Dauer: Gib die geplante Dauer des Meetings als Information für die Teilnehmer ein. Denke aber an das 40-Minuten-Limit, falls du den kostenlosen Tarif nutzt.
- Wiederkehrendes Meeting: Setzt du hier einen Haken, wird das Meeting in einem bestimmten Intervall wiederholt. Die Meeting-ID bleibt dann für jede Sitzung gleich.
- Zeitzone: Standardgemäß wird die Zeitzone deines Computers verwendet. Du kannst aber auch eine andere Zeitzone festlegen.
- Meeting-ID: Du kannst entweder eine zufällige eindeutige ID generieren („Automatisch erzeugen“) oder deine persönliche Meeting-ID verwenden.
- Sicherheit: Aktiviere einen zufällig generierten oder selbst gewählten Kenncode, der vor dem Beitritt zum Meeting eingegeben werden muss. Aktivierst du den Warteraum, dürfen nur vom Host zugelassene Teilnehmer beitreten.
- Video: Lege fest, ob das Videobild des Hosts bzw. der Teilnehmer beim Beitritt zum Meeting ein- oder ausgeschaltet sein soll.
- Kalender: Wähle einen Kalender aus, um dein Meeting im Anschluss zu speichern.
- Erweiterte Optionen: Hier findest du noch einige weitere Einstellungen zum Meeting, etwa die automatische Aufzeichnung bei Meeting-Start.
Weitere Optionen – abhängig vom Tarif und deinem Konto – kannst du im Zoom-Support nachlesen.
Ist alles so wie du es dir vorstellst, bestätigst du das Ganze für einem Klick auf „Speichern“. Im Anschluss daran hast du die anstehende Videokonferenz bei Zoom erfolgreich geplant. Damit du den Überblick behältst, kannst du geplante Meetings in deinem Profil einsehen. Das sorgt nicht nur dafür, dass du keinen Zoom-Call vergisst. Obendrein kannst du hier Änderungen vornehmen, aber auch die Teilnehmerliste erweitern.
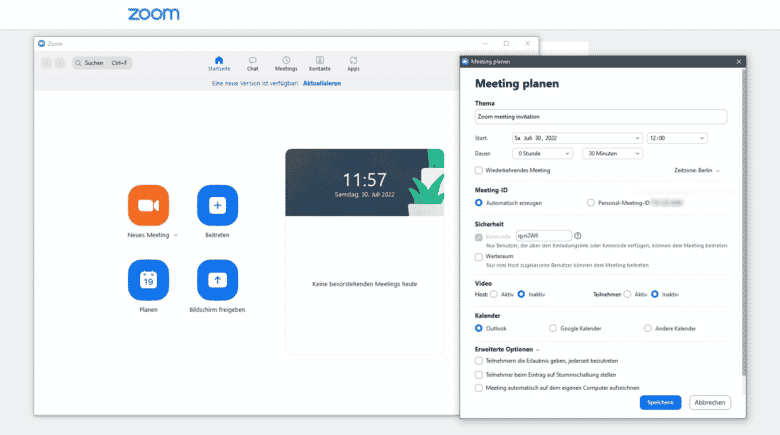
Wichtige Hinweise für geplante Meetings
Bezüglich der Meeting-ID von geplanten Konferenzen gibt es immer wieder Unklarheiten. Deshalb das Wichtigste im Überblick:
- IDs für nicht wiederkehrende Meetings laufen 30 Tage nach dem Termin ab. Wird dieselbe ID innerhalb der 30 Tage neu gestartet, ist sie für weitere 30 Tage gültig – das kannst du unbegrenzt wiederholen.
- IDs für wiederkehrende Meetings laufen ab, wenn du innerhalb von 365 Tagen kein Meeting gestartet hast.
- Geplante Meetings können generell jederzeit vor dem Termin gestartet werden, solange die Besprechungs-ID nicht abgelaufen ist oder gelöscht wurde.
Und wie nehme ich an einem Zoom-Meeting teil?
Tatsächlich ist es noch einfacher, an einer Zoom-Konferenz teilzunehmen als ein eigenes Meeting zu erstellen. Wie eingangs erwähnt benötigst du dafür nicht einmal ein eigenes Zoom-Konto. Gehe einfach auf die offizielle Webseite von Zoom und klicke auf „EINEM MEETING BEITRETEN“. Deinen Weg in die Videokonferenz kannst du nun auf zwei unterschiedlichen Wegen finden.
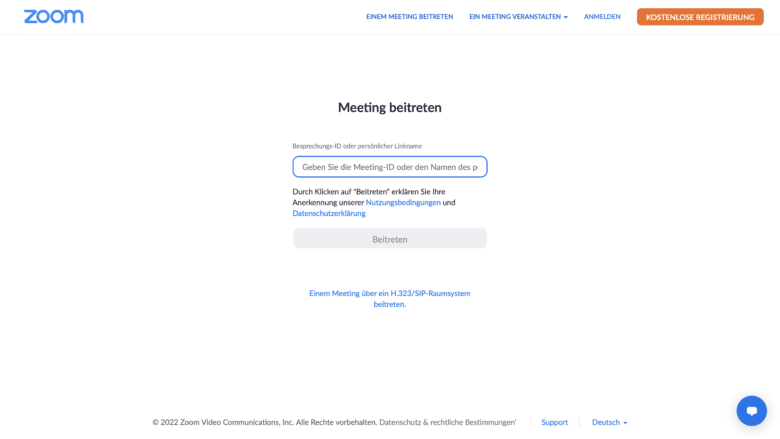
Da wäre zum einen die sogenannte Meeting-ID. Diese ist gewissermaßen der „Bar-Code“ eines jeden Zoom-Meetings. Alternativ kannst du auch über einen Einladungslink in das Meeting kommen. Hast du eine der beiden Parameter eingetippt, betrittst du mit Klick auf „Beitreten“ die Videokonferenz.