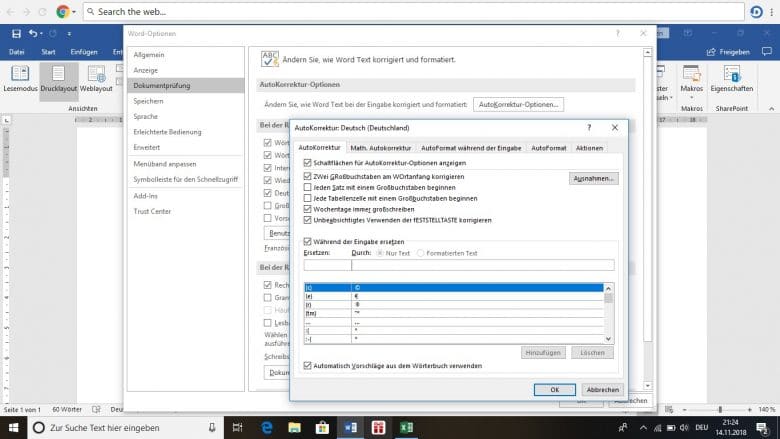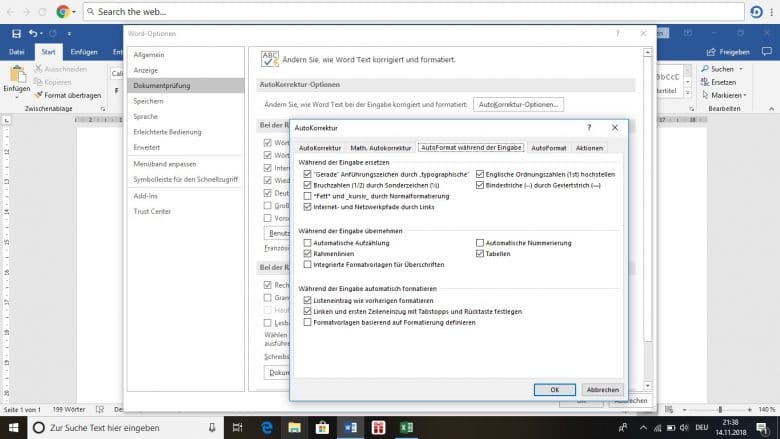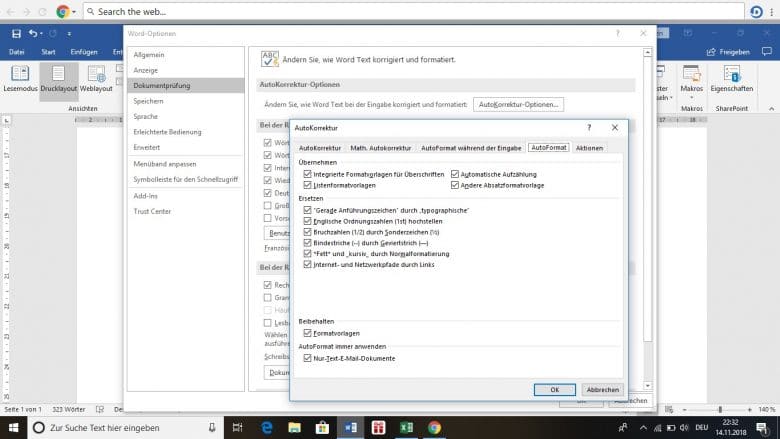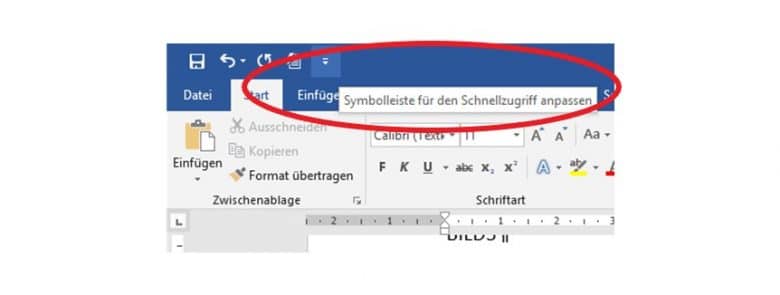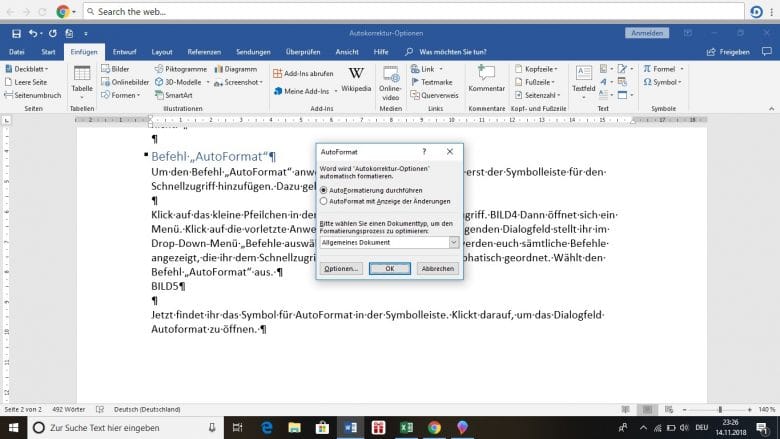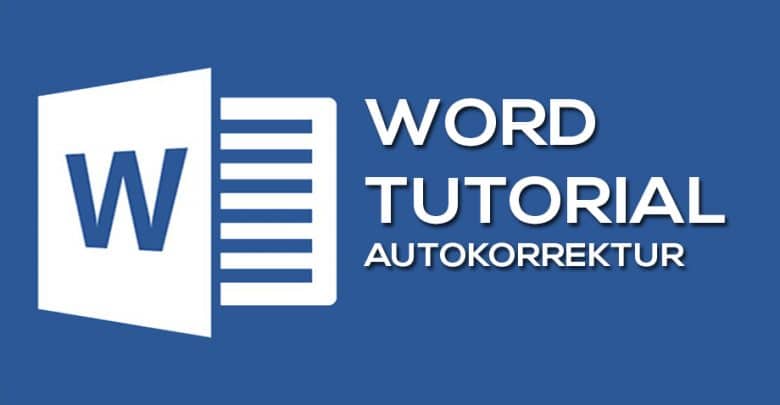
Vielleicht ist euch schon mal aufgefallen, dass manches, was ihr in Word eingebt, plötzlich anders aussieht. Das können Anführungszeichen sein, Rechtsschreibfehler, die automatisch korrigiert werden, oder bestimmte Zeichenkombinationen, welche durch Sonderzeichen ersetzt werden. Egal um welche Korrekturen es sich handelt, ihr findet sie in den Autokorrektur-Optionen. Die spannenden Möglichkeiten dieses Features stellen wir euch hier vor.
Autokorrektur
Ihr findet die Schaltfläche „Autokorrektur-Optionen“ im Menü „Datei“ > Optionen > Dokumentprüfung. Bei Klick auf die Schaltfläche öffnet sich das Dialogfeld „Autokorrektur“. Das ist auch der Name des ersten Registers: Autokorrektur.
Hier findet ihr folgende Möglichkeiten:
- Zwei Großbuchstaben am Wortanfang korrigieren
- Jeden Satz mit einem Großbuchstaben beginnen
- Jede Tabellenzelle mit einem Großbuchstaben beginnen
- Wochentage immer großschreiben
- Unbeabsichtigtes Verwenden der Feststelltaste korrigieren
Nicht alle Korrekturen machen immer Sinn. So bedeutet die Korrektur „Jeden Satz mit einem Großbuchstaben beginnen“, dass prinzipiell nach einem Punkt groß weitergeschrieben wird (also auch nach Abkürzungen) und nach jeder Absatzschaltung. Auch solltet ihr überlegen, ob es für das jeweilige Dokument Sinn macht, jede Tabellenzelle mit einem Großbuchstaben zu beginnen.
Über die Schaltfläche „Ausnahmen“ könnt ihr Ausnahmen festlegen, beispielsweise wann nicht groß weitergeschrieben werden soll oder zwei Großbuchstaben nicht korrigiert werden.
Befehl „Während der Eingabe ersetzen“: Hier findet ihr eine ganze Liste an Zeichenfolgen, die durch Sonderzeichen ersetzt werden (Smileys, Pfeile, Symbol für Copyright etc.), sowie die gängigsten Rechtschreibfehler (Buchstabendreher etc.).
Autoformat während der Eingabe
Während ihr tippt, nimmt Word gewisse Formatierungen vor, welche ihr in dem Register „AutoFormat während der Eingabe“ einstellen könnt:
- „Gerade Anführungszeichen“ durch „typografische“
- Bruchzahlen 1/2 durch Sonderzeichen ½
- Internet- und Netzwerkpfade durch links (wenn ihr eine Internetadresse eingebt, wird sie automatisch verlinkt)
Außerdem können während der Eingabe Aufzählungen und Nummerierungen übernommen werden, Tabellen oder Rahmenlinien. Das bedeutet, dass immer, wenn am Zeilenanfang ein Sonderzeichen oder 1. steht, automatisch eine Aufzählung oder Nummerierung angewendet wird. Das ist nicht immer sinnvoll, wir empfehlen, diese Funktion zu deaktivieren.
AutoFormat
Im Register AutoFormat könnt ihr die ähnliche Einstellungen vornehmen wie im Abschnitt „AutoFormat während der Eingabe“.
Der Unterschied: Alle Einstellungen in „AutoFormat während der Eingabe“ werden automatisch vorgenommen, während ihr den Text eintippt. Oft bemerkt ihr die Korrekturen gar nicht. Damit die Einstellungen aus „AutoFormat“ übernommen werden, müsst ihr den Befehl „AutoFormat“ anwenden. Ihr könnt also für jedes Dokument wählen, ob ihr das AutoFormat ausführen wollt oder nicht.
Befehl „AutoFormat“
Um den Befehl „AutoFormat“ anwenden zu können, müsst ihr ihn erst der Symbolleiste für den Schnellzugriff hinzufügen. Dazu geht ihr folgendermaßen vor:
Klick auf das kleine Pfeilchen in der Symbolleiste für den Schnellzugriff. BILD4 Dann öffnet sich ein Menü. Klick auf die vorletzte Anweisung „Weitere Befehle“. Im folgenden Dialogfeld stellt ihr im Drop-Down-Menü „Befehle auswählen“ „Alle Befehle“ ein. Jetzt werden euch sämtliche Befehle angezeigt, die ihr dem Schnellzugriff hinzufügen könnt. Sie sind alphatisch geordnet. Wählt den Befehl „AutoFormat“ aus.
Jetzt findet ihr das Symbol für AutoFormat in der Symbolleiste. Klickt darauf, um das Dialogfeld AutoFormat zu öffnen. In diesem könnt ihr die AutoFormatierung einfach durchführen lassen oder die vorgenommenen Änderungen anzeigen lassen.
Über die Schaltfläche „Optionen“ gelangt ihr wieder in das Dialogfeld „AutoKorrektur“ à“AutoFormat“, wo ihr die Einstellungen überprüfen und gegebenenfalls nochmals ändern könnt, bevor ihr den Befehl ausführt.