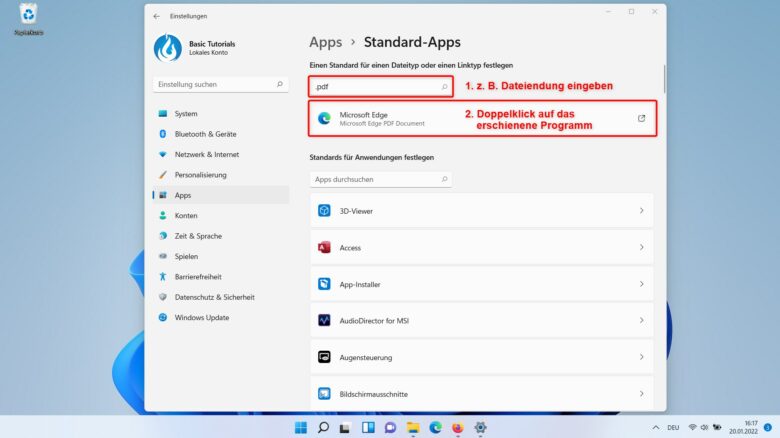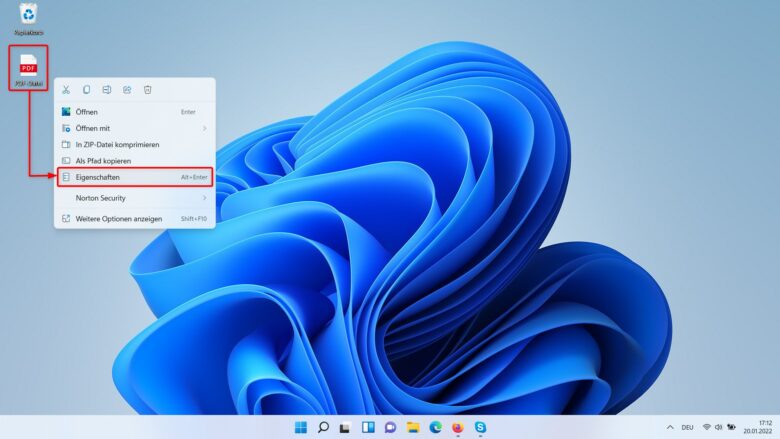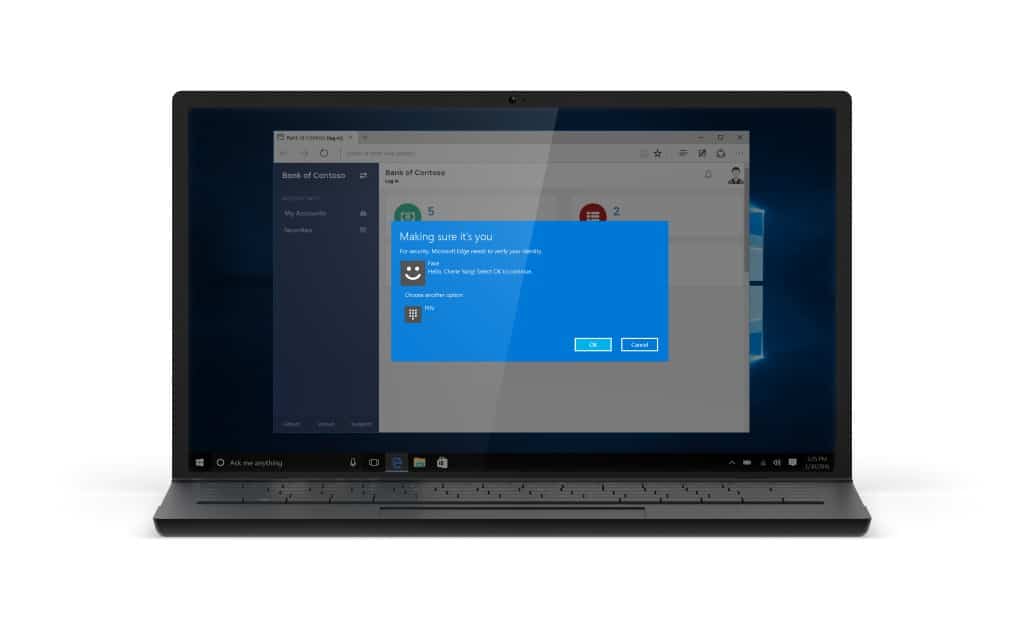Für das Ausführen etlicher Aktionen greift Windows 11 auf Standard-Apps zurück. So werden zum Beispiel Links durch einen vorher festgelegten Browser oder PDF-Dateien mit einem bestimmten Programm geöffnet. Das spart nicht nur Zeit, sondern ist auch noch praktisch. Diese Zuweisungen lassen sich über verschiedene Wege natürlich auch jederzeit ändern. Wie das funktioniert, erklären wir dir Schritt für Schritt in unserem kurzen Tutorial.
Möglichkeit 1: Standard-App über die Systemeinstellungen ändern
Ein sehr einfacher Weg, um Standard-Apps zu ändern oder zuzuweisen führt über die Systemeinstellungen – und so gehst du dabei vor:
- Öffne die Systemeinstellungen, indem du zum Beispiel die Tastenkombination [Windows-Taste] + [I] drückst.
- Navigiere im linken Seitenmenü zum Punkt Apps und klicke im Kontextmenü auf Standard-Apps.
- Nun hast du die Möglichkeit im oberen Suchfeld unter dem Punkt Einen Standard für einen Dateityp oder einen Linktyp festlegen nach der Dateiendung zu suchen. In unserem Beispiel haben wir das mal mit .pdf ausprobiert. Natürlich funktioniert das mit .html, .mp3 oder eben url:x genauso. In unserem Fall zeigt er nun an, dass PDF-Dateien standardmäßig mit dem Microsoft Edge Browser geöffnet werden.
- Um die Standard-App nun zu ändern, klicke auf das erschienene Programm unter dem Dateityp.
- Bei Programmen, die von Microsoft selbst kommen, wie zum Beispiel dem Edge Browser, kommt es in der Regel nun zu einer Zwischenmeldung mit dem Titel: Vor dem Wechsel. Klicke an dieser Stelle einfach auf Trotzdem wechseln, wenn du überzeugt davon bist, dass sich eine andere Anwendung besser eignet.
- Wähle nun aus der Liste das Programm aus, welches du als Standard-App nutzen möchtest. In unserem Beispiel haben wir uns dazu entschieden, den Adobe Acrobat Reader als Standard-App zu setzen.
- Klicke abschließend auf OK. Von nun an werden alle Dateien des PDF-Formats mit dem Adobe Acrobat Reader geöffnet. In der Regel erkennst du das daran, dass sich das Icon des jeweiligen Dateityps ändert.
Möglichkeit 2: Standard-Apps nach Dateityp auswählen
Zäumen wir das Pferd von hinten auf. Um einzelne Dateitypen einer bestimmten App zuzuweisen, hast du mit der Einstellung Standardwerte nach Dateityp auswählen eine weitere Möglichkeit, die dir von Windows 11 zur Verfügung gestellt wird:
- Navigiere in die Systemeinstellungen oder drücke die Tastenkombination [Windows-Taste] + [I].
- Klicke im linken Seitenmenü auf Apps und anschließend im rechten Kontextmenü auf Standard-Apps.
- Scolle ganz weit runter bis zum Punkt Verwandte Einstellungen und klicke auf Standardwerte nach Dateityp auswählen.
- Suche in der alphabetisch sortierten Liste nach dem Dateityp, dem du eine andere Standard-App zuweisen möchtest. Darüber hinaus hast du auch hier wieder die Möglichkeit, nach Dateitypen zu suchen – allerdings werden in dieser Suchfunktion keine Linktypen berücksichtigt.
- Klicke auf das entsprechende Programm und wähle ein anderes passendes aus der Liste aus und bestätige deine Auswahl mit OK.
Möglichkeit 3: Standard-App mit Öffnen mit ändern
Wer möchte, kann auch ganz klassisch beim Ändern der Standard-App vorgehen. Wie das geht? Ganz einfach:
- Navigiere zu einer x-beliebigen Datei des Typs, bei dem du die Standard-App-Zuweisung ändern möchtest.
- Klicke mit der rechten Maustaste auf die Datei und im Kontextmenü auf Eigenschaften.
- Beim Punkt Öffnen mit klickst du nun auf Ändern. Jetzt kannst du ein gewünschtes Programm aus der Liste auswählen. Bestätige deine Wahl mit OK und klicke abschließend im vorherigen Fenster auf Übernehmen.
- Nun sollte die Standard-App für alle Dateien dieses Typs geändert sein – in unserem Fall alle PDF-Dateien.
Bonus: Ändern der Standard-App von Microsoft Widgets
Links die in der Suchfunktion von Windows 11 auftauchen oder weiterführende Informationen aus den Windows-Widgets werden standardmäßig mit Microsofts Edge geöffnet. Leider bietet das Betriebssystem derzeit leider keine eigenen Bordmittel, um dafür einen anderen Browser festzulegen.
Ein Tool dafür stellt allerdings die Plattform GitHub bereit. Der EdgeDeflector ersetzt Microsofts Browser mit dem festgelegten Standard-Browser beim Abrufen von Links aus den Microsoft Widgets.
Ob Microsoft da vielleicht in naher Zukunft noch einlenkt, bleibt abzuwarten. Bis dahin wünschen wir euch wie immer: Viel Spaß beim Ausprobieren.