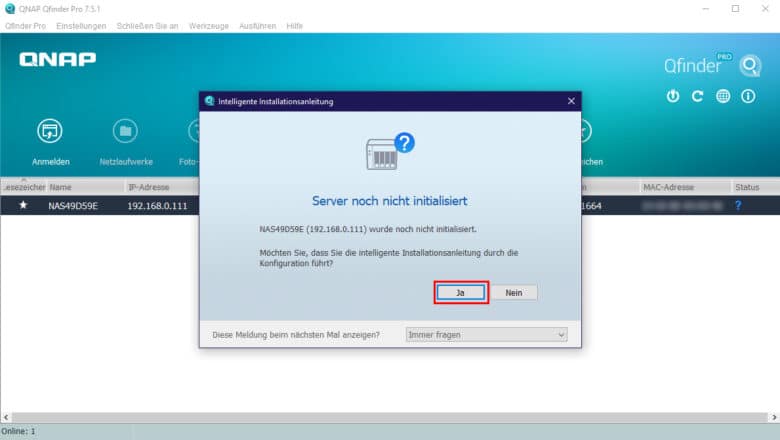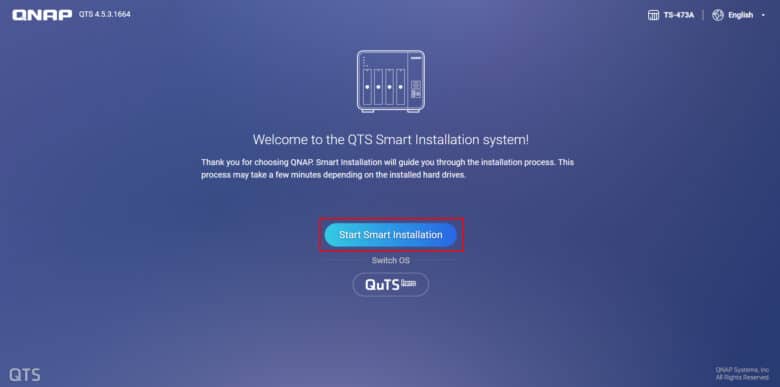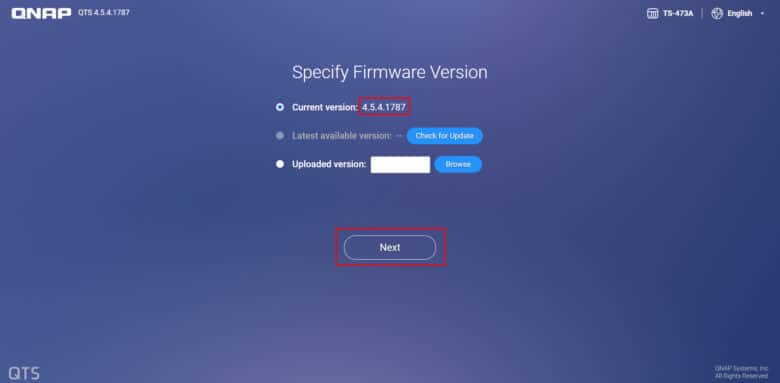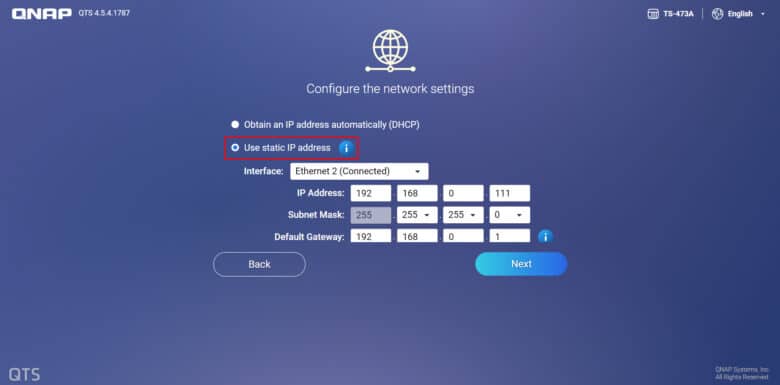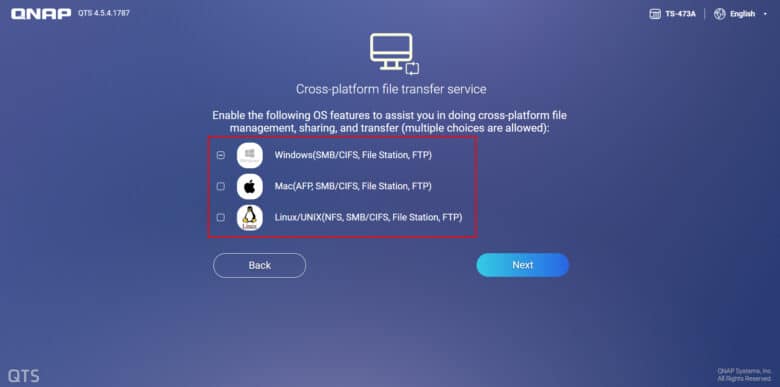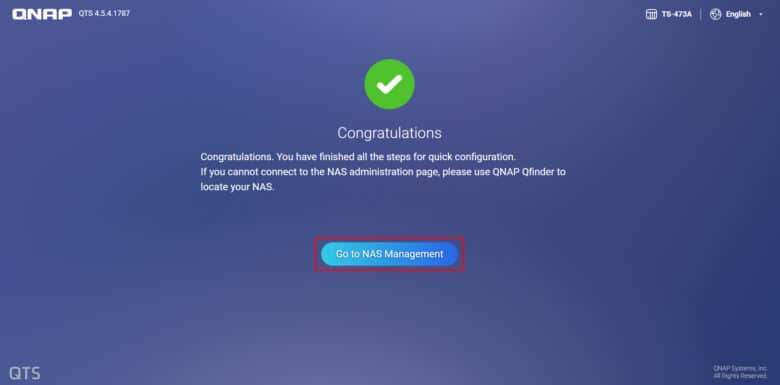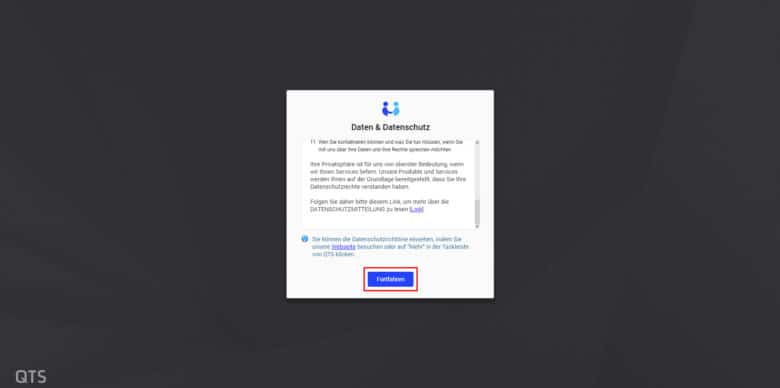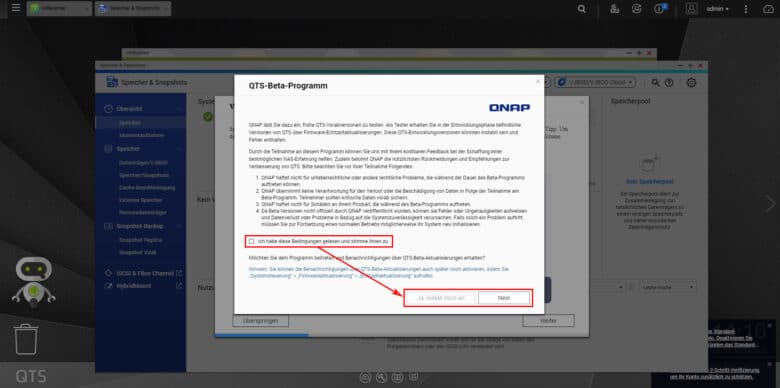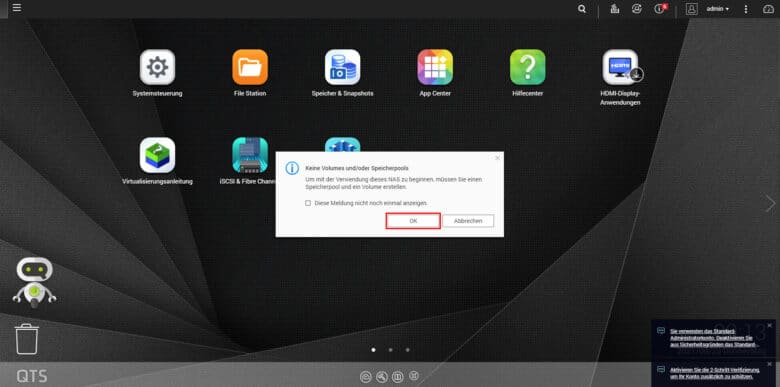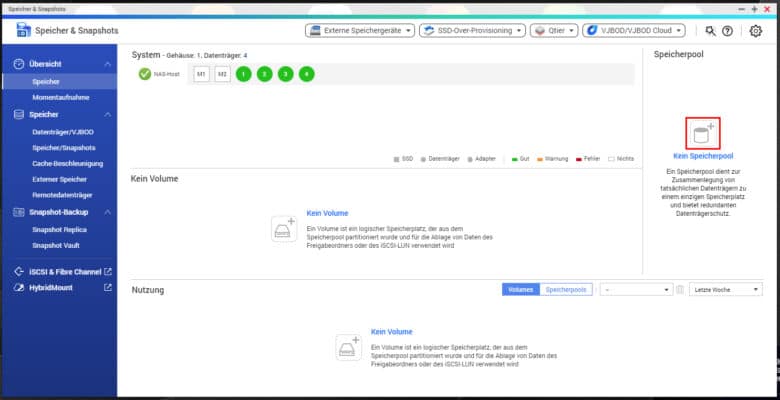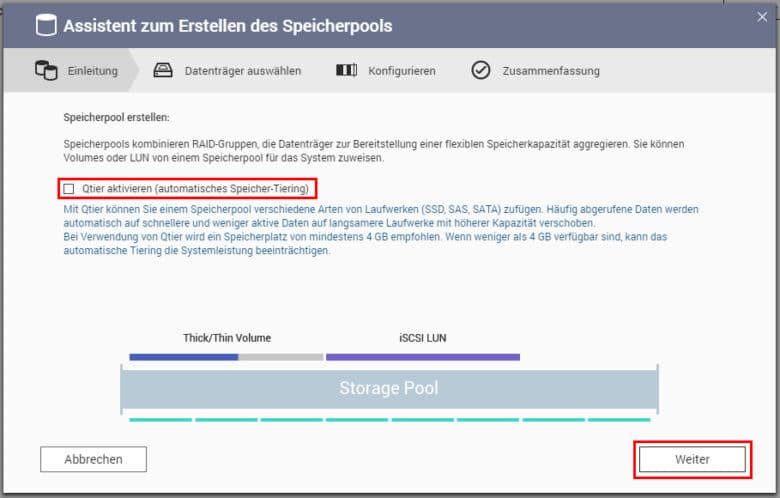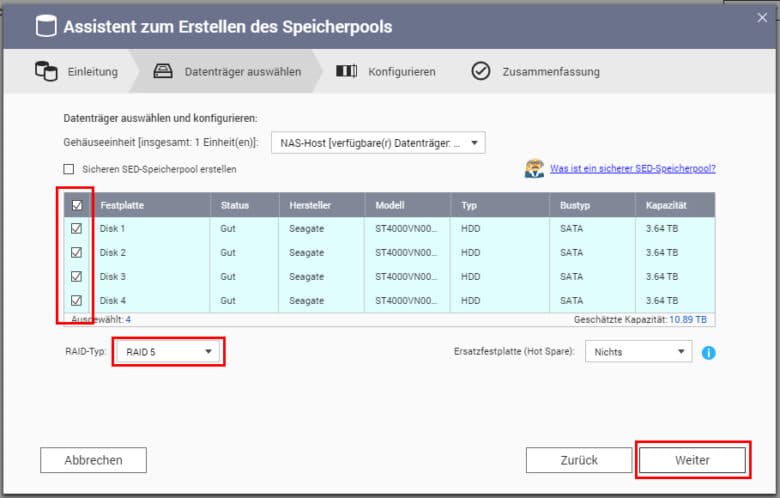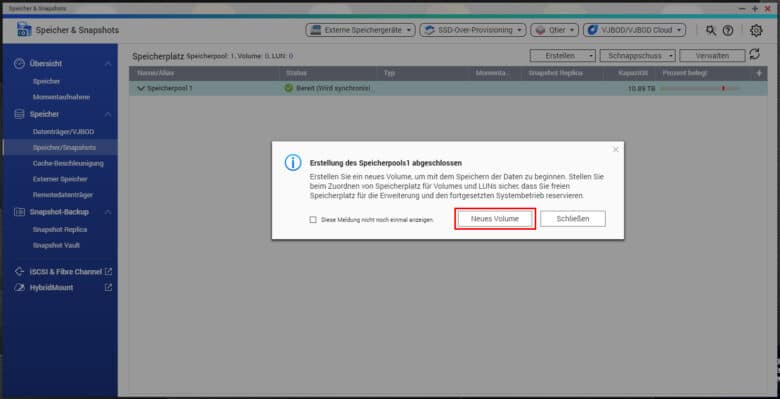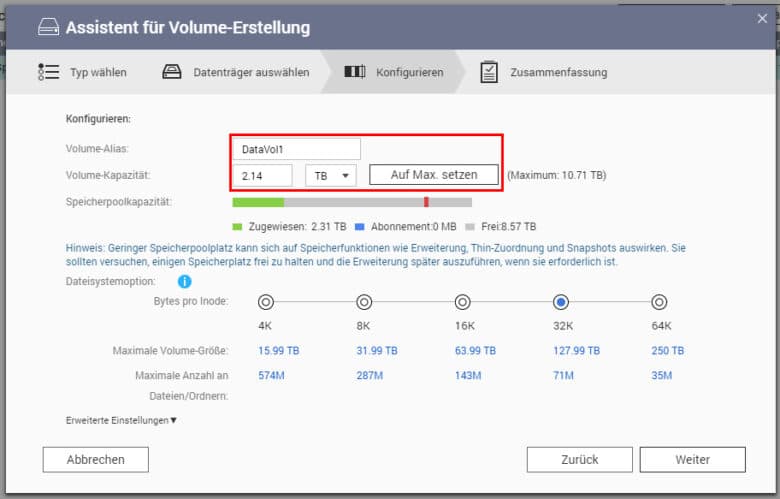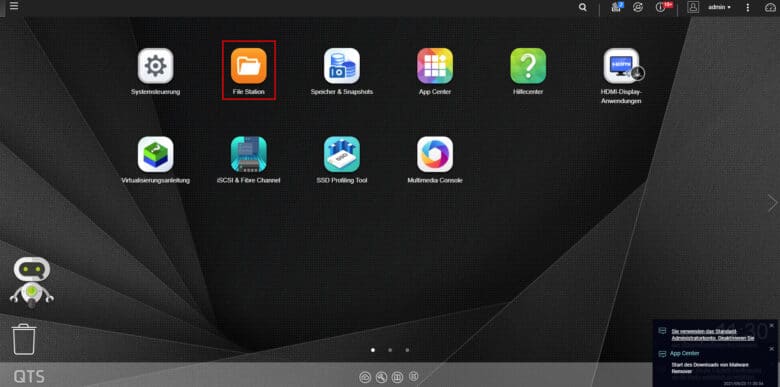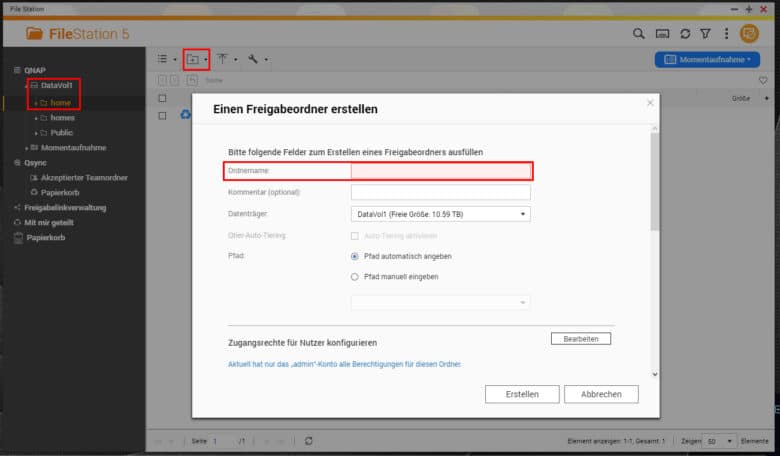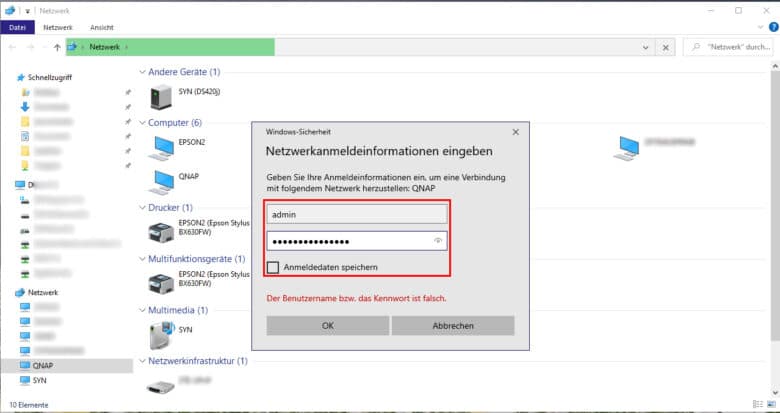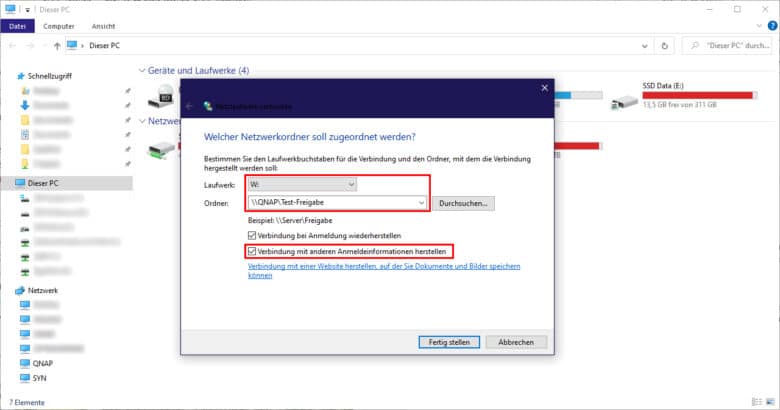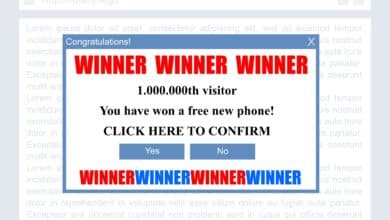Du nennst also ein neues NAS des Herstellers QNAP dein Eigen? Dann bist du hier genau richtig. Während zwar viele Schritte mehr oder weniger selbsterklärend sind, möchten wir dir trotzdem ein paar Tipps mit auf den Weg geben, die das erste Setup deines neuen Geräts einfacher machen. Wir Beginnen von 0 an und beschäftigen uns mit der Frage nach den passenden Festplatten, deren Einbau sowie der ersten Inbetriebnahme des Geräts. Außerdem führen wir dich Schritt für Schritt durch Firmware-Update und Installation.
Die Wahl der passenden Datenträger
Im Normalfall kommt dein QNAP NAS ohne jegliche Datenträger oder Cache-SSDs. Diese musst du selbst organisieren und einbauen – je nach Bedarf. Je nachdem, für welches Modell du dich entschieden hast, dementsprechend viele Laufwerksschächte stehen dir zur Verfügung. Mehr freie Slots für Festplatten erhöhen aber natürlich auch den Kaufpreis. Hier kann es sinnvoller sein, du setzt lieber auf wenige größere als auf eine Vielzahl kleiner Platten. So reduzierst du meistens nicht nur die Anschaffungskosten, sondern auch jene für den laufenden Betrieb. Denn Strom ziehen Festplatten meist in etwa gleich viel, unabhängig von deren Kapazität. Einzig zwischen 3,5 und 2,5-Zoll liegt ein deutlicher Unterschied.
Im Idealfall beginnst du mit drei oder mehr Festplatten, die, sobald sie initialisiert sind, einen Raid bilden. Genauer betrachtet handelt es sich dabei um einen Raid5-ähnlichen Typ, der den perfekten Mittelweg aus Speicherplatz und Verfügbarkeit bietet. Diesen kannst du selbst nachträglich noch erweitern, sollte der Speicherplatz eng werden. Im Gegensatz dazu bist du bei nur zwei verbauten Platten eingeschränkter. Hier lässt sich zwar auch ein Raid1 bilden, bei welchem eine Festplatte abschmieren kann und du trotzdem keine Daten verlierst. Der verfügbare Speicherplatz erhöht sich dadurch jedoch im Vergleich zu einer einzigen Platte nicht. Achte also beim Kauf idealerweise darauf, dass du mit drei Festplatten identischer Kapazität deinen Speicherbedarf abdeckst, sodass noch mindestens ein Slot frei bleibt – für etwaige spätere Erweiterungen. Speicherplatz hat man schließlich nie genug.
Du solltest außerdem auf eigens deklarierte NAS- oder Serverlaufwerke setzen. Diese sind in der Anschaffung meist etwas teurer, vibrieren aber weniger und sind für den Dauerbetrieb geeignet. Gerade bei mehreren HDDs auf kleinstem Raum können Vibrationen zu Problemen führen. Achte bei den Komponenten darauf, dass sie außerdem den richtigen Anschluss besitzen. Gerade Serverfestplatten weisen oft eine SAS- statt einer SATA-Schnittstelle auf und nicht jede QNAP unterstützt diese.
Einbau der HDDs
Die Installation der Festplatten gestaltet sich bei allen Modellen von QNAP relativ einfach. Quer durch die Bank sind überall Klappmechanismen und Einschubladen verbaut, die sich unkompliziert bestücken lassen. Klappe zum Öffnen einfach die Front des Einschubs ein Stück weit (etwa 45°) nach oben, sodass sich die Arretierung löst. Im Anschluss kannst du den gesamten Festplattenkäfig herausziehen.
Auf dessen Seiten befindet sich jeweils eine Kunststoffschiene, die du von der Einschublade wegziehen und abnehmen kannst. Die beiden Schienen dienen dabei zur Arretierung der eingesetzten Festplatte. Dadurch sparst du dir lästiges Schrauben – es sei denn, du verbaust eine 2,5-Zoll-Platte in einem 3,5-Zoll-Schacht. Das klappt zwar einwandfrei, du benötigst aber die beigelegten Schrauben, um den kleineren Datenträger am Boden des Einschubs zu befestigen. Sobald die HDD fixiert ist und deren Anschlussplatine selbstredend in Richtung Gehäuse zeigt, kannst du die Einschublade wieder ins Gerät schieben. Achte darauf, dass du die Lade nicht verkehrt einsetzt und prüfe im Zweifelsfall die Position der Anschlüsse im Gerät und an der Festplatte. Schiebe diese so weit in das Gerät, bis du einen Widerstand spürst und verschließe den Einschub mithilfe der Klappe.
Wenn du auf Nummer sicher gehen möchtest, kannst du im Anschluss daran den Einschub versperren. Nutze dafür den beiliegenden Schlüssel und drehe eine Vierteldrehung im Uhrzeigersinn, um den Mechanismus zu arretieren. Wiederhole den gesamten Vorgang für alle Platten, die du einbauen möchtest.
Solltest du vorhaben, Cache-SSDs zu nutzen, musst du zusätzlich noch das Gerät öffnen. An der Rückseite ist die Abdeckung mit zwei Kreuzschlitz-Schrauben befestigt. Löse diese, ziehe die Metallabdeckung nach hinten ab und wirf einen Blick in das Innere. Im oberen Bereich findest du, wenn vorhanden, einen oder mehrere M.2-PCIe-Slots, die eine SSD aufnehmen können. Nutze außerdem die im Lieferumfang befindlichen Kühlkörper, sollten deine Cache-SSDs nicht werkseitig mit einem ausgestattet sein. Das NAS kann ziemlich warm werden und ein aufgeklebter Kühlkörper auf dem Speicherchip der SSD erhöht nicht nur die Lebensdauer, sondern erhöht auch die Performance, da weniger gedrosselt werden muss.
Firmware-Update und Setup
Sind alle Speichergeräte eingebaut, kannst du als Nächstes dein QNAP NAS mit dem Stromnetz (das idealerweise durch eine USV abgesichert ist) sowie deinem LAN verbinden. Für die volle Performance, denn viele Modelle erlauben bis zu 10 Gbit/s, solltest du ein Cat 7 Netzwerkkabel nutzen. Dieses ist nicht nur umfassender abgeschirmt, sondern ermöglicht höhere Übertragungsfrequenzen – und aufgrund dessen eine solidere und schnellere Verbindung.
Schalte das Gerät ein und warte, bis der Reihe nach alle HDDs hochgefahren sind. Ist die QNAP bereit, gibt sie einen Piepton von sich. Währenddessen kannst du bereits den Qfinder Pro herunterladen, über welchen du dein NAS im Netzwerk lokalisieren und den Setup-Assistenten aufrufen kannst. Du findest die App direkt am Anfang der Seite und kannst zwischen Windows, Mac und Linux wählen. Installiere den Qfinder und starte diesen.
Nach wenigen Augenblicken sollte bereits dein NAS erkannt werden und die Meldung erscheinen, dass der Server noch nicht initialisiert wurde. Bestätige mit „Ja“ und dein Browser leitet dich zur Installationsseite deines QNAP-Geräts.
Gleich zu Beginn erscheint die Möglichkeit, deinen Garantiestatus zu checken und gegebenenfalls die erweiterte Garantie in Anspruch zu nehmen. Für die Installation ist das aber gerade nicht wichtig, du kannst die Einblendung rechts oben einfach schließen.
Klicke als Nächstes auf den Button „Start Smart Installation“. Um auf dem aktuellen Stand zu sein, klicke im nächsten Schritt auf „Check for Update“. Möglicherweise steht nämlich neue Firmware für dein NAS zur Verfügung.
Ist das der Fall, wird diese über einen Klick auf den Update-Button heruntergeladen und installiert. Nach einem automatischen Neustart gehts weiter. Wähle jetzt den Punkt „Current Version“ und klicke auf „Next“.
Im nächsten Schritt musst du einen Namen für deine QNAP wählen, unter welchem das Gerät im Netzwerk angezeigt wird. Ebenso solltest du an dieser Stelle ein sicheres Kennwort für den Administrator-User erstellen, bestätigen und mit einem Klick auf „Next“ festlegen.
Die Zeitzone kannst du direkt von deinem Rechner übernehmen. Wähle dafür einfach die Option „Same as the computer/device time“ und stelle, falls das nicht automatisch passiert, die Zeitzone trotzdem manuell ein. Weiter gehts mit „Next“.
Damit dein NAS immer unter derselben Adresse erreichbar ist, solltest du auf DHCP verzichten und stattdessen eine statische IP-Adresse vergeben. Bei mehreren verbauten Netzwerkadaptern kannst du das für jede Verbindung einzeln festlegen. Wähle eine IP-Adresse, die in deinem LAN-Bereich liegt. Meist kannst du die vorgeschlagene Adresse so übernehmen. Das gilt ebenso für den „Default Gateway“ und alle weiteren Einstellungen zu diesem Thema. Sollte eine Meldung bezüglich eines IP-Adressenkonflikts auftreten, kannst du diese entweder mit „Proceed“ ignorieren – die Meldung erscheint nämlich auch dann, wenn du die vorgegebene IP übernimmst. Oder du änderst sie manuell und wählst „Change the IP address“.
Jetzt ist es an der Zeit, die Netzwerkfreigabedienste zu aktivieren, die du verwendest. Standardmäßig ist der Windows SMB-Dienst aktiv. Zusätzlich kannst du AFP (für Macs) und NFS (für Linux- und Unix-Umgebungen) aktivieren. Klicke daraufhin auf „Next“, um noch mal eine Zusammenfassung deiner Einstellungen zu sehen. Per Apply-Button speicherst du die Einstellungen und sobald du die aufklappende Warnung mit „Initialize“ beantwortest, wird das System initialisiert – beziehungsweise alle Daten auf den Platten gelöscht und das System installiert. Dieser Vorgang kann gut und gerne 10 Minuten dauern. Ist die Installation abgeschlossen, gelangst du über den Button „Go to NAS Management“ auf die Weboberfläche deines NAS.
Im Moment noch wenig sinnvoll, da du ohnehin aus dem lokalen Netzwerk zugreifst, aber passend konfiguriert, kannst du ebenso eine HTTPS-Verbindung nutzen. Das bietet vor allem einen entscheidenden Sicherheitsvorteil, wenn du von unterwegs aus auf dein NAS zugreifen möchtest.
Erste Schritte mit dem QNAP NAS
Noch bevor das eigentliche Dashboard erscheint, musst du der QNAP-Datenschutzbestimmung zustimmen. Klicke auf den Fortfahren-Button, lies dir die folgende Erklärung durch (die ist wirklich kurz, im Vergleich zu vielen anderen) und klicke noch mal auf „Fortfahren“.
Als Nächstes folgt eine Schnelleinführung in die wichtigsten Funktionen der Oberfläche. Klicke dabei einfach auf die jeweils hervorgehobenen Elemente. Je nachdem, ob du am Beta-Programm teilnehmen möchtest, kannst du dem im nächsten Popup-Fenster zustimmen. Dadurch erhältst du neue Apps beziehungsweise aktuelle Versionen früher. Es könnte aber sein, dass die Softwarepakete noch nicht ganz ausgereift sind und zu Fehlern führen. Für ein Produktivsystem solltest du eher auf die Release-Versionen setzen und mit „Nein“ antworten.
Du wirst nun aufgefordert, einen Speicherpool und ein Volume zu erstellen. Das ist essenziell, da ansonsten kein Speicher zur Verfügung steht. Klicke auf „OK“, sodass die „Speicher & Snapshots“-App geladen wird. Ein Kurzüberblick bringt dir die einzelnen Funktionen näher. Klicke dich durch die Tipps und Erklärungen und betätige am Ende den „Speicherpool erstellen“-Button. Bevor du nun endlich ein Volume erstellen kannst, musst du noch die Vereinbarung zur Datenerfassung mit „Ja“ oder „Nein“ beantworten. Dabei werden Parameter deiner Festplatten zu QNAP gesendet und mit diversen Geschäftspartnern geteilt. Deine Daten betrifft das natürlich nicht, hier geht es nur um Statistiken zur Ausfallwahrscheinlichkeit.
Speicherpool auf dem QNAP NAS erstellen
Klicke zum Erstellen eines Speicherpools auf das Icon im rechten Bereich des Fensters über „Kein Speicherpool“.
Es öffnet sich nun der Assistent zum Erstellen des Speicherpools. Hier bietet QNAP eine ausgeklügelte Lösung, solltest du mehrere verschieden schnelle HDDs/SSDs in deinem System nutzen. Mit dem „Qtier“ schiebt deine QNAP häufig genutzte Daten auf schnelle Laufwerke und weniger oft aufgerufene Dateien auf langsame. Da wir nur 4 Festplatten gleichen Typs nutzen, aktivieren wir diese Funktion vorerst nicht.
Klicke auf „Weiter“, um im Anschluss die verfügbaren Festplatten dem Speicherpool zuzuordnen. Die gelisteten Datenträger kannst du mit einem Haken links vom Eintrag hinzufügen. Ebenso lässt sich an dieser Stelle der Raid-Typ festlegen. Für den Mittelweg aus Leistung, Ausfallsicherheit und Kapazität wähle am besten „RAID 5“. Außerdem kannst du, wenn du nicht alle Festplatten per Häkchen zum Speicherpool hinzufügst, eine Ersatzfestplatte definieren. Diese springt dann automatisch ein, wenn eine aktive Festplatte ihren Dienst quittiert. Ebenfalls beginnt dann automatisiert der Raid-Rebuild. Über die Option „Sicheren SED-Speicherpool erstellen“ kannst du deinen Speicher hardwareseitig verschlüsseln, was jedoch voraussetzt, dass deine Datenträger diese Funktion unterstützen. Außerdem benötigst du, solltest du ein Laufwerk auswechseln, ebenfalls ein Neues, das hardwarebasierte Verschlüsselung unterstützt.
Klicke auf „Weiter“ und lege nach Wunsch noch einen Warnschwellenwert fest, der dich darauf aufmerksam macht, wenn der Speicherpool eine bestimmte genutzte Kapazität überschreitet. Ein nochmaliger Klick auf „Weiter“ bringt dich zur Zusammenfassung, die du mit „Erstellen“ absegnest. Alle Daten auf den Festplatten werden bei der Erstellung eines Pools gelöscht. Klicke demnach auf „OK“, um den Prozess fortzuführen. Der Speicherpool wird nun erstellt und du kannst bald darauf zugreifen. Erst muss aber noch ein Volume darauf erstellt werden. Klicke also auf den Button „Volume erstellen“.
Volume(s) auf dem QNAP NAS erstellen
Ein weiterer Assistent erscheint, in welchem du ein oder mehrere Volume(s) erstellen kannst. Du hast die Wahl zwischen einem Statischen, Thick- oder Thin-Volume. Ersteres wird direkt auf dem Speicherplatz erstellt und ist danach nicht mehr erweiterbar. Ein Thin-Volume belegt nur den tatsächlich benötigten Speicherplatz auf einem Speicherpool und eignet sich vor allem dann, wenn du mehrere Volumes erstellen möchtest. Am sinnvollsten erscheint hier aber das Thick-Volume, das sowohl im Nachhinein erweitert werden kann als auch Snapshots unterstützt. Dieses ist auch vorausgewählt. Klicke auf den Weiter-Button, gib dem Volume einen Namen und wähle aus, wie viel Speicherplatz es verwenden darf.
Du kannst außerdem einfach auf den Button „Auf Max. setzen“ klicken, um die maximal verfügbare Kapazität zuzuordnen. Die Meldung über „Es gibt keinen freien Speicherpoolplatz mehr“ kannst du dabei einfach mit „OK“ bestätigen. Ein Klick auf den Weiter-Button fasst alle Parameter noch mal zusammen und mit „Fertigstellen“ erstellst du das Volume. Die Benachrichtigung kannst du ebenfalls schließen. Sobald der Vorgang abgeschlossen ist, geht es an die Freigabelinks.
Währenddessen kannst du noch das Hilfecenter im Hintergrund schließen. Du kannst hier auswählen, dass das Hilfecenter nicht automatisch bei Systemstart geladen wird, mit „OK“ bestätigen und das Hilfecenter schließen. Die nachfolgend angebotenen Lizenzen benötigst du fürs Erste nicht. Setze also einen Haken bei „Diese Meldung nicht noch einmal anzeigen“ und bestätige mit dem Schließen-Button.
Dein NAS ist nun fürs Erste fertig konfiguriert und einsatzbereit. Im nächsten Schritt ist es notwendig, dass du die Freigaben einrichtest, sodass du und gegebenenfalls weitere Benutzer von allen Rechnern im LAN darauf zugreifen können. Bevor du die Seite schließt, solltest du sie dir bookmarken, sodass du auch ohne den Qfinder schnell darauf zugreifen kannst.
Ordner freigeben und darauf zugreifen
Damit du den Speicherplatz auf deinem NAS auch auf anderen Geräten nutzen kannst, benötigst du eine Freigabe. Schließe „Speicher & Snapshots“ und rufe die App „File Station“ auf.
Warte, bis die Ordnerstruktur fertig geladen ist und in der linken Randleiste dein eben erstelltes Volume angezeigt wird. Wähle einen Ort für deinen Freigabe-Ordner, klicke in der Menüleiste auf das Ordner-erstellen-Icon und wähle „Einen Freigabeordner erstellen“.
Vergib einen Ordnernamen und gegebenenfalls einen Kommentar. Für den Fall, dass du bestimmte Zugriffsrechte benötigst, kannst du diese im Punkt „Zugangsrechte für Nutzer konfigurieren“ festlegen. Für die simple Einrichtung der QNAP reicht aber vorerst das Admin-Konto aus. Den Hinweis, den Ordner als Inhaltsquelle für diverse Abspielgeräte festzulegen, kannst du mit „OK“ bestätigen.
Der Freigabeordner erscheint nun ebenfalls in der Ordnerliste und sollte jetzt von anderen Rechnern in deinem LAN gefunden werden. Rufe „Netzwerk“ auf deinem Windows 10 oder -11 Rechner auf, doppelklicke auf deine QNAP und melde dich mit deinen Zugangsdaten an.
Greifst du öfter auf das Netzlaufwerk zu, was wahrscheinlich der Fall ist, kannst du außerdem ein sogenanntes Netzlaufwerk deinem Explorer hinzufügen. Öffne diesen und klicke im Menüband im Abschnitt „Computer“ auf „Netzlaufwerk verbinden“.
Gib anschließend den Pfad nach folgendem Schema ein:
\\DEIN-NAS-NAME\Freigegebener-Ordnername
Setze außerdem einen Haken bei „Verbindung mit anderen Anmeldeinformationen herstellen“, sodass du nach einem Klick auf „Fertig stellen“ deine Zugangsdaten zum NAS eingeben kannst. Sollte dir der vorgeschlagene Laufwerksbuchstabe nicht passen, kannst du den hier ebenfalls mehr oder weniger frei wählen. Jetzt kannst du direkt über den Explorer auf deine Freigabe zugreifen und sie mit Daten befüllen.