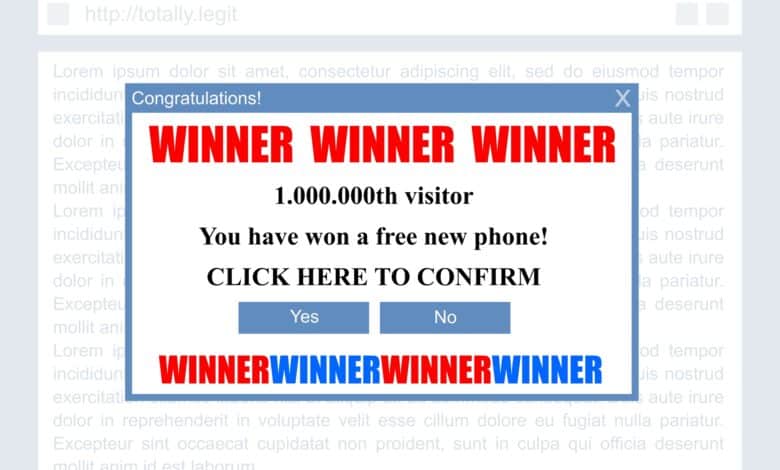
Werbung im Internet ist mittlerweile nicht nur ein sensibles, sondern auch umstrittenes Thema. Viele Webseiten und Onlineportale halten sich mit Werbeeinnahmen über Wasser. Bis zu einem bestimmten Grad solltest du aus diesem Grund auch keinen Werbeblocker verwenden und wenn doch, gegebenenfalls die häufig besuchten Seiten anderweitig unterstützen. Es kann jedoch vorkommen, dass manche Betreiber es ein wenig mit Werbung übertreiben. Ein neuer Hintergrund-Tab, der plötzlich Töne von sich gibt oder grell blinkende Popups? Du weißt, was jetzt zu tun ist. Wir bringen dir die Installation von PiHole auf dem QNAP NAS näher.
Die Vorteile eines Adblockers auf dem NAS
Einen Adblocker auf dem lokalen Rechner zu nutzen, stellt sich meist als relativ einfaches Vorhaben dar. Schnell ist die Browsererweiterung installiert und aktiviert. Doch nicht jede App bietet die Möglichkeit, Plugins zu installieren. Und wenn doch, sind diese möglicherweise kostenpflichtig – wie etwa bei Microsoft Edge. Dazu kommt, dass du bei manchen Endgeräten gar keinen Browser nutzen kannst, wie etwa bei Amazon Fire TV oder diversen anderen Mediaplayern. Einen DNS-Server kannst du jedoch bei jedem Gerät manuell festlegen, sodass dein NAS darauf sämtliche Werbung filtern kann. Ein weiterer großer Vorteil liegt in der einfacheren Verwaltung, etwa dann, wenn du mehrere Geräte nutzt. Du benötigst dann nämlich keinen Adblocker auf jedem Endgerät mehr, sondern kannst mit PiHole alles direkt auf deinem NAS verwalten.
So installierst du PiHole auf dem QNAP NAS
Bevor du dich an die Installation des Netzwerk-Adblockers wagst, benötigst du erst einmal die Container Station auf deinem QNAP NAS. Diese erhältst du über das App Center. Bedenke, dass du dafür eine x86- oder x64-kompatible CPU benötigst. Auf den kostengünstigeren ARM-Geräten läuft die Container Station in der Regel nicht.
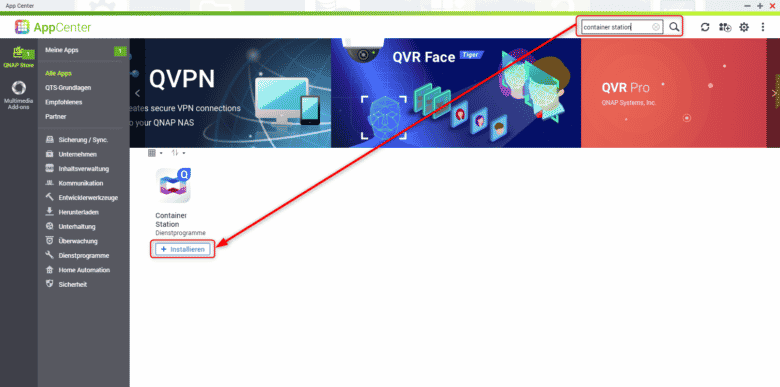
Öffne das App Center, suche über die Suchfunktion in der Menüleiste nach „Container Station“ und klicke unterhalb der App auf den Installieren-Button. Öffne anschließend die Container Station. Gleich zu Beginn hast du die Möglichkeit, einen eigenen Ordner für sämtliche „Container“ festzulegen. Dabei handelt es sich um Apps oder sogar Betriebssysteme, die abgeschottet vom restlichen System laufen – in einer virtuellen Umgebung. Auch PiHole ist so ein Container. Ist auf deinem Hauptvolume ausreichend freier Speicherplatz vorhanden, kannst du auch direkt auf „Start Now“ klicken.
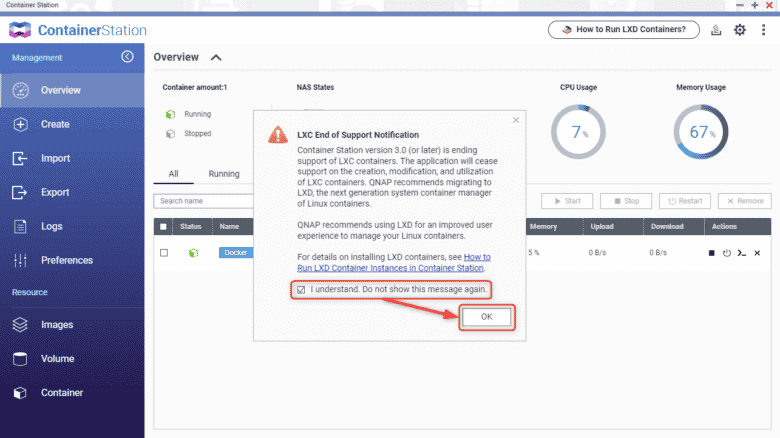
Gleich darauf erhältst du eine Warnung zum Supportende von sogenannten LXC-Containern. Setze hier einfach einen Haken bei „I understand.“ und bestätige mit „OK“. PiHole nutzt ohnehin einen anderen Containertyp.
PiHole-Container erstellen
Als Nächstes geht es darum, einen neuen Container zu erstellen. Klicke in der linken Spalte auf „Create“ und suche im Suchfeld nach „pihole“. Bestätige deinen Suchbegriff mit der [EINGABETASTE]. Jetzt werden dir sämtliche Varianten des PiHoles aufgelistet. Klicke bei pihole/pihole (The official Pi-hole Docker image from pi-hole.net) auf den Install-Button. Jetzt wirst du aufgefordert, eine Version auszuwählen. Stelle sicher, dass du die „latest“-Version herunterlädst und klicke auf „Next“.
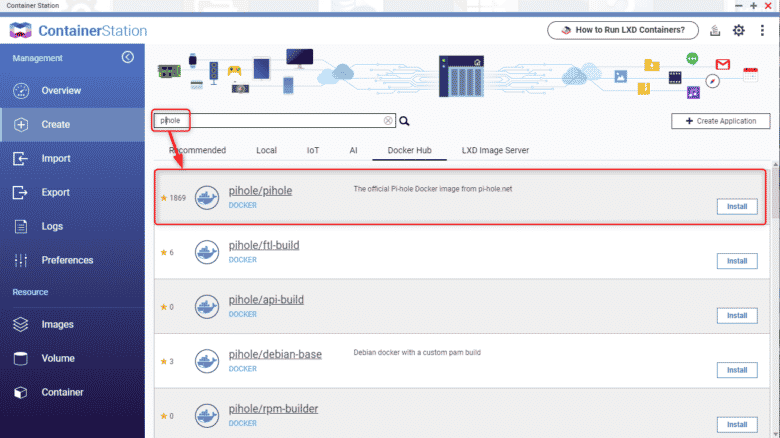
Bestätige außerdem die Warnung zu Dritthersteller-Apps mit einem Haken auf „I understand“ und „OK“. Jetzt lassen sich diverse Parameter für den Container festlegen, etwa das CPU- oder Arbeitsspeicher-Limit. PiHole auf dem QNAP NAS ist jedoch äußerst genügsam, sodass du hier keine Stellschraube verändern musst. Vergib einen Namen für deinen Container, stelle sicher, dass „Auto start“ aktiviert ist und klicke weiter unten auf die „Advanced Settings“.
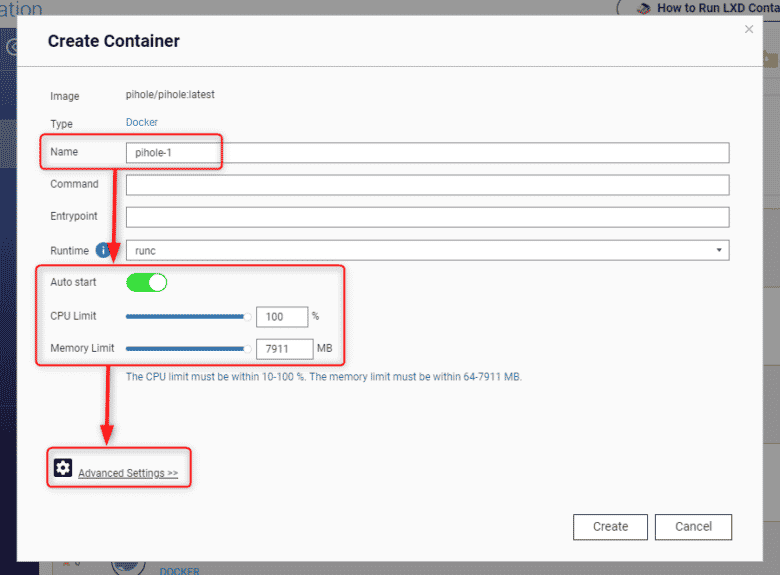
Wechsle hier in den Bereich „Network“ und ändere im Dropdown-Menü „Network Mode“ den Modus auf „Bridge“. Dadurch erreichst du, dass dein Container unter einer anderen IP-Adresse als dein NAS im lokalen Netzwerk verfügbar ist und du demnach ganz einfach den DNS-Server festlegen kannst. Doch mehr dazu später. Damit du den Adblocker auch immer unter ein und derselben Adresse erreichen kannst, ist es notwendig, dass du selbst eine IP-Adresse vergibst. Wähle „Use static IP“ und gib im Feld „IP Address“ eine Adresse deiner Wahl ein.
IP-Adresse festlegen
Verwende am besten eine IP im selben Subnetz wie dein NAS. Sprich, die ersten drei Zifferngruppen sollten dieselben sein wie in der IP-Adresse deines NAS. Die vierte Zifferngruppe kannst du auf einen Wert zwischen 1 und 254 festlegen (bei der gewählten Subnetzmaske), wobei 1 meist durch deinen Router besetzt ist. Sind in deinem NAS mehrere Netzwerkadapter integriert, solltest du im Feld „Use Interface“ jenen Adapter wählen, der auf das Internet zugreifen kann.

Abschließend erhältst du eine kurze Zusammenfassung zu deinen Einstellungen. Merke oder notiere dir unbedingt die vergebene IP-Adresse, da du diese bald auf deinen Endgeräten benötigst. Klicke dann auf „OK“. In der Menüleiste beginnt nun eine Hintergrundaufgabe, den Container herunterzuladen. Klicke auf die blaue Eins, um den Fortschritt abzulesen. Sobald die Aufgabe mit einem „Completed“ abschließt, kannst du in der linken Spalte in den Bereich „Overview“ wechseln.
PiHole konfigurieren
Damit du PiHole nutzen kannst, benötigst du zuallererst einen Zugang in Form von Benutzername und Kennwort. Zwar existiert bereits ein Admin-Konto, aber noch kein Passwort. Dieses musst du über die Konsole festlegen.
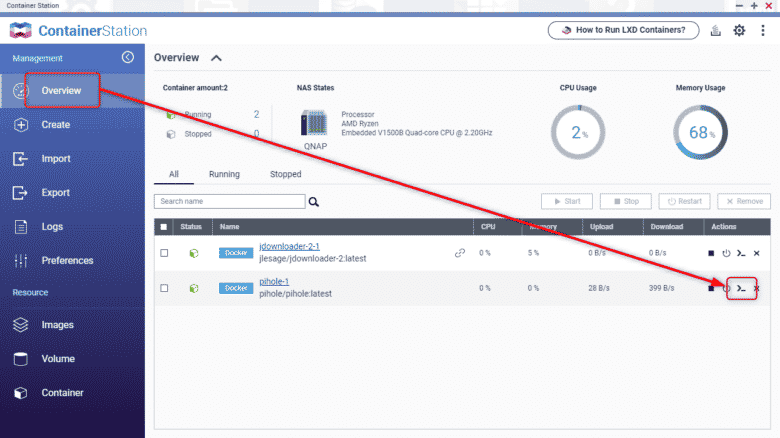
Klicke auf das Terminal-Icon in der rechten Spalte deines soeben hinzugefügten Containers. Tippe daraufhin folgenden Befehl ein und bestätige mit „Connect“:
pihole -a -p
Jetzt öffnet sich ein neuer Tab in deinem Browser, in welchem du über die Konsole dein neues Kennwort festlegen kannst.
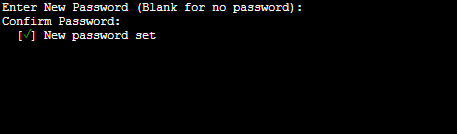
Nicht wundern, der Cursor bewegt sich nicht und dein eingegebenes Kennwort wird auch nicht angezeigt. Bestätige mit der [EINGABETASTE] und tippe dein Kennwort erneut ein. Bestätige wieder und du erhältst die Nachricht „New password set“. Du kannst den Browser-Tab wieder schließen und dich jetzt dem eigentlichen Ziel widmen – der Einrichtung des Adblockers.
Jetzt kommt die IP-Adresse ins Spiel, die du dir vorhin notiert hast. Solltest du nicht mehr wissen, auf welcher IP-Adresse dein PiHole erreichbar ist, kannst du einfach im Container Manager auf den Namen des Containers klicken und du erhältst detailliertere Einblicke.
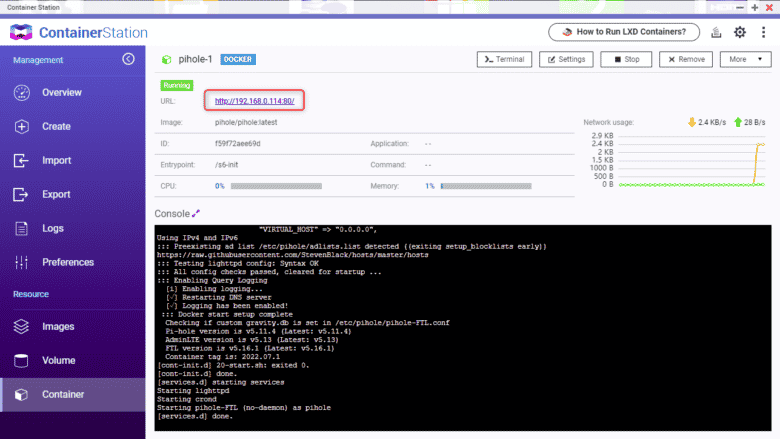
Hier kannst du auch direkt auf die oben angezeigte IP-Adresse klicken, sodass gleich ein neuer Tab geöffnet wird. Willkommen auf den PiHole-Konfigurationsseiten. Klicke auf den Link „Did you mean to go to the admin panel?“ und du landest direkt im Dashboard deines PiHole.
Einrichten des Werbeblockers
Klicke in der linken Spalte auf „Login“, um dich anzumelden. Gib im Passwort-Feld dein vorhin festgelegtes Kennwort ein und klicke auf „Log in“.
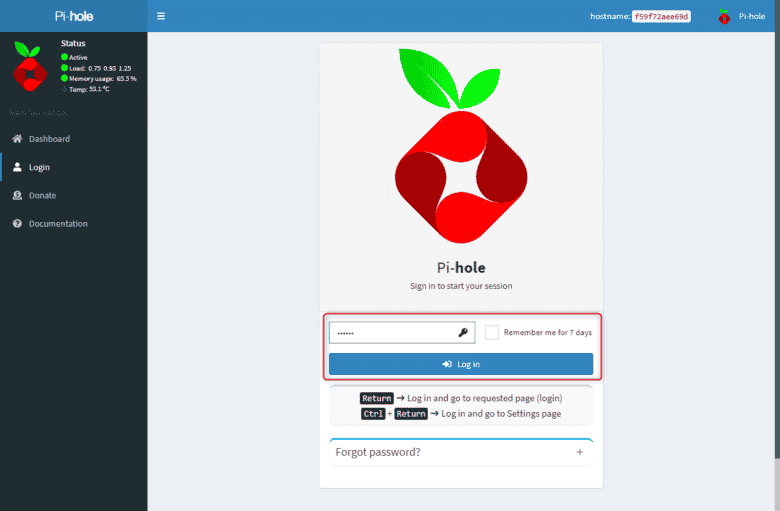
PiHole läuft jetzt bereits aktiv und ist bereits jetzt in der Lage, sämtliche Werbung aus dem Web zu filtern. Du kannst PiHole auf dem QNAP NAS aber noch ein wenig optimieren beziehungsweise fertig einrichten. Nutzt du den Werbeblocker zum Beispiel nicht nur selbst, sondern leitest sämtliche Geräte deiner Familie oder gar deines Unternehmens über PiHole, solltest du an den Datenschutz denken. Standardmäßig werden nämlich alle aufgerufenen Domains im World Wide Web von allen Geräten in Klartext gespeichert. Du siehst also, welche Seiten dein Chef oder deine Mitbewohner im Browser aufrufen. Dafür gibt es eine Einstellung, die sämtliche Anfragen versteckt.

Wechsle in der linken Spalte in den Bereich „Settings“ und wähle oben den Tab „Privacy“. Jetzt kannst du ein Datenschutzlevel festlegen. Wir empfehlen dir entweder „Hide domains and clients“ oder den „Anonymous mode“. Bei Letzterem scheinen aber keine Statistiken mehr im Dashboard auf, sodass du nicht mehr einsehen kannst, wie häufig Werbung geblockt wird. Speichere deine Auswahl mit „Apply“.
Filterlisten herunterladen
Die Effizienz des Adblockers kannst du außerdem mit weiteren Filterlisten steigern. Out of the box werden in deinem PiHole nur 7 Filterlisten eingebunden, die vorwiegend auf englischsprachige Webseiten und Werbungen abzielen. Aus diesem Grund kann es vor allem für den deutschsprachigen Raum sinnvoll sein, weitere Filterlisten hinzuzufügen. Vielleicht kennst du diese sogar bereits von diversen Browser-Plugins wie Adblock Plus.
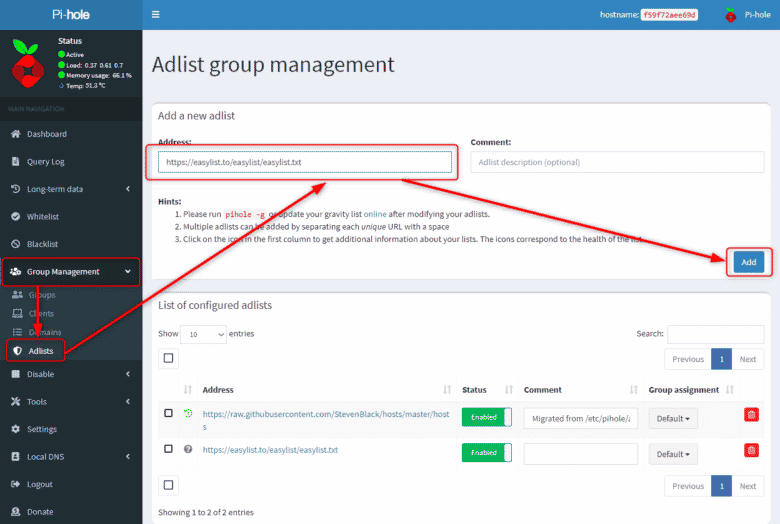
Klicke in der linken Spalte auf „Group Management“ und anschließend auf „Adlists“, um eine neue Liste hinzuzufügen. Die Filterlisten kannst du ganz einfach per URL beziehungsweise Webadresse einfügen. Es handelt sich dabei um schlichte Textdateien mit einer Menge an Webadressen, die dann von PiHole in die Blacklist aufgenommen werden. Für den deutschsprachigen Raum empfiehlt sich die EasyList_DE. Die Adresse lautet:
https://gist.github.com/BBcan177/2a9fc2548c3c5a5e2dc86e580b5795d2
Kopiere aber nicht direkt diese Adresse in PiHole, sondern öffne sie in einem Browser und klicke auf den Raw-Button. Erst jetzt wird dir der gesamte Inhalt angezeigt. Kopiere nun die Adresszeile in die Zwischenablage.
Gib diese anschließend im Feld „Address“ auf dem PiHole ein und klicke auf den Add-Button. Möchtest du etwa mehrere Listen in einem Abwasch hinzufügen, reicht es aus, die Adressen einfach mit einer [LEERTASTE] zu trennen und alle in das Adressfeld einzufügen. Listen gibt es im WWW wie Sand am Meer, es kann jedoch sein, dass zu viele Blocklisten das Browsen im Web verlangsamen und auch wichtige Inhalte ungewollt blockiert werden.
Die Liste ist nicht gleich nach dem Hinzufügen aktiv. Hierfür musst du erst die Listen aktualisieren. Klicke dafür in der linken Spalte auf „Tools“ und „Update Gravity“. Betätige anschließend den riesigen Update-Button und warte, bis der Vorgang abgeschlossen ist. Jetzt kannst du dich an die Konfiguration der anderen Geräte im lokalen Netzwerk widmen – der PiHole auf dem QNAP NAS läuft nun und ist vorerst fertig konfiguriert.
Möchtest du noch mehr oder umfangreichere Listen hinzufügen, findest du auf folgendem Link eine umfassende Blacklist.
Klicke dort mit der rechten Maustaste auf den Download-Button und wähle „Link-Adresse kopieren“. Öffne keinesfalls die 43 MB große Textdatei im Browser, der stürzt dabei nämlich mit Sicherheit ab. Füge den kopierten Pfad einfach als Adlist auf deinem PiHole ein.
DNS-Server auf anderen Geräten festlegen
Aktuell nutzen all deine Geräte, die sich im lokalen Netzwerk befinden, mit großer Wahrscheinlichkeit deinen Router als DNS-Server und Gateway. Sobald du also eine Webadresse in deinem Browser aufrufst, gelangt diese Anfrage zuerst an deinen Router. Dieser leitet dich dann an einen offiziellen DNS-Server, etwa jenen deines Internetanbieters oder von Google weiter. Die Webadresse wird dabei in die dazugehörende IP-Adresse umgewandelt und dein Browser landet auf der entsprechenden Webseite. Dabei umgehst du aber deinen soeben eingerichteten PiHole, der ebenfalls als DNS-Server fungiert. Deshalb gilt es jetzt, die DNS-Einstellungen deines Endgeräts aufzurufen und entsprechend anzupassen.
Windows 10 & 11
Suche im Startmenü nach „Netzwerkverbindungen anzeigen“ und rufe die Einstellungen auf.
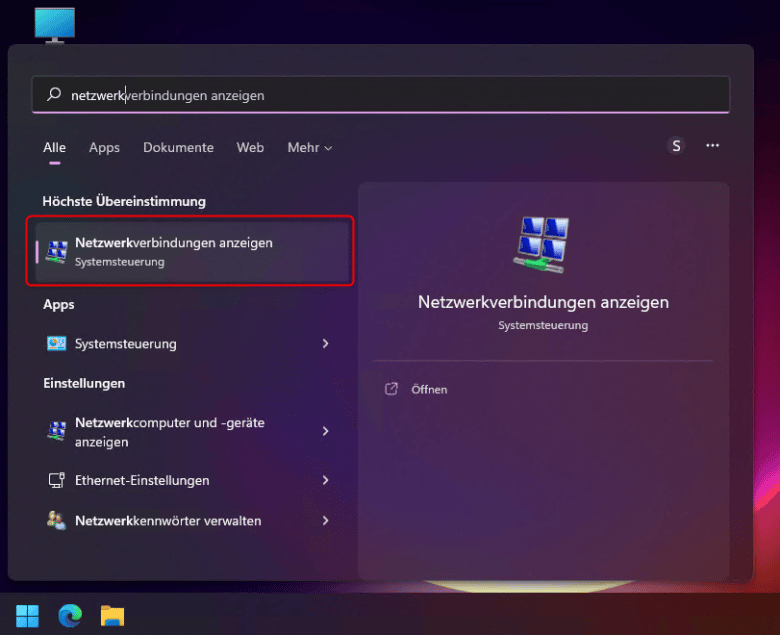
Folgend siehst du alle Netzwerkadapter, die sich in deinem Rechner befinden, beziehungsweise gegebenenfalls auch VPN-Verbindungen. Klicke mit der rechten Maustaste auf die Verbindung, über die du auf das Internet zugreifst und wähle „Eigenschaften“. Doppelklicke anschließend auf „Internetprotokoll, Version 4 (TCP/IPv4)“. Aktiviere den Punkt „Folgende DNS-Serveradressen verwenden“ und gib dort im Feld „Bevorzugter DNS-Server“ die IP-Adresse deines PiHole ein.
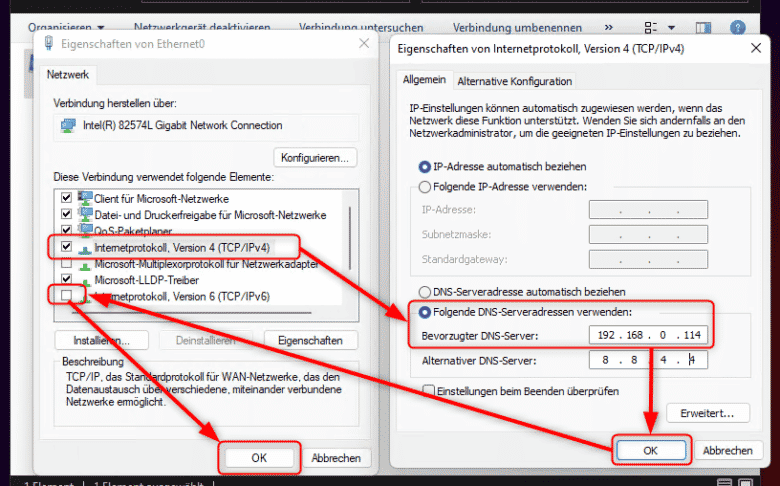
Sollte dein PiHole aus irgendeinem Grund einmal nicht erreichbar sein, kannst du bei „Alternativer DNS-Server“ beispielsweise einen von Google eintragen (8.8.8.8 oder 8.8.4.4), sodass du weiterhin im Netz surfen kannst – allerdings mit Werbung.
Bestätige mit „OK“ und stelle anschließend noch sicher, dass in der Liste das „Internetprotokoll, Version 6 (TCI/IPv6)“ nicht aktiv ist. Entferne gegebenenfalls den Haken. Speichere deine Einstellungen mit einem Klick auf „OK“. Alle DNS-Anfragen auf dem Rechner laufen nun über PiHole auf dem QNAP NAS.
Mac OS
Auch der Mac ist nicht vor Werbeanzeigen im Web gefeit. Deshalb ist es notwendig, die IP- und DNS-Einstellungen zu ändern, um sämtlichen Datenverkehr über deinen PiHole zu leiten, sodass gefiltert werden kann. Rufe die Systemeinstellungen auf und wähle anschließend den Punkt „Netzwerk“.
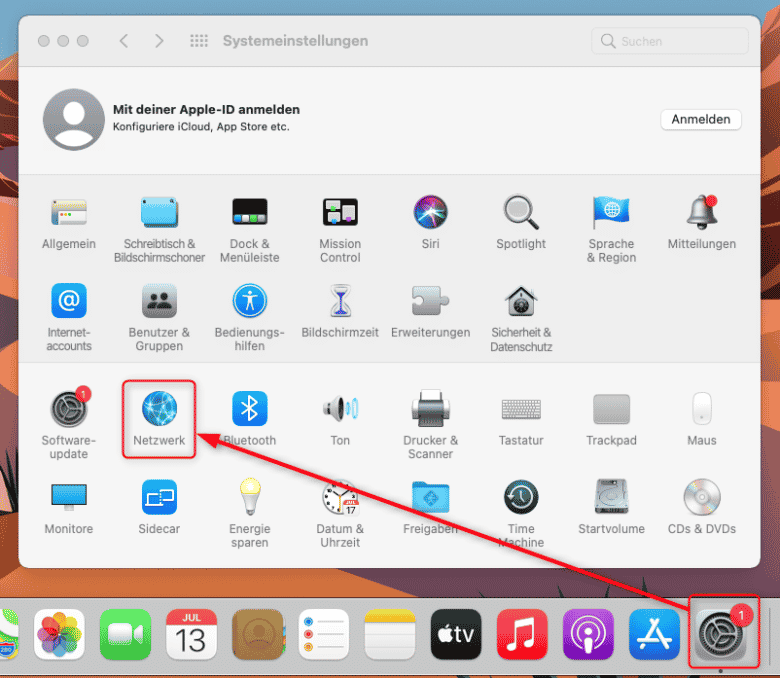
Wähle nun in der linken Spalte deine Netzwerkverbindung aus, über welche du auf das Internet zugreifst. Wähle im Dropdown-Menü „IPv4 konfigurieren“ den Wert „Manuell“ und klicke unten auf den Button „Weitere Optionen …“. Gib an dieser Stelle die IP-Adresse des Routers ein und suche dir eine IP-Adresse für deinen Mac aus. Wähle in jedem Fall eine mit denselben drei Zifferngruppen an den vorderen Stellen und weiche nur mit der letzten 3-er-Gruppe ab. Du kannst hier einen Wert zwischen 2 und 254 wählen.
Wechsle darauf in den Tab „DNS“ und klicke dort in der linken Spalte auf das Plus-Icon, um einen neuen DNS-Server hinzuzufügen. Tippe nun die IP-Adresse deines PiHole ein und bestätige mit der [EINGABETASTE]. Klicke zum Speichern der Einstellungen auf „OK“ und anschließend auf „Anwenden“.
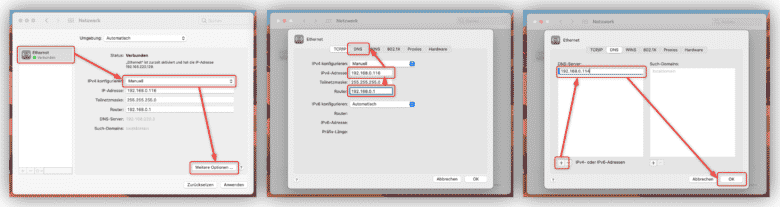
Ab jetzt sollte dein Mac größtenteils werbefrei laufen. Sollte PiHole noch nicht ausreichen, kannst du bei Bedarf auch in Safari den berühmten Adblock Plus installieren.
Android
Keinen Bock auf nervige Werbeanzeigen auf dem Smartphone? Auch hierfür kannst du deinen PiHole auf dem QNAP NAS nutzen, allerdings nur, wenn du dich über das eigene WLAN beziehungsweise dein Heimnetzwerk verbindest. Ändere dafür die DNS-Server auf deinen eigenen PiHole im LAN. Rufe dafür die Einstellungen auf und tippe auf den Punkt „Netzwerk & Internet“ sowie anschließend auf „WLAN“. Jetzt erhältst du eine Auflistung aller in der Nähe befindlicher Drahtlosnetzwerke.
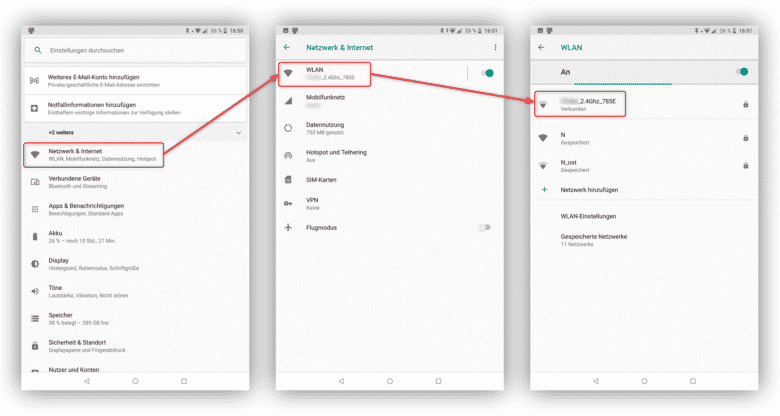
Tippe etwas länger auf dein aktuell verbundenes WLAN und wähle „Netzwerk ändern“. Jetzt kannst du, wenn du die erweiterten Optionen ausklappst, die IP-Einstellungen von „DHCP“ auf „Statisch“ ändern. Gleich eröffnet sich dir die Möglichkeit, IP-Adresse des Smartphones, das Gateway beziehungsweise den Router sowie zwei DNS-Server einzutragen.
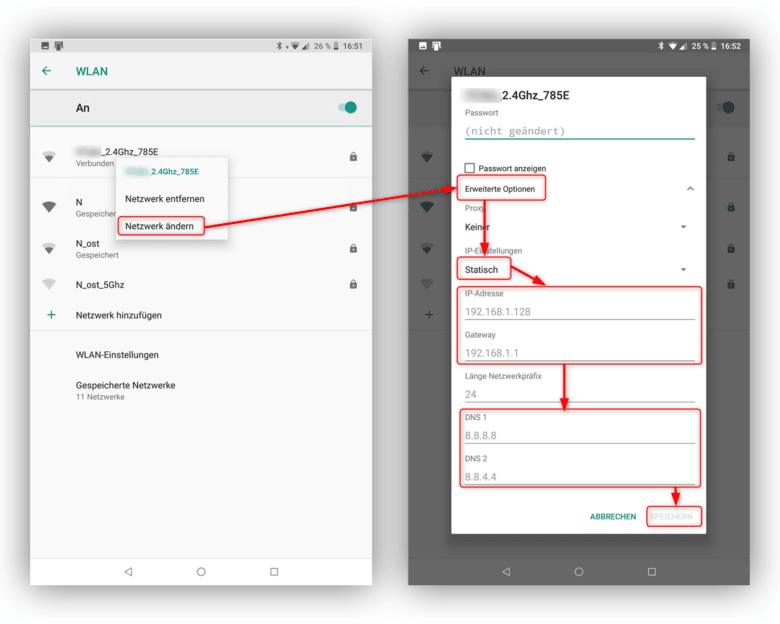
Wähle also eine IP-Adresse im Adressbereich deines Heimnetzes, gib die IP-Adresse deines Routers im Feld „Gateway“ ein, belasse das Netzwerkpräfix auf 24 und trage bei „DNS 1“ die Adresse deines PiHole ein. DNS 2 kannst du entweder frei lassen oder beispielsweise jenen von Google (8.8.8.8) eintragen. Bestätige deine Einstellungen mit „Speichern“. Gegebenenfalls musst du dich erneut mit dem WLAN verbinden, damit die neuen Einstellungen greifen.
FireOS
Eines gleich vorweg, du kannst mit dem PiHole keine Youtube-Werbungen herausfiltern. Doch auch in anderen Apps wird häufig Werbung angezeigt. PiHole ist darüber hinaus auch in der Lage, diverse Tracker zu blockieren, sodass du keine digitalen Spuren beim Fernsehen hinterlässt. Wechsle dafür einfach in die Einstellungen deines FireTV-Sticks oder -Cubes. Wähle dann den Punkt „Netzwerk“ und entferne dein aktuell verbundenes WLAN. Einstellungen kannst du nämlich nur vornehmen, wenn du ein neues Netzwerk hinzufügst. Drücke dafür die Taste mit den drei Balken und wähle anschließend den Menüpunkt „Alle Netzwerke anzeigen“. Verbinde dich mit deinem WLAN, gib dein Passwort ein und klicke unten auf „Erweitert“.
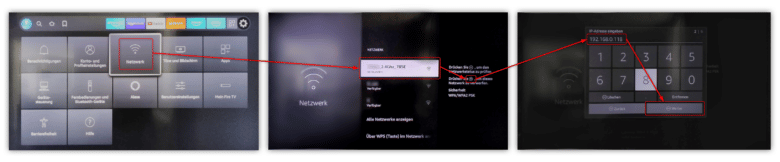
Jetzt kannst du eine eigene IP-Adresse für den FireTV festlegen. Verwende auch hier eine Adresse deines Subnetzes – also beispielsweise in Form von 192.168.0.xxx, wobei du nur die letzte Zifferngruppe änderst. Bestätige mit „Weiter“. Anschließend möchte das FireTV-Gerät dein Gateway wissen. Trage hier die IP-Adresse des Routers ein und wähle ebenfalls „Weiter“. Die Netzwerkpräfixlänge kannst du auf den vorgeschlagenen Wert von 24 lassen, eintippen musst du das aber trotzdem. Bestätige erneut mit „Weiter“. Jetzt geht es ans Eingemachte, trage als Nächstes bei DNS 1 die IP-Adresse deines PiHole ein und bestätige mit „Weiter“. Jetzt kannst du noch einen weiteren DNS-Server eintragen, für den Fall, dass dein PiHole ausfällt oder mal nicht erreichbar ist. Hier empfiehlt sich entweder Google (8.8.8.8) oder Cloudflare (1.1.1.1). Schließe die Einrichtung mit „Verbinden“ ab.
Keine Lust auf Einrichten? Der DHCP übernimmt das.
Die Sache mit den IP-Adressen kann gerade bei zahlreichen im lokalen Netzwerk befindlichen Geräten schnell kompliziert und unübersichtlich werden. Vor allem dann, wenn du nicht penibel genau Liste führst. In so einem Fall sind Adresskonflikte bereits vorprogrammiert. Es kann auch sein, dass du gar keinen Zugriff auf alle Geräte hast, die dein WLAN nutzen. In diesen Szenarien schafft ein sogenannter DHCP-Server Abhilfe. Für gewöhnlich ist dieser auf deinem Router aktiv, sodass du den DHCP-Server erst einmal dort deaktivieren solltest. Zwei von dieser Sorte in einem Netzwerk verursachen mächtig Chaos. Damit dein NAS aber trotzdem noch erreichbar bleibt, solltest du, wenn noch nicht passiert, deinem NAS eine fixe IP-Adresse zuweisen, sodass dieses stets erreichbar bleibt.
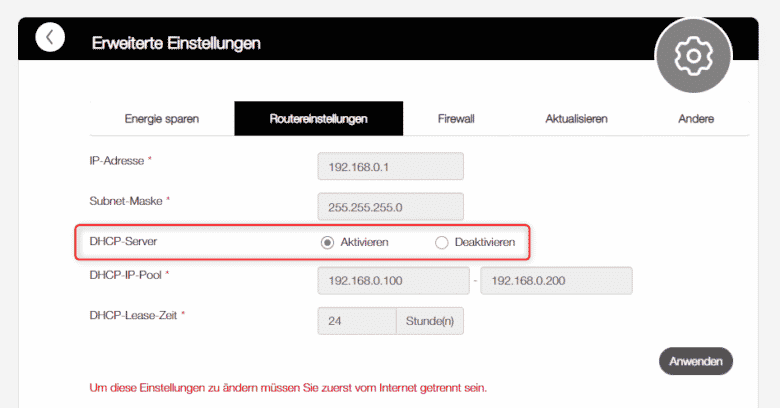
Logge dich demnach zuerst auf deinem Router ein und suche dort nach einem Punkt „DHCP-Server“ oder ähnlichen Einträgen, die auf die automatische Vergabe von IP-Adressen schließen lassen. Sieh gegebenenfalls im Handbuch oder WWW nach, solltest du nicht fündig werden. Solltest du auf deinem Rechner ebenfalls noch keine feste IP zugewiesen haben, ist es jetzt an der Zeit, das nachzuholen.

DHCP auf PiHole aktivieren
Um den DHCP-Server deines PiHole zu aktivieren, rufe im Browser dessen Interface auf und klicke in der linken Spalte auf „Settings“. Wähle anschließend den Tab „DHCP“ und setze dort einen Haken bei „DHCP Server enabled“. Sollte die IP-Adresse deines Routers noch nicht eingetragen sein, kannst du das in dem entsprechenden Feld nachholen. Außerdem hast du hier die Möglichkeit, einen bestimmten IP-Adressbereich zu definieren, sodass nicht alle Adressen vom DHCP-Server „blockiert“ werden. Das ist beispielsweise dann sinnvoll, wenn du einige Geräte im LAN nutzt, die stets ein und dieselbe Adresse benötigen.
Standardmäßig werden DHCP-Adressen 24 Stunden lang für ein und dasselbe Gerät reserviert. Du kannst diesen Wert bei Bedarf im Feld „DHCP lease time“ erhöhen. Klicke abschließend weiter unten auf den Save-Button. Sobald sich nun ein Gerät neu mit deinem Netzwerk verbindet, erkennt dieses automatisch den soeben eingerichteten DHCP-Server und erhält automatisch eine IP-Adresse sowie die DNS-Adresse des PiHole.
Mit Ausnahmen deine Lieblings-Websites unterstützen
Viele Seiten in den Weiten des Internets leben von Werbeeinnahmen. Möchtest du eine Webseite unterstützen, kannst du diese über das Dashboard deines PiHole ganz einfach auf eine Whitelist setzen. Dann kommt auf dieser Seite kein Filter zum Einsatz. Es kann auch vorkommen, dass dir manche Webpräsenzen gänzlich den Zugriff verweigern, solltest du einen Adblocker nutzen. Hier bleibt dir ohnehin keine andere Wahl, als die Seite auf die Whitelist zu setzen, um sie weiterhin nutzen zu können.
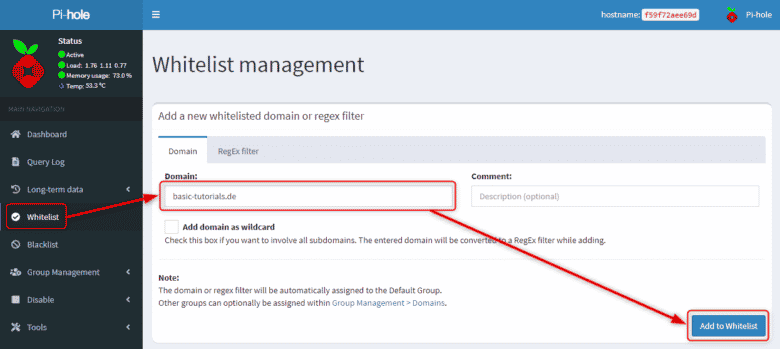
Klicke dafür in der linken Spalte auf „Whitelist“ und trage die gewünschte Webadresse ohne http oder www in das Feld „Domain“ ein. Du kannst außerdem eine Beschreibung hinzufügen oder mit einem Klick auf „Add domain as wildcard“ sämtliche weitere Subdomains, etwa forum.basic-tutorials.de automatisch auf die Ausnahmeliste zu setzen. Mit einem Klick auf „Add to Whitelist“ fügst du den Eintrag hinzu.
Webseiten auf die Blacklist setzen
Bei besonders hartnäckigen Webseiten, die möglicherweise noch in keiner Blockliste vorkommen, kann es sein, dass du selbst Hand anlegen musst. Du kannst diese ähnlich wie bei der Whitelist einfach auf die schwarze Liste setzen. Rufe auch hierfür wieder das Dashboard deines PiHole auf dem QNAP NAS auf und klicke in der linken Spalte auf „Blacklist“. Hier kannst du im Feld „Domain“ die Webadresse eingeben und mit einem Klick auf „Add to Blacklist“ auf deine persönliche Blacklist setzen. Denke aber daran, dass du hier nicht direkt die Webadresse des Portals eingeben solltest, sondern jene, von der die Werbung tatsächlich stammt. Ansonsten wäre die betroffene Webseite nicht nur werbefrei, sondern gar nicht mehr erreichbar.
Möchtest du ganz bestimmte Elemente auf einer Seite blockieren, ist es notwendig, deren Quelle ausfindig zu machen. In den meisten Fällen reicht dafür ein Rechtsklick auf die betroffene Anzeige und ein weiter Klick auf „Untersuchen“ oder „Element untersuchen“ aus.
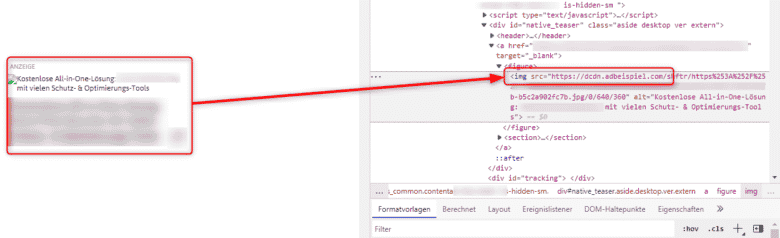
Meist lässt sich schnell der Quellserver identifizieren, indem du einfach im Code Ausschau nach einer Webadresse hältst. In unserem Fall wäre das, wenn du http, www und sämtliche Folgebestandteile der Adresse weglässt dcdn.adbeispiel.com.
Diese Adresse kannst du nun in die Blacklist aufnehmen. Setze am besten gleich einen Haken bei „Add domain as wildcard“, sodass du gleich alle Subdomains abdeckst und füge als Domain adbeispiel.com hinzu. Speichere deinen Eintrag mit „Add to Blacklist“.
Grenzen des PiHoles
PiHole auf dem QNAP NAS ist lediglich ein DNS-Server, der in der Lage ist, bestimmte Domains herauszufiltern. Dadurch wird die Anzahl der Werbeanzeigen auf deinen Endgeräten bereits umfassend reduziert. Manche Werbeeinblendungen werden jedoch über HTTPS übertragen und kommen sogar oft direkt von der aufgerufenen Webseite, sodass hier gar keine Blacklist greifen kann. In diesem Fall ist PiHole nicht in der Lage, Werbung aus dem Verkehr zu ziehen. Ganz einfach, weil der DNS-Server keinen Einblick in die sichere Kommunikation zwischen Webserver und dem Endgerät erhält. Deshalb ist beispielsweise auch das Herausfiltern von Youtube-Werbungen schwierig bis unmöglich. Zumindest mit dem PiHole auf dem QNAP NAS alleine. In diesem Fall benötigst du schlicht eine entsprechende Browsererweiterung wie AdBlock Plus oder Ähnliches. Diese kann nämlich auf sämtlichen Datenverkehr zugreifen und diesen nach Werbeanzeigen analysieren und entsprechend filtern.



