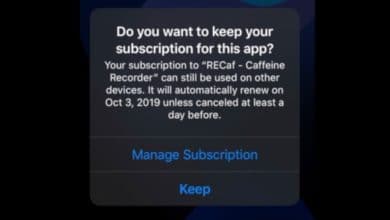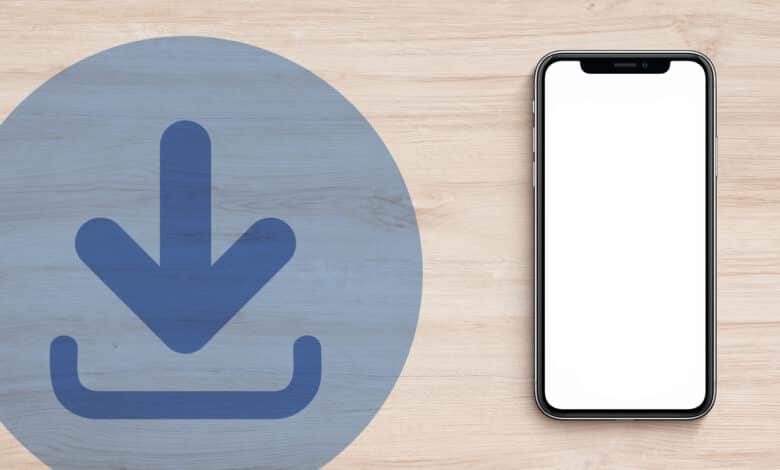
Während du bei Downloads vielleicht direkt an Filme, Serien und MP3 denkst, die du vermutlich eher auf deinem Rechner herunterladen würdest, sind heruntergeladene Files auf dem Smartphone trotzdem keine Seltenheit. Von digitalen Konzertkarten über Bahntickets bis hin zu Apps von Drittherstellern ist auf unseren Smartphones alles zu finden. Doch oftmals benötigst du schnell Zugriff auf eine ganz bestimmte Datei, beispielsweise, wenn du vor dem Check-in stehst und hinter dir bereits eine Schlange wartet. Downloads anzeigen auf dem iPhone kann aber, gerade wenn du diese nur selten benötigst, etwas Zeit in Anspruch nehmen. Nicht immer ist der Speicherort deiner Downloads gleich offensichtlich einsehbar, auch nicht auf dem iPhone.
Downloads über Safari verwalten
Sobald du über Safari einen Downloadlink aufrufst, kannst du die Datei über den Download-Button „Laden“ herunterladen. Wenn du also darauf tippst, startet der Downloadvorgang und die Datei wird im Hintergrund heruntergeladen.
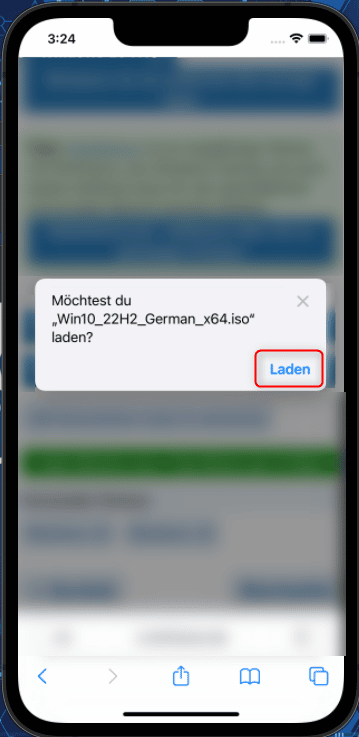
Downloads anzeigen auf dem iPhone kannst du an dieser Stelle über den Download-Button (Pfeil nach unten) entweder im rechten Bereich der Menüleiste einsehen oder, bei neueren iOS-Geräten direkt über das Download-Icon in der Adresszeile am unteren Displayrand.
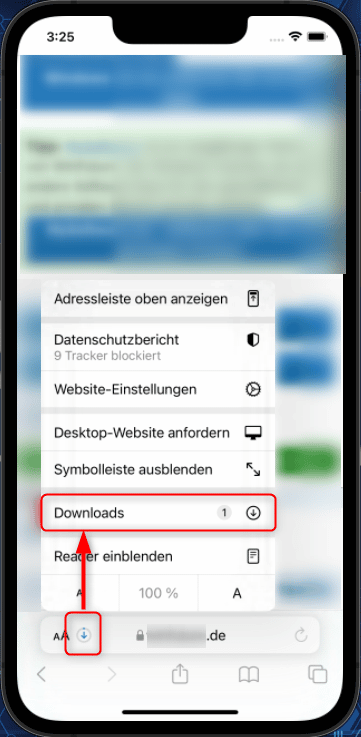
Möchtest du alle Downloads anzeigen auf dem iPhone, tippe im laufenden Download auf das Icon mit der Lupe. Daraufhin landest du in der Übersicht, wo du nicht nur aktuelle Dateien, sondern auch ältere Downloads anzeigen und aufrufen kannst.

Heruntergeladene Dateien direkt im Dateisystem aufrufen
Gerade dann, wenn du schnell auf eine heruntergeladene Datei zugreifen musst, möchtest du bestimmt nicht den Umweg über Safari und den Download-Screen gehen. Viel einfacher erreichst du deine Dateien über die App „Dateien“, die standardmäßig auf der zweiten Seite deines Home-Screens zu finden ist. Tippe darauf und wähle im Abschnitt „Speicherorte“ den Punkt „Auf meinem iPhone“.
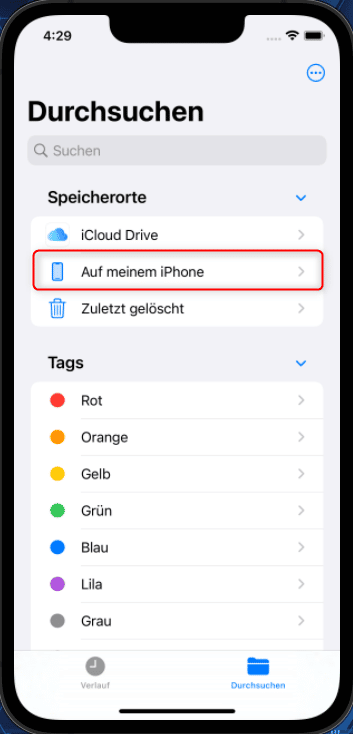
Tippe nun auf das Verzeichnis „Downloads“, um deine aktuellen und vergangenen Downloads aufzurufen und sie direkt öffnen zu können. Standardmäßig nutzt dein iPhone den internen Speicher als Download-Location. Wenig verwunderlich, denn ein externes Speichermedium lässt sich nur mit etwas Aufwand nutzen und einen SD-Kartenslot sucht man bei dem Gerät vergebens.
So behältst du bei deinen Downloads den Überblick
Als Power User oder wenn du einfach bereits zahlreiche heruntergeladene Dateien auf deinem iPhone herumliegen hast, ist es nicht unwahrscheinlich, mal den Überblick zu verlieren. Vor allem dann, wen du zum Beispiel noch nie deine Downloads aussortiert hast und sich darin die Dateien der letzten drei Jahre befinden. Aus diesem Grund bietet dir der Dateimanager auf dem iPhone genau wie auf dem Mac die Möglichkeit, diverse Sortierungen und Gruppen zu nutzen.
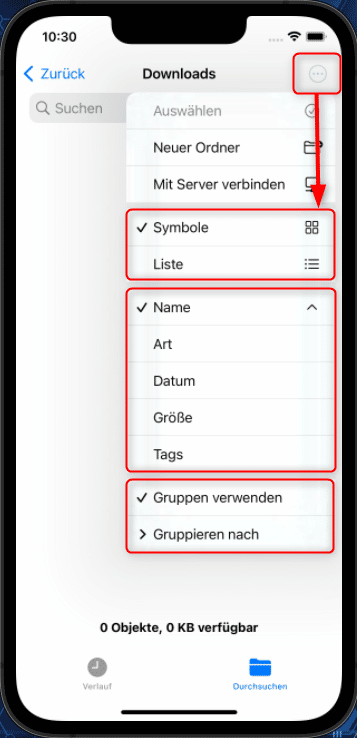
Klicke dafür einfach in der Menüleiste rechts oben auf die drei horizontal angeordneten Punkte, um das Menü zu öffnen. Wähle anschließend, ob du die Elemente lieber als Icons oder Liste angezeigt haben möchtest. Außerdem besteht hier die Wahl, alle Downloads alphabetisch, nach Dateityp, Datum, Größe oder vorher vergebenen Tags zu sortieren. Und wenn dir das noch nicht ausreicht, kannst du sogar Gruppen verwenden. Sobald du diese Funktion aktivierst, musst du das Menü erneut aufrufen, um ganz unten im Feld „Gruppieren nach“ eine Auswahl zu treffen.
Andere Browser für deine Downloads auf iOS nutzen
Du bist als iPhone-User nicht zwingend auf den ab Werk installierten Safari angewiesen, sondern kannst über den App Store einen Browser deiner Wahl herunterladen und installieren. Rufe demnach den App Store auf deinem iPhone auf und suche nach dem gewünschten Browser. Achte hier aber darauf, dass du lieber einen bekannteren Browser installierst, es sei denn, du weißt, was du tust. Zwar ist es im App Store für Entwickler nicht ohne weiteres möglich, Malware anzubieten, dennoch raten wir dir, bei den beliebteren Apps zu bleiben. Oder zumindest die Bewertungen zu lesen.
Jetzt fehlt nur noch die Änderung des Standardbrowsers auf deinem iPhone. Dadurch öffnen sich neue Webseiten direkt im neuen Browser. Rufe die Einstellungen auf, scrolle nach unten und tippe auf die neu installierte App. Dort findest du den Punkt „Standard-Browser-App“, über die du den neuen Browser als Standard festlegen kannst.