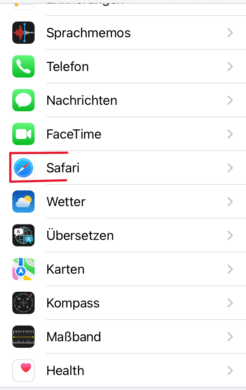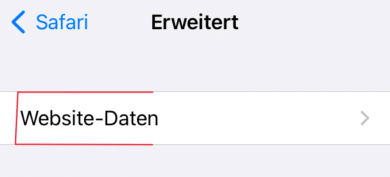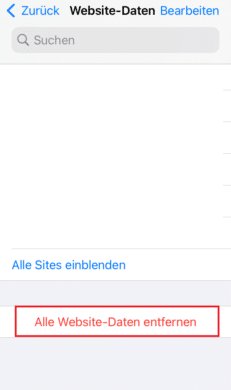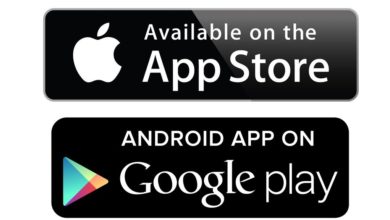Dass wir regelmäßig den Cache leeren sollten, um Speicherplatz freizulegen und unseren PC schneller arbeiten zu lassen, ist mittlerweile vielen Menschen bekannt. Doch wusstest du, dass du auch deinen iPhone Cache leeren kannst? Wir zeigen dir, wie das geht und welche Vorteile es mit sich bringt!
Cache leeren beim iPhone – das bringt es
Die Vorteile der Cacheleerung unterscheiden sich beim iPhone nicht von denen, die du von deinem Windows-PC kennst. Beim Cache handelt es sich um eine Art Hintergrund- bzw. Pufferspeicher. Hier werden besonders große Daten hinterlegt, damit sie nicht bei jedem Websiteaufruf neu geladen werden müssen. Besuchst du etwa eine sehr bilderreiche Website, so werden die datenintensiven Bilder im Cache hinterlegt. Beim nächsten Aufruf der Website kann dann auf den Cache zurückgegriffen werden, was den Aufruf der Website bzw. das Laden geschmeidiger macht. Das bringt auf Dauer jedoch nicht nur Vorteile mit sich: Der Cache wächst in der Regel sehr schnell und nimmt irgendwann Ausmaße an, die das Surfen eher verlangsamen.
Darüber hinaus kann ein lange nicht geleerter Cache auch zu Darstellungsproblemen beim Laden von Webseiten führen. Sind hier alte Versionen hinterlegt, die lange nicht mehr aktuell sind, kann es passieren, dass eine Seite nicht mehr vollständig oder korrekt geladen wird. Derartige Darstellungsfehler lassen sich beheben, indem du deinen Cache leerst.
Festhalten lässt sich damit Folgendes: Der Cache ist eine sinnvolle Angelegenheit, die du jedoch nur dann voll auskosten kannst, wenn du ihn regelmäßig leerst. Und das gilt für all deine Geräte – auch für das iPhone.
iPhone Cache leeren in X Schritten
Damit kommen wir zur eigentlichen Frage: Wie kannst du deinen iPhone Cache leeren? Tatsächlich ist das keine allzu komplexe Angelegenheit und meist in unter einer Minute erledigt. Wir führen dich durch alle dafür nötigen Schritte!
- Öffne die Einstellungen.
- Wähle den Punkt „Safari“ aus.
- Wähle „Verlauf und Websitedaten löschen“.
Wie die Benennung der entsprechenden Funktion bereits andeutet, wird hier nicht nur dein iPhone-Cache gelöscht, sondern auch alle weiteren Websitedaten sowie dein Browserverlauf. Letzteres kannst du verhindern. Möchtest du zwar deinen Cache leeren, deinen Verlauf jedoch unangetastet lassen, musst du wie folgt vorgehen:
- Öffne die Einstellungen.
- Wähle den Punkt „Safari“ aus.
- Wähle „Erweitert“.
- Wähle „Websitedaten“.
- Wähle „Alle Websitedaten entfernen“.
Hierüber wird der Cache geleert und Cookies gelöscht (mehr zum Löschen von Cookies beim iPhone erfährst du hier). Ist die Option ausgegraut, bedeutet das in der Regel, dass der Cache leer und keine Cookies vorhanden sind. Es besteht jedoch auch die Möglichkeit, dass du eine Beschränkung deiner Bildschirmzeit für Webinhalte eingerichtet hast. Auch in diesem Falle kann es dazu kommen, dass du nicht auf die Löschen-Funktion zugreifen kannst. Hierfür musst du deine Bildschirmzeitbeschränkung zunächst aufheben.