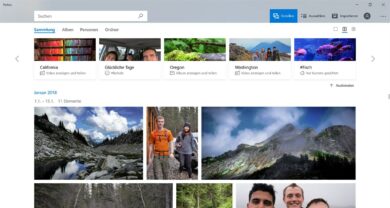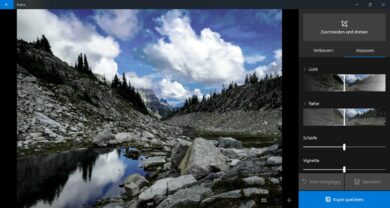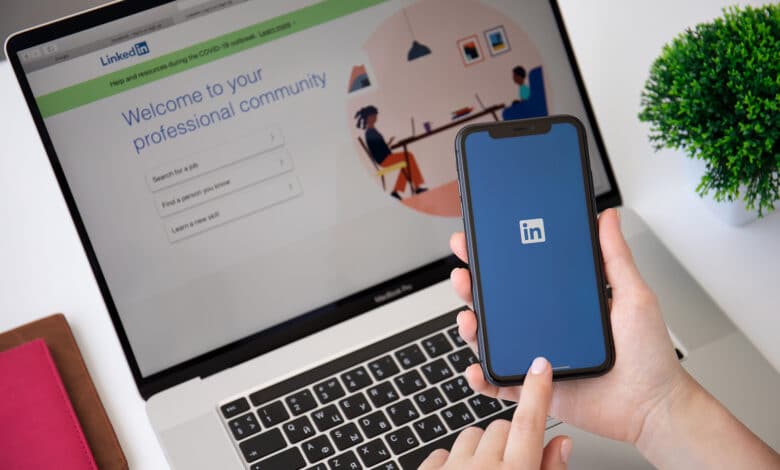
Leidenschaftliche iPhone-User lieben stets die eingängige und intuitive Bedienung ihres Smartphones. Apple hat es mit seinem Betriebssystem iOS erreicht, dass jeder Mensch problemlos ein iPhone steuern kann. Ausnahmen gelten häufig nur für Nutzer, die von Android kommen. Hier haben sich häufig mit den Jahren der Nutzung eines anderen Betriebssystems Automatismen eingestellt, die man bei der neuen Bedienung erst einmal wieder ablegen muss. Wie sich jedoch zeigt sind Kinder wie auch Senioren mit der intuitiven Bedienung ihres Smartphones aus dem Hause Apple bestens bedient. Doch es gibt auch einige Punkte, die schlicht unverständlich sind. So ist es teilweise gar nicht so einfach, Medien und anderweitige Daten, vom iPhone auf den Computer zu bekommen. Damit du in Zukunft nicht mehr rätseln musst, wie das geht, möchten wir dir mit unserem kinderleichten Tutorial einmal weiterhelfen.
So überträgst du Bilder auf den PC
Solltest du Bilder vom iPhone auf einen Windows-PC übertragen wollen, verwendest du am besten die Microsoft-Fotos-App. Dank der Anwendung kannst du spielend leicht Fotos importieren. Als erstes solltest du überprüfen, ob auf deinem PC die neueste Version von iTunes installiert ist. Wenn dies nicht der Fall ist, sorge zunächst für ein entsprechendes Update. Ist iTunes aktuell, kann es losgehen. Nun schließt du dein iPhone per Lightning auf USB Kabel an dem Rechner an. Sobald dein iPhone registriert, dass du es angeschlossen hast, wird es dich nach dem entsprechenden Sicherheits-Code fragen. Tippe diesen nun ein. Anschließend wird dich dein Smartphone fragen, ob du dem Computer „vertrauen“ möchtest. Bestätige auch diese Frage mit einer entsprechenden Eingabe.
Wenn dein iPhone nun bereit ist, mit dem PC zu kommunizieren, kann es weitergehen. Klicke auf die „Start“ Schaltfläche deines Windows-PCs. Hier wählst du den Punkt „Fotos“, um die Foto-App von Microsoft zu öffnen. Wenn dein PC die Software geöffnet hat, suchst du nach dem Punkt „Importieren“. Dort entscheidest du dich für den Punkt „Über ein USB-Gerät“. Nun musst du nur noch den Anweisungen folgen. Bei den folgenden Schritten sollst du beispielsweise auswählen, welche Bilder übertragen werden sollen. Auch den Speicherplatz kannst du wählen. Nun musst du nur noch einen kurzen Moment warten und die Übertragung beginnt.
Beachte: Die Fotos müssen in voller Größe auf dem Gerät sein
Unter Umständen kann es dazu kommen, dass eine Übertragung der gewünschten Fotos nicht möglich ist. Was sollst du nun tun? Grund dafür ist höchstwahrscheinlich, dass das Bild nicht in der vollen Größe auf deinem Smartphone gefunden werden konnte. Es wird sich dann wohl in der persönlichen iCloud befinden. Sollte dem so sein, dass solltest du vor einem Import darauf achten, dass sich die gewünschten Bilder auch tatsächlich auf dem iPhone befinden. Lade die gewünschten Fotos also erst einmal aus der iCloud herunter.
Beachte: Falsche Ausrichtung möglich
Ein weiteres Problem, mit welchem sich viele konfrontiert sehen, ist die anschließende falsche Ausrichtung der Bilder oder Videos. Dies kommt in Folge einer Übertragung von iOS-Geräten auf einen PC häufiger vor. Doch auch dies ist kein Problem. Sollte es dazu kommen, ist es stets ratsam Apples hauseigene Software zu nutzen. Installiere oder öffne also iTunes und du dürftest das Foto oder das Video in richtiger Ausrichtung genießen können.
So überträgst du Bilder auf einen Mac
Da es sich beim Mac um das selbe Ecosystem handelt, ist eine Datenübertragung in der Regel noch unkomplizierter als es bei einem Windows-PC der Fall ist. Auch hier schließt du zu aller erst dein iPhone per Lightning auf USB Kabel an den Computer an. Nun öffnest du die „Fotos-App“. Innerhalb der App befindet sich der Reiter „Importieren“. Hier werden dir alle Fotos und Videos angezeigt, welche sich auf deinem angeschlossenen iPhone befinden. In aller Regel zeigt dir die „Fotos-App“ automatisch an, dass du die Bilder importieren kannst. Sollte die Meldung nicht automatisch auftauchen, kannst du sie auch manuell aufrufen. Hierfür klickst du ganz einfach in der Seitenleiste auf dein iPhone.
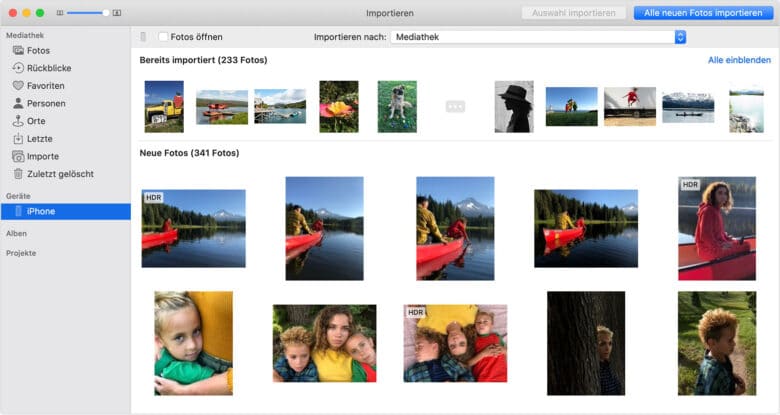
Wie bei der Datenübertragung am Windows-PC, fragt dich dein iPhone in der Regel auch bei einem Mac nach dem entsprechenden Sicherheitscode. Bestätige in Folge der Code-Eingabe einfach wieder, dass du dem Computer vertraust. Die Datenübertragung ist nun möglich, da der Mac als vertrauenswürdiger Computer vom iPhone registriert wurde. Anschließend kannst du wieder eine Auswahl an Bildern zusammenstellen, die du gerne vom iPhone auf den Mac übertragen möchtest. Hast du die gewünschten Bilder ausgewählt, klickst du auf „Auswahl importieren“. Alternativ kannst du auch direkt „Alle neuen Fotos importieren“ auswählen. Nun beginnt der Mac, sich die entsprechenden Bilder vom iPhone herunterzuladen. Ist der Vorgang abgeschlossen, kannst du das iPhone wieder vom Computer trennen.