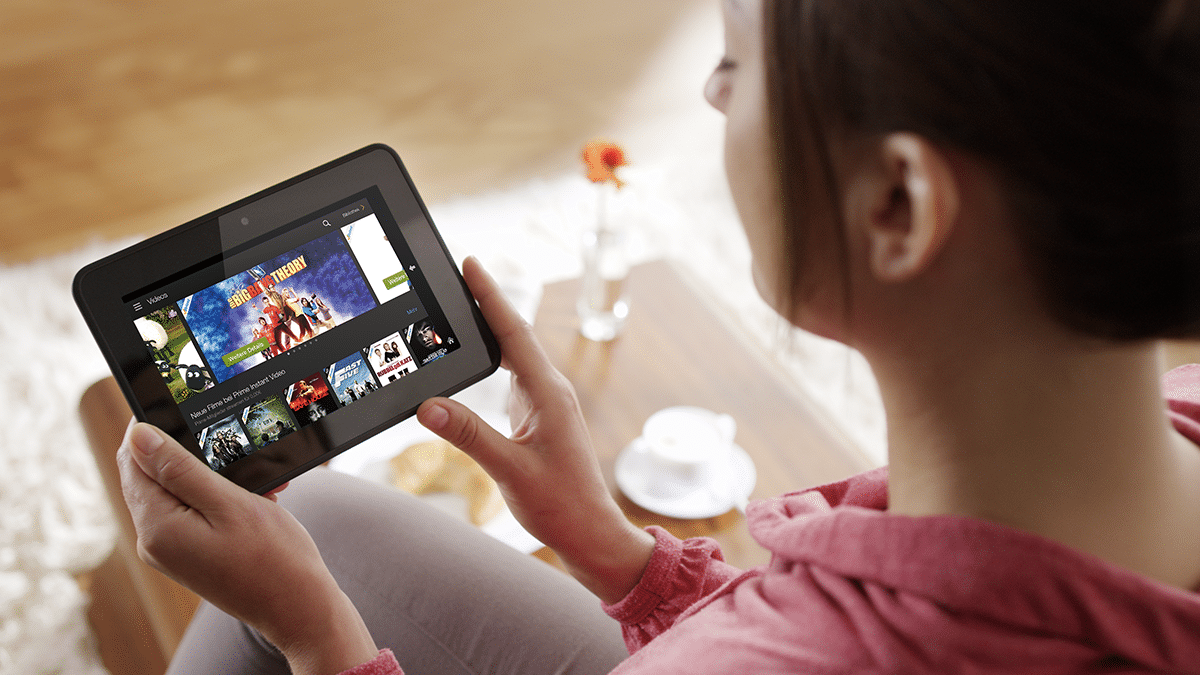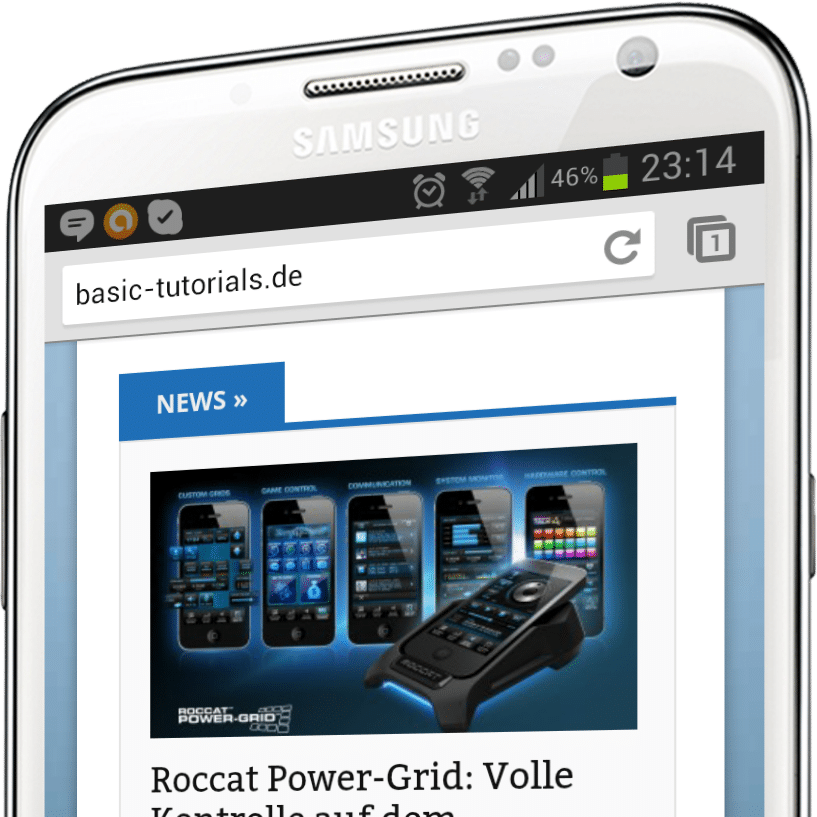Bei der regelmäßigen Nutzung des beliebten Messenger-Dienstes WhatsApp wird dir bestimmt bereits des Öfteren aufgefallen sein, dass die besten Dinge oftmals nur 24 Stunden dauern – die Rede ist von Status-Bildern und -Videos deiner Liebsten, die bereits nach einem einzigen Tag wieder verschwinden und nur noch in deinen Gedanken weiterleben. So die Intention des Anbieters. Es gibt aber Mittel und Wege, wie du wertvolle Erinnerungen und peinliche Schnappschüsse für die Ewigkeit konservieren kannst. WhatsApp Status Video speichern ist mit dem richtigen Know-how oder der passenden Vorgehensweise eine unkomplizierte Möglichkeit, Medien direkt auf deinem Smartphone abzuspeichern, sodass du immer darauf zugreifen kannst. Es wäre aber keine schlechte Idee, wenn du dein Gegenüber darüber in Kenntnis setzt und im Idealfall auch die Erlaubnis hast, deren Status zu konservieren.
Die schnellste Methode: WhatsApp Status Bilder speichern per Screenshot
Die wohl offensichtlichste Variante, den Status deiner Kontakte auf deinem eigenen Smartphone zu sichern, ist die Verwendung der Screenshot-Funktion. Mit dieser Variante kannst du zwar keine Videos sichern, aber gerade, wenn es schnell gehen muss, ist ein Schnappschuss des Display-Inhalts die optimale Wahl.
Sichern des Status – WhatsApp auf Android-Smartphones
Bei den meisten Android-Smartphones kannst du die Funktion unkompliziert aktivieren, indem du gleichzeitig den Ein-/Aus-Schalter und die Lauter-Taste drückst. Der Punkt liegt hier auf gleichzeitig. Möglicherweise benötigst du ein paar Anläufe, aber nach ein paar Versuchen hast du den Dreh raus. Ferner kannst du die Screenshot-Funktion auch über das obere Ausklappmenü aufrufen. Wische vom oberen Displayrand nach unten und wähle im Menü dann den Punkt „Screenshot“. Jetzt wird das Bild eingefroren und du kannst entweder vorher noch einen Bildausschnitt festlegen oder direkt das gesamte Bild mit einem Tipp auf „Speichern“ auf deinem Gerät speichern.
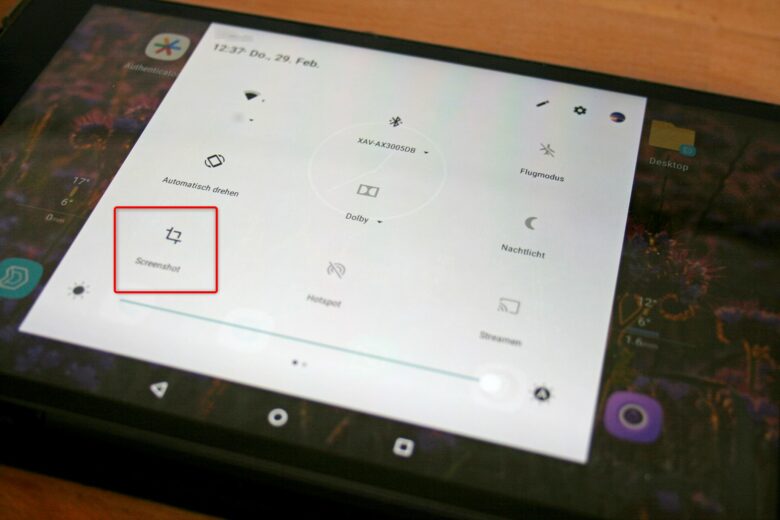
WhatsApp Status Bilder auf dem iPhone abspeichern
Du besitzt ein Apple-Gerät und möchtest auf diesem gerne die WhatsApp Statusmeldungen deiner Freunde sichern? Auch hier bietet sich die Screenshot-Funktion als solide und komfortable Lösung an, ohne dass du gleich auf Drittanbieter-Tools zurückgreifen musst. Hier bestehen Unterschiede zwischen älteren iPhones sowie neueren Geräten mit Face ID. Bei älteren Geräten erstellst du einen Screenshot, indem du die Home-Taste und die Power-Taste gleichzeitig betätigst. Bei jenen mit biometrischer Gesichtserkennung drückst du einfach, wie in Android-Manier die Seitentaste und die Lauter-Taste gleichzeitig. Nach der Screenshot-Aufnahme findest du die Bilder entweder in der Galerie oder im Fotos-Ordner auf deinem Gerät.
WhatsApp Statusmeldungen aus dem temporären Ordner abspeichern (Android)
Eine ebenfalls interessante Methode liegt darin, dass du einfach auf die temporären Dateien auf deinem Gerät zugreifst, die WhatsApp im internen Speicher oder auf deiner Speicherkarte, falls vorhanden, zwischenspeichert. Sobald du ein WhatsApp Status Video oder Bild nämlich öffnest, wird dieses lokal zwischengespeichert – und alles, was sich lokal auf deinem Gerät befindet, kannst du im Normalfall auch kopieren.
So kopierst du Mediendateien aus dem Temp-Ordner an eine sichere Location
- Zuerst benötigst du einen Dateimanager, der den Zugriff auf die tieferen Dateistrukturen deines Geräts ermöglicht. Auf vielen Geräten ist bereits eine entsprechende App vorinstalliert; alternativ existieren aber auch zahlreiche Drittanbieter-Optionen im App Store, wie etwa der File Commander Manager & Cloud. Installiere die App und öffne sie.
- In den Einstellungen des Dateimanagers musst du jetzt nur noch die Option aktivieren, versteckte Dateien und Ordner anzuzeigen. Wechsle dafür in der linken Spalte ganz unten in die Einstellungen und aktiviere per Schieberegler die Option „Versteckte Dateien und Ordner anzeigen“. WhatsApp speichert die Statusdateien nämlich in einem versteckten Ordner, sodass du als Nutzer diese nicht gleich entdeckst.

- Navigiere über die linke Spalte anschließend zum internen Speicher deines Smartphones. Dort suchst du den Ordner WhatsApp/Media/.Statuses. Genau in diesem versteckten Ordner speichert WhatsApp alle Statusbilder und -videos, die du dir angesehen hast.
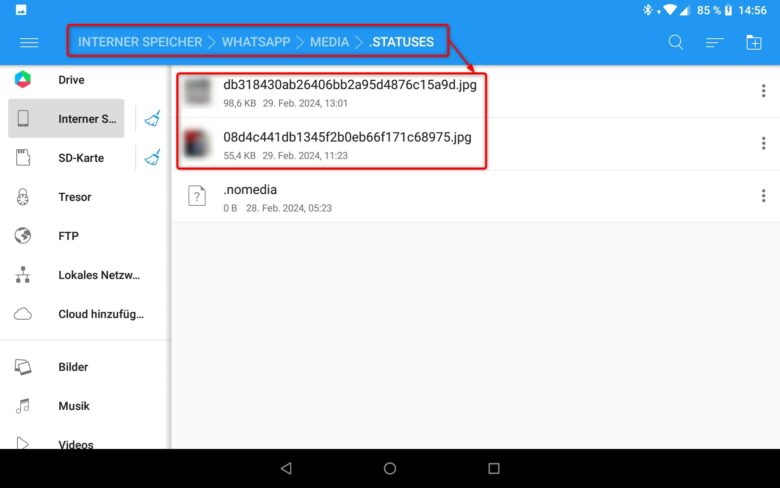
- Kopiere die gewünschten Medien aus diesem Ordner an einen anderen Speicherort auf deinem Gerät, um sie dauerhaft zu sichern. Sobald du die Dateien aus dem .Statuses-Ordner kopiert hast, sind sie vor dem automatischen Löschen nach 24 Stunden geschützt. Die Inhalte im .Statuses-Ordner verschwinden aber selbstredend wieder, nachdem die 24 Stunden abgelaufen sind.
Diese Methode erfordert zwar ein paar Schritte mehr als das einfache Erstellen eines Screenshots, ermöglicht es dir aber, Bilder und Videos in ihrer vollen Qualität zu sichern. So kannst du sicherstellen, dass du keine wertvollen Erinnerungen verlierst, die deine Freunde und Familie in ihrem WhatsApp-Status teilen.
Besonderheit bei iOS
Auf iOS funktioniert der Zugriff auf WhatsApp-Statusdateien über den temporären Dateien-Ordner nicht so einfach wie auf Android, da iOS ein geschlosseneres System mit strengeren Zugriffsbeschränkungen auf Dateiebene ist. Als iOS-Nutzer kannst du nicht direkt auf Systemdateien oder versteckte Ordner wie den .Statuses-Ordner von WhatsApp zugreifen, wie es bei Android der Fall ist. Stattdessen bist du in diesem Fall auf Methoden wie Screenshots oder die Verwendung eines Screen Recorders angewiesen, um Statusinhalte zu speichern.
WhatsApp Status Video speichern (inkl. Bildern) auf iOS
Als Nutzer eines iPhones musst du etwas tiefer in die Trickkiste greifen, wenn du den WhatsApp Status kopieren bzw. sichern möchtest. Die Prozedur läuft in diesem Fall über einen sogenannten Screen-Recorder, der einfach den Inhalt deines Displays aufnimmt und du damit einfach alles sichern kannst, was du siehst. Zuerst musst du sichergehen, dass diese Funktion aktiviert ist. Rufe die Einstellungs-App auf und wähle dort das Kontrollzentrum aus. Wähle dann den Punkt „Anpassen der Steuerelemente“ bzw. „Mehr Steuerelemente“ und setze bei der Bildschirmaufnahme einen Haken. Jetzt ist die Funktion aktiv und du kannst sie überall nutzen.
- Öffne zuerst die WhatsApp-App und rufe den Status auf, den du gerne sichern möchtest.
- Wische dann von unten nach oben (Modelle mit Home-Taste) oder von der rechten oberen Ecke nach unten (iPhones ohne Home-Button) und wähle die Bildschirmaufnahme im Kontrollzentrum aus.
- Tippe anschließend auf das Aufnahme-Icon, um die Bildschirmaufnahme zu starten. Mit einer Verzögerung von 3 Sekunden bis zum Aufnahmestart hast du in der Regel ausreichend Zeit, um das Status-Video zu starten. Jetzt wird alles aufgezeichnet, was auf deinem Display zu sehen ist.
- Beende die Aufnahme über das Beenden-Icon, indem du erneut das Kontrollzentrum ausklappst und die Aufnahme dort über das rote Balken-Symbol beendest.
Das aufgenommene Video wird anschließend direkt in deiner Fotos-App gespeichert, wo du es anschließend weiterbearbeiten kannst – denn vielleicht möchtest du ausschließlich den Status-Videoclip sichern und nicht zusätzlich noch den Vorgang, in dem du auf dem Display herum tippst.
Auf diese Weise kannst du beispielsweise auch mehrere Bilder sichern und sparst dir dabei, für jedes einzelne einen Screenshot zu erstellen. Immerhin soll es Kontakte geben, die gut und gerne mal 20 bis 30 Bilder als WhatsApp-Status mit anderen teilen.
Videos und Bilder über WhatsApp Web sichern
Die Verwendung von WhatsApp Web in Kombination mit Desktop-Aufnahme-Tools bietet eine weitere effiziente Methode, um WhatsApp-Statusvideos zu speichern. Hierbei nutzt du die Vorteile des größeren Bildschirms deines Computers und die Flexibilität spezialisierter Aufnahmesoftware – selbst, wenn es sich dabei nur um das obsolete Snipping-Tool von Microsoft handelt. Gehe dabei am besten der Reihe nach vor.
Rufe zuerst die WhatsApp-Web-Webseite auf deinem Rechner auf, indem du im Browser deiner Wahl die Seite https://web.whatsapp.com/ aufrufst.
- Öffne im nächsten Schritt WhatsApp auf deinem Smartphone, tippe auf „Einstellungen“ und wähle „WhatsApp Web/Desktop“, um eine Verbindung zwischen deinem Smartphone und deinem Rechner herzustellen. Scanne anschließend den QR-Code auf dem Bildschirm deines Computers, um WhatsApp Web zu aktivieren.
- Als Nächstes kannst du entweder direkt per Screenshot die Statusbilder deiner Kontakte „abfotografieren“, oder du setzt direkt auf eine App eines Drittanbieters. Installiere beispielsweise ein Screen-Capture-Tool wie Screenpresso auf deinem Computer, um den Vorgang möglichst zu vereinfachen. Diese Software ermöglicht es dir nämlich, einen bestimmten Bereich deines Bildschirms für die Aufnahme auszuwählen und bietet verschiedene Aufnahme- und Bearbeitungsfunktionen – inklusive der Aufnahme von Videoclips. Und wenn du nur den nötigsten Funktionsumfang benötigst und mit einem Branding in deinen aufgenommenen Videos leben kannst, ist die kostenlose Version auch vollkommen ausreichend.
- Öffne Screenpresso (oder eine Screen-Capture-App deiner Wahl) und beginne dort deine Videoaufzeichnung, indem du auf den Erfassen-Button klickst. Wähle dann das Dropdown-Menü bei „Video aufzeichnen“ aus und entscheide dich für „Bereich als Video aufzeichnen“. Mit dieser Funktion kannst du dann einen Rahmen aufziehen und den Bereich definieren, den du aufnehmen möchtest – du benötigst hier schließlich nicht den gesamten Bildschirminhalt.

Die Aufnahme kann beginnen
Jetzt hast du alle Vorkehrungen getroffen, um eine möglichst professionelle Aufnahme erstellen zu können. In dem kleinen Aufnahmefenster kannst du nun auf das Einstellungs-Icon in Form eines Gabelschlüssels klicken. Setze hier unbedingt einen Haken bei „Systemsounds aufnehmen“, da du ansonsten deine Status-Videos ohne Ton aufnimmst. Beginne die Aufnahme anschließend mit dem großen roten Button.
Wechsle anschließend wieder zu deinem Browser und navigiere im WhatsApp Web in den Statusbereich. Spiele dort das Status-Video ab, das du aufnehmen möchtest und warte, bis es zu Ende ist. Stoppe die Aufnahme mit der [DRUCK]-Taste auf deiner Tastatur oder pausiere deine Session mit der Tastenkombination [STRG] + [DRUCK]. Letzteres kannst du mit derselben Tastenkombination wieder fortsetzen, bis du fertig bist – was vor allem bei mehreren Status-Videos von Vorteil sein kann.
Ist die Aufnahme gestoppt, kannst du im nächsten Schritt auswählen, ob du den Videoclip entweder als GIF oder MP4 speichern möchtest. Beachte hierbei, dass GIF kein Audio unterstützt. Alternativ kannst du in diesem Fenster die letzte Aufnahme auch löschen und von vorne beginnen.
Last but not least besteht die Möglichkeit, dass du deine aufgenommenen Videoclips in einer weiteren App nach Belieben bearbeitest und zuschneidest. Dafür bietet sich zum Beispiel Microsoft Clipchamp als ideale Lösung an (Abschnitt Diashow mit Microsoft Clipchamp erstellen: Eine mächtige Alternative zur Windows-Fotoanzeige im Beitrag Diashow Windows 11: So präsentierst du Fotos im besten Licht).
Und zum Schluss: Das Rechtliche zum Thema WhatsApp Status Medien speichern
Beim Speichern und Teilen von WhatsApp-Statusinhalten anderer Personen ist es wichtig, sowohl rechtliche als auch ethische Aspekte zu berücksichtigen. Das Urheberrecht und das Recht am eigenen Bild schützen grundsätzlich die Inhalte, die Nutzer erstellen und teilen. Daher ist es ratsam, immer die Zustimmung des Urhebers einzuholen, bevor du deren Inhalte speicherst oder weiterverbreitest. Es geht nicht nur um die Legalität, sondern auch um Respekt und Anstand gegenüber der Privatsphäre und den Rechten anderer.
In vielen Ländern kann das Teilen von Inhalten ohne Erlaubnis rechtliche Konsequenzen haben, insbesondere dann, wenn es sich um urheberrechtlich geschützte Werke oder persönliche Fotos handelt – besonders dann, wenn diese Bilder und Videos vielleicht nicht für die Öffentlichkeit bestimmt sind. Unser Tipp daher: Sprich doch die Person direkt an, vielleicht sendet sie dir auch direkt das Bild oder Video, sodass du gar nicht erst über sämtliche technische Hilfsmittel nachdenken musst, um diese Erinnerungen für die Ewigkeit zu konservieren.