
Fotopräsentationen sind eine wunderbare Möglichkeit, Erinnerungen lebendig zu halten und Geschichten zu erzählen. Mit Windows 11 hat sich die Art und Weise, wie wir unsere Bilder zeigen, weiterentwickelt. Dieser Artikel führt dich durch die spannende Welt der Diashow Windows 11, einer Funktion, die deine Fotosammlung in beeindruckende visuelle Erzählungen verwandelt.
Ob es darum geht, einen Urlaub Revue passieren zu lassen, eine Familienfeier festzuhalten oder einfach alltägliche Momente zu teilen, die Windows 11 Diashow bietet dir die Werkzeuge, um dies auf ansprechende Weise zu tun. Wir zeigen dir, wie du mit der Windows Fotoanzeige Diashow und der Foto-App Windows 11 Diashows erstellst, die nicht nur deine Fotos, sondern auch deine Kreativität in den Vordergrund stellen.
Die Windows 11 Diashow als kontinuierliche Weiterentwicklung
Die Diashow-Funktion in Windows hat sich seit ihren Anfängen in Windows XP stetig weiterentwickelt. In Windows 7 und früheren Versionen waren die Diashow-Funktionen noch sehr einfach gehalten, hauptsächlich beschränkt auf das Wechseln von Hintergrundbildern mit sehr begrenzten Anpassungsmöglichkeiten. Für eine schnelle Präsentation von Bildern war die Windows-Bildanzeige jedoch meist ausreichend. Mit Windows 10 wurden dann grundlegende Bearbeitungsoptionen sowie eine einfachere Steuerung der Diashow eingeführt.
Windows 11 hebt die Diashow-Erstellung dann auf ein gänzlich neues Niveau und bietet einen Funktionsumfang, der die Nutzung von PowerPoint oder Drittanbieter-Apps überflüssig werden lässt. Die Anwendung integriert zahlreiche Bearbeitungswerkzeuge in einem übersichtlichen Werkzeugkasten und bietet eine nahtlose Cloud-Integration (etwa für OneDrive), was das Erstellen, Bearbeiten und Teilen von Diashows über verschiedene Geräte hinweg zum Kinderspiel macht.
Die Windows 11 Fotos-App: Ein kleiner Überblick
Die Windows 11 Fotos App ist mehr als nur ein einfacher Bildbetrachter – das Tool hat sich zu einem vielseitigen Werkzeug für die Fotopräsentation und -bearbeitung entwickelt. Das offenbart sich aber erst bei genauerem Hinsehen, denn das volle Potenzial kannst du erst nutzen, wenn die Präsentation bereits läuft.
Die Foto-App Windows 11 bietet eine intuitive Benutzeroberfläche, mit der du auf ganz unkomplizierte Art und Weise durch deine digitalen Fotoalben navigieren kannst. Bilder lassen sich dabei schnell anzeigen, bearbeiten und organisieren. Darüber hinaus unterstützt die App eine Vielzahl von Bildformaten, darunter natürlich auch das mittlerweile gar nicht mehr so neue WEBP-Format. Außerdem bietet die App jetzt eine erweiterte Bearbeitungspalette, einschließlich Werkzeugen zur Farbkorrektur, zum Zuschneiden und zur Anwendung verschiedener Filter und Effekte – zumindest für deine Bilder selbst. Die Präsentation kannst du damit leider nicht aufpeppen.
Ein besonderes Highlight ist aber die erweiterte Diashow-Funktion. Du kannst jetzt nämlich nicht nur gewöhnliche Präsentationen mit deinen Fotos erstellen, sondern diese auch mit Übergängen, Animationen und Hintergrundmusik aufpeppen. So lassen sich mit der Windows 11 Foto-App im Handumdrehen beeindruckende Präsentationen für persönliche Ereignisse oder professionelle Zwecke erstellen.
Erstellen einer Diashow in Windows 11
Das Erstellen einer Diashow oder Fotopräsentation in Windows 11 funktioniert in der Regel direkt out of the box und erfordert keine weiteren Tools oder Anwendungen. Damit du mit möglichst geringem Aufwand eine ansprechende Show erstellen kannst, solltest du dir im Idealfall bereits vor Beginn alle Fotos und Mediendateien in einen Ordner kopieren (kopieren, nicht verschieben!), sodass du später keine Dateien suchen musst. Darüber hinaus kannst du den Ordner gegebenenfalls einfach auf einen USB-Stick kopieren und die Präsentation auf einem anderen Rechner starten.
Starte mit der Windows 11 Fotos App
Öffne zunächst einmal die Windows 11 Fotos App. Diese findest du ganz einfach über das Startmenü oder die Suchleiste. Die App präsentiert sich mit einer benutzerfreundlichen Oberfläche, die dir einen schnellen Zugriff auf alle notwendigen Werkzeuge bietet. Hier kannst du entweder eine automatische Auswahl von Fotos für deine Diashow treffen oder eine benutzerdefinierte Auswahl vornehmen, um mehr Kontrolle über die Inhalte zu erlangen.
Auswahl und Anordnung der Fotos
Der nächste Schritt ist die Auswahl der Fotos. In der linken Spalte ist bereits eine rudimentäre Ordnerstruktur mit einigen Windows-Standardordnern vorhanden. Du möchtest wahrscheinlich aber deine eigenen Foto-Ordner hinzufügen. Klicke dafür mit der rechten Maustaste auf den Eintrag „Ordner“ und wähle „Ordner hinzufügen“. Navigiere zu den gewünschten Bildern, markiere den Ordner und klicke auf „Ordner auswählen“. Jetzt scheint dein neuer Foto-Ordner in der linken Spalte auf.
Dort kannst du dann deine Fotos mit einem Haken auswählen. Sobald du mehr als ein Foto gewählt hast, scheint in der Menüleiste ein Play-Icon auf, über welches du die Präsentation starten kannst. Leider bist du in Sachen Reihenfolge auf ein paar Sortieroptionen angewiesen. Sprich, du kannst die Bilder entweder nach Datum oder Name sortieren, indem du rechts oben auf die drei Punkte klickst und das Sortieren-Kontextmenü ausklappst. Möchtest du eine vom Datum abweichende Darstellung, ist es am sinnvollsten, du benennst die Bilder einfach in der gewünschten Reihenfolge in einer aufsteigenden Zahl.
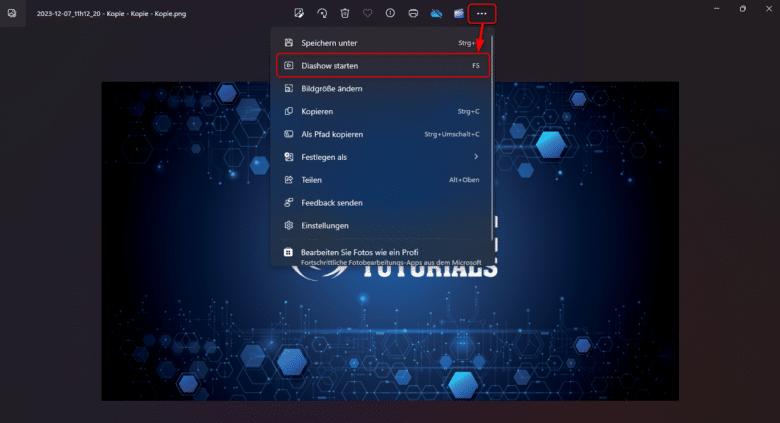
Steuerungsmöglichkeiten innerhalb der Diashow
Die Diashow selbst wird im Vollbildmodus ausgeführt, sobald du aber deinen Mauszeiger bewegst, werden oben mittig sämtliche Steuerungselemente eingeblendet. An dieser Stelle kannst du etwa die Präsentation von vorne beginnen, den Vollbild-Modus deaktivieren oder eine Hintergrundmusik auswählen. Auch hier bist du aber auf einige wenige Musikstücke angewiesen, die dort zu bestimmten Stimmungen zur Verfügung stehen. Eigene Musikdateien kannst du leider nicht einbinden. Im Musik-Menü findest du außerdem die Steuerung für Animationen, Übergänge und eine automatische Wiederholung deiner Diashow. Darüber hinaus kannst du über die Pfeil-Icons links und rechts in der Präsentation auf das vorherige bzw. nachfolgende Bild wechseln.
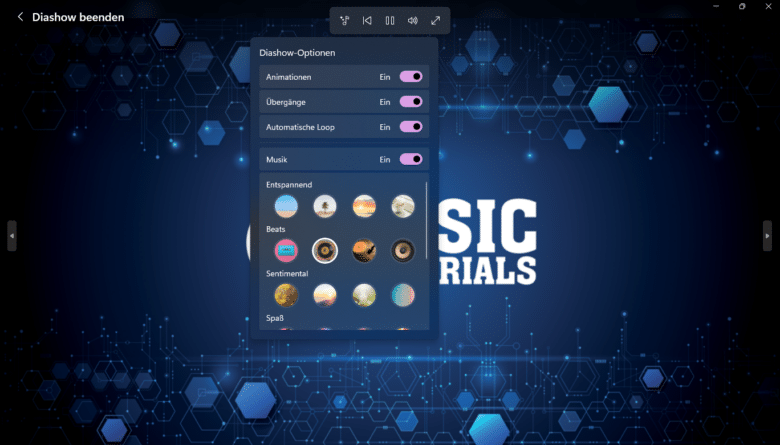
Und wenn du alle Bilder präsentiert hast, lässt sich die Diashow im linken oberen Bereich über „Diashow beenden“ oder das Schließen-Icon rechts oben schließen.
Diashow auf dem Desktop: So verleihst du deiner Arbeitsumgebung das gewisse Etwas
Windows 11 bietet neben der Windows-Fotoanzeige außerdem die Möglichkeit, Diashows als dynamischen Desktop-Hintergrund zu nutzen, wie du es bereits vielleicht von Mac OS kennst. Diese Funktion verleiht deinem Arbeitsbereich eine persönliche und lebendige Atmosphäre, indem sie deine Lieblingsbilder abwechselnd als Desktop-Hintergrund anzeigt. Bedenke aber, dass zu häufige Bildwechsel auch ablenkend wirken und deine Produktivität senken können.
Einrichten einer Diashow als Desktop-Hintergrund
Du möchtest deine Hintergründe automatisch wechseln? Klicke mit der rechten Maustaste auf den Desktop und wähle „Anpassen“. Navigiere anschließend in den Einstellungen zum Bereich „Hintergrund“.
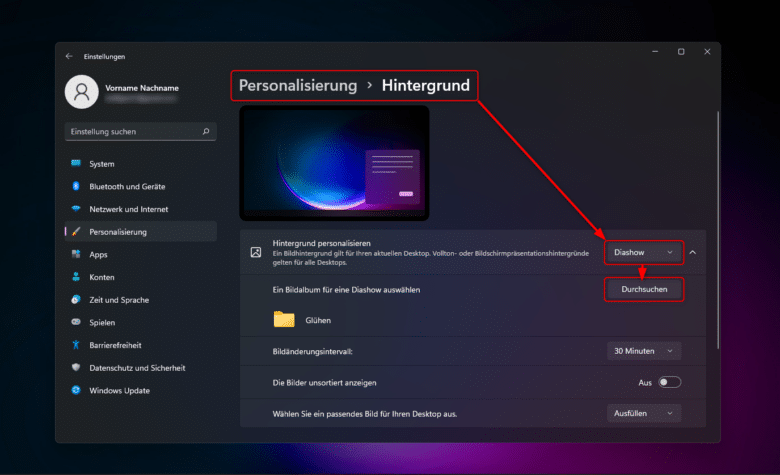
Wähle aus dem Hintergrund-Dropdown-Menü den Punkt „Diashow“ aus und lege im nächsten Schritt den Ordner für die Bilder fest, die du gerne auf deinem Desktop anzeigen lassen möchtest. Dir steht an dieser Stelle außerdem die Möglichkeit offen, das Wechselintervall der Bilder einzustellen und zu entscheiden, ob die Bilder in zufälliger Reihenfolge angezeigt werden sollen. So wird dein Desktop nie langweilig und du brauchst nicht länger manuell deine Hintergründe wechseln.
Präsentation der Diashow auf einem Fernseher
Die Präsentation deiner Diashow auf einem Fernseher bietet in der Regel eine weitaus bessere Perspektive auf deine Fotosammlung, als wenn du die Bilder auf deinem Ultrabook präsentierst. Windows 11 erleichtert es, deine Diashow auf einem größeren Bildschirm zu zeigen, was besonders dann von Vorteil ist, wenn du besondere Momente mit Familie und Freunden teilen möchtest.
Eine Möglichkeit, deinen PC mit dem Fernseher zu verbinden, ist die Nutzung eines HDMI-Kabels. Diese kabelgebundene Methode ist einfach und zuverlässig. Wird der Fernseher nicht gleich erkannt, rufe mit [WINDOWS] + [P] die Projizieren-Einstellungen auf und wähle „Duplizieren“.
Alternativ kannst du auch eine drahtlose Verbindung mit den Anzeigegeräten herstellen, was aber einen entsprechenden Fernseher oder Projektor erfordert. In der Regel ist es außerdem notwendig, die entsprechende Funktion, wie etwa Miracast, auf dem Anzeigegerät erst zu aktivieren, sodass dieses von deinem Rechner erkannt werden kann. Öffne dann einfach die Einstellungen für drahtlose Anzeigen per Tastenkombination [WINDOWS] + [K] und wähle das gewünschte Display aus.
Diashow mit Microsoft Clipchamp erstellen: Eine mächtige Alternative zur Windows-Fotoanzeige
Microsoft Clipchamp eröffnet eine neue Dimension in der Welt der Videobearbeitung und Diashow-Erstellung. Es stellt eine umfassende Lösung für die meisten Power-User dar und bietet zahlreiche Funktionen, die über die Grenzen einer herkömmlichen Diashow hinausgehen. Die App eignet sich aber auch für Anfänger und erleichtert mit ihrer intuitiven Benutzeroberfläche den Einstieg, stellt aber mit einer Fülle an Funktionen auch anspruchsvolle User zufrieden.
So erstellst du ein neues Projekt in Clipchamp
Bevor du eine neue Präsentation oder Diashow erstellst, benötigst du zuerst einmal die passende App. In manchen Fällen fragt dich die Windows-Fotoanzeige, ob du gerne Clipchamp installieren möchtest, sodass du diese Aufgabe direkt von dort aus erledigen kannst. Ist das nicht der Fall, findest du die Anwendung im Store. Rufe also das Startmenü auf und öffne den Microsoft Store. Suche dann nach „Clipchamp“ und installiere die App.
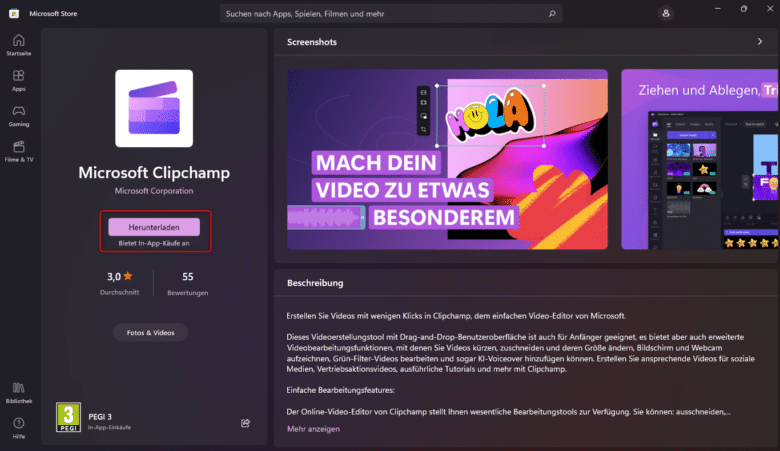
Öffne diese im Anschluss und schließe das Fenster mit der Frage zur Nutzung von Clipchamp. Wähle anschließend aus, wie du mit Cookies umgehen möchtest (ja, es handelt sich tatsächlich um eine Web-App) und beginne ein neues Projekt mit dem Button „Erstellen eines neuen Videos“.
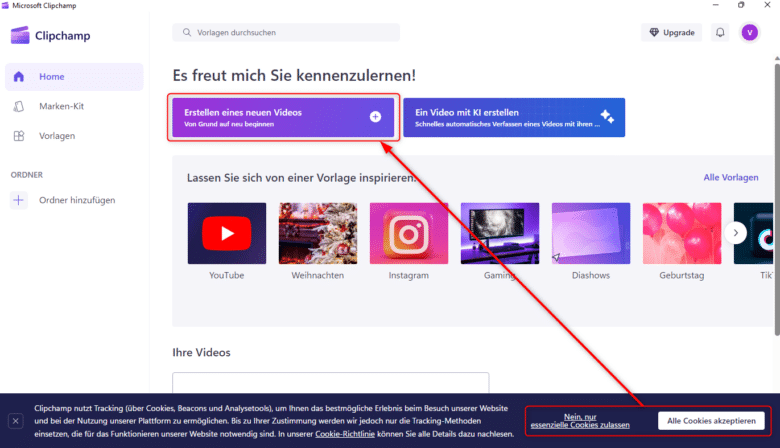
Alternativ kannst du auch direkt eine Vorlage nutzen und diese nach den eigenen Vorlieben anpassen oder einen Versuch wagen, deine Diashow per KI erstellen zu lassen.
Medien importieren und in die Timeline einfügen
Im nächsten Schritt geht es an den Import der Mediendateien, die du gerne in deinem Projekt verwenden möchtest. Klicke links oben auf den Button „Medien importieren“ und wähle alle gewünschten Dateien aus. Du kannst auch Musik und sogar Videoclips importieren, um deiner Diashow das gewisse Etwas zu verleihen. Alle gewählten Medien landen anschließend in der linken Spalte und stehen für die weitere Verarbeitung bereit.
Elemente anordnen und Effekte anwenden
Sobald du deine Mediendateien importiert hast, kannst du diese ganz einfach in die sogenannte Timeline ziehen, also die Zeitleiste im unteren Bereich der App. Dort wird beispielsweise jedes Bild als Clip dargestellt und du kannst die Anzeigedauer ändern, indem du am linken oder rechten Rand ziehst. Darüber hinaus lassen sich zahlreiche Effekte anwenden. Markiere einfach das gewünschte Element und klicke in der rechten Leiste auf „Effekte“, um dort einen Effekt nach deinen Vorlieben festzulegen.
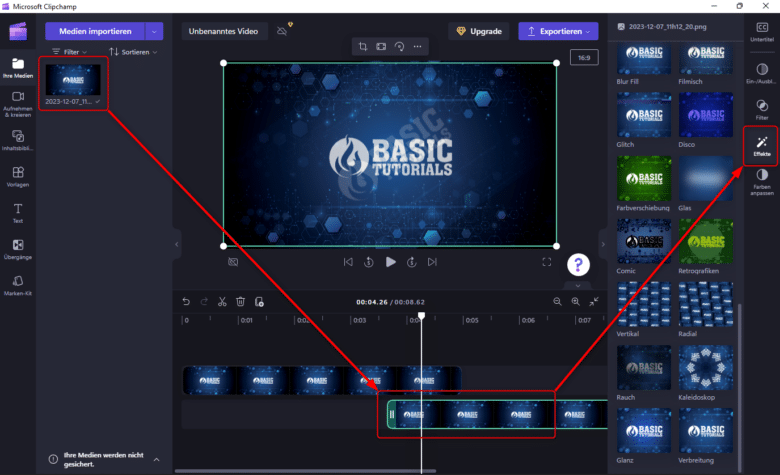
Simple Übergänge zwischen zwei Bildern einbauen
Möchtest du einen möglichst sanften Bildübergang zwischen zwei Fotos schaffen, findest du in der linken Leiste den Punkt „Übergänge“. Klicke darauf und wähle einen Übergang aus, der dir gefällt. Ziehe den Effekt dann zwischen zwei aneinandergereihte Bilder in der Timeline – und schon ist der Übergang eingebaut. Jene Übergänge, die mit einem Diamant-Icon geschmückt sind, stehen dir jedoch nur in der Bezahl-Variante von Clipchamp zur Verfügung.
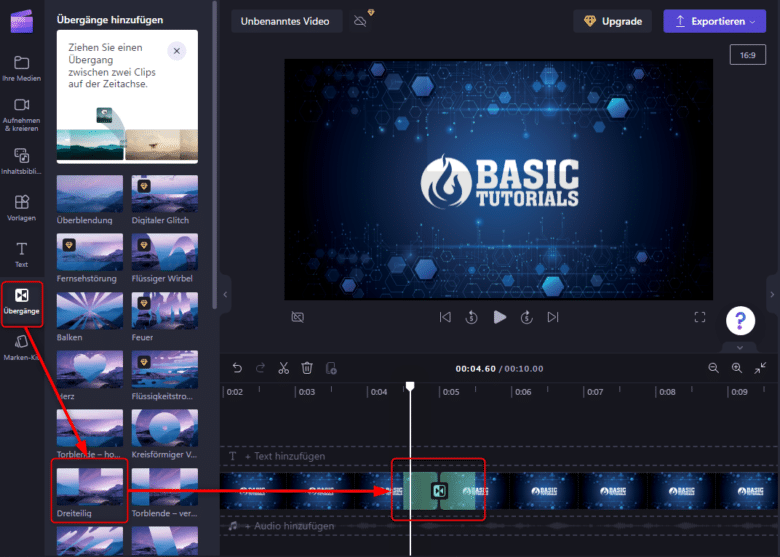
Exportieren einer Diashow
Hast du alle Elemente in deine Präsentation verpackt und mit Effekten versehen, kannst du mit einem Klick auf das Play-Icon die Präsentation starten – beziehungsweise die Vorschau. Es kann nämlich sein, dass einige Effekte nicht in Echtzeit dargestellt werden, da dies zu viel Rechenleistung benötigen würde. Bist du mit dem Aufbau zufrieden, geht es letztendlich an den Export deiner Diashow, inklusive aller Effekte und Musikuntermalung, wenn du einen Soundtrack hinzugefügt hast.
Klicke hierfür auf den Exportieren-Button im oberen Bereich der App und wähle die gewünschte Auflösung. Wir empfehlen dir, hier auf jeden Fall auf 1080p zu setzen und keine geringere Auflösung zu nutzen – immerhin soll deine Präsentation optimal auf allen Geräten dargestellt werden. Bringe etwas Geduld mit, der Vorgang kann einige Minuten dauern. Ist der Vorgang abgeschlossen, stehen dir zahlreiche Optionen offen. Du kannst den Videoclip direkt auf YouTube hochladen, auf Instagram teilen, in einem Cloud-Drive speichern oder ganz einfach lokal herunterladen. Nach erfolgtem Export landet das Video nämlich direkt im Downloadordner auf deinem Rechner.
Fotos präsentieren auf die einfache Art
Die Erstellung einer Diashow in Windows 11 bietet eine Fülle von Möglichkeiten, um deine Fotos auf kreative und ansprechende Weise zu präsentieren. Ob du die integrierte Windows 11 Fotos App nutzt, die erweiterten Funktionen von Microsoft Clipchamp erkundest oder deine Diashow auf einem Fernseher präsentierst, jede Methode bietet ihre eigenen einzigartigen Vorteile und erlaubt dir, deine Storys im besten Licht zu präsentieren, ohne auf kostenpflichtige Apps und Profi-Software zurückgreifen zu müssen.
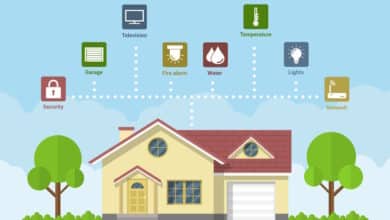

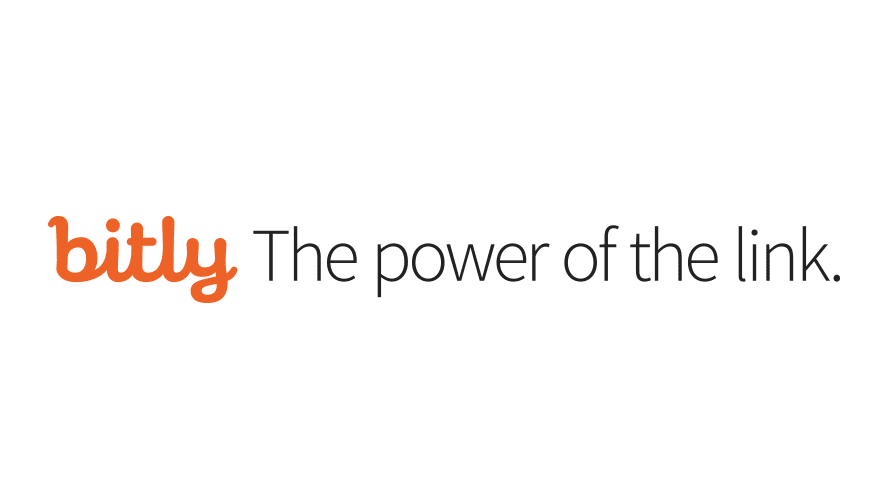

No replies yet
Neue Antworten laden...
Gehört zum Inventar
Beteilige dich an der Diskussion in der Basic Tutorials Community →