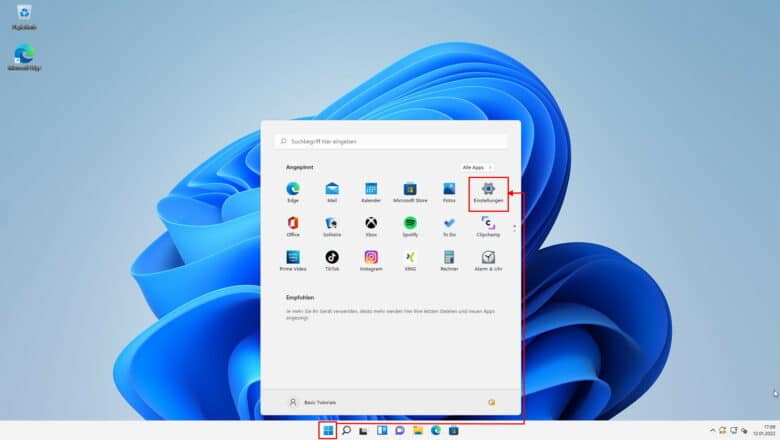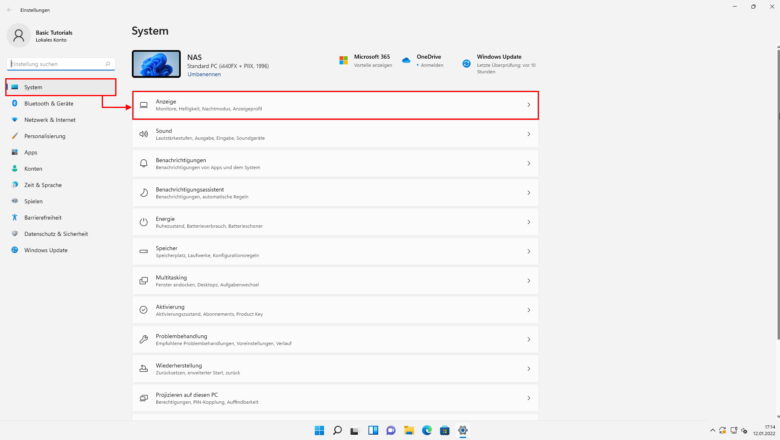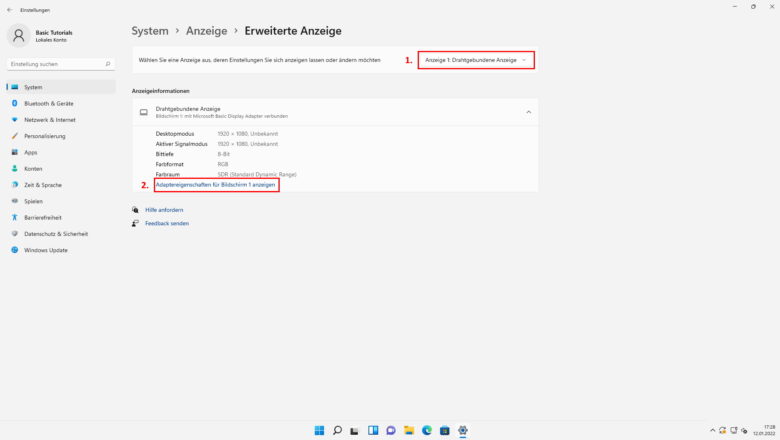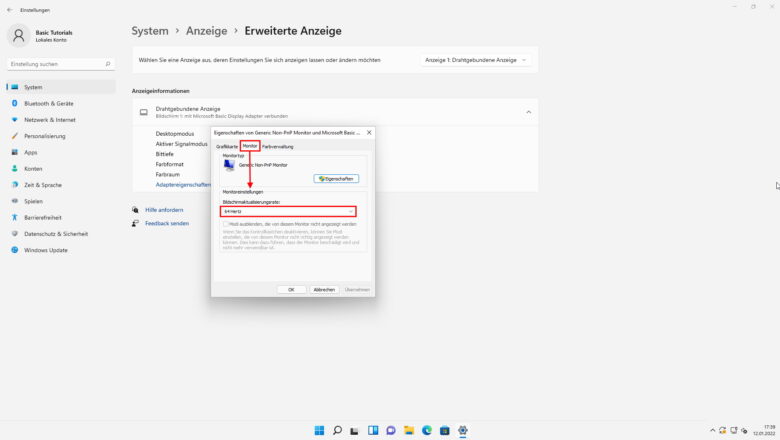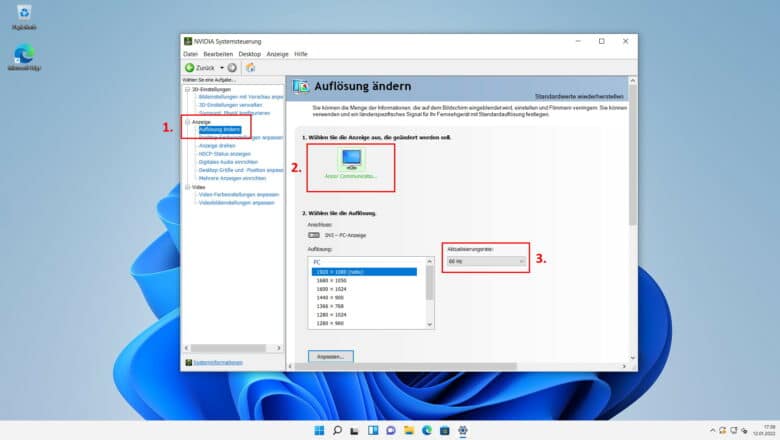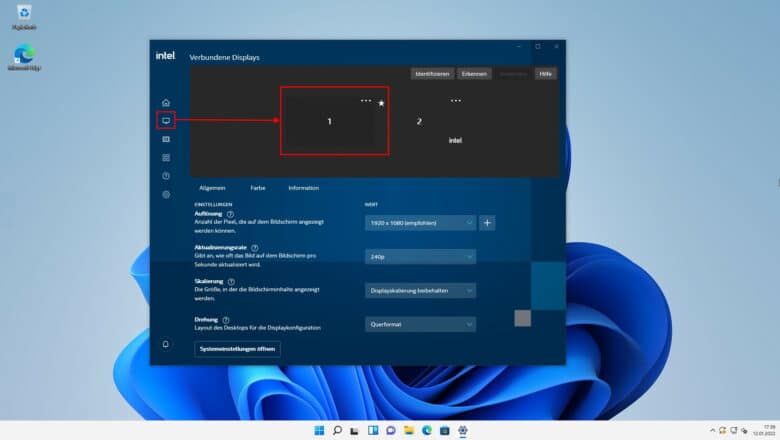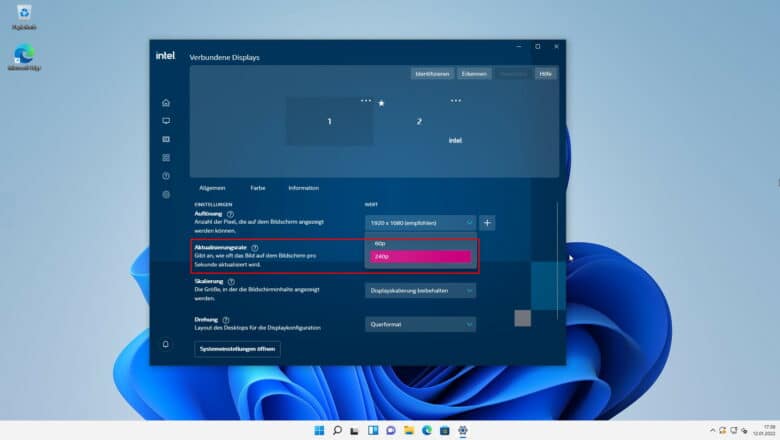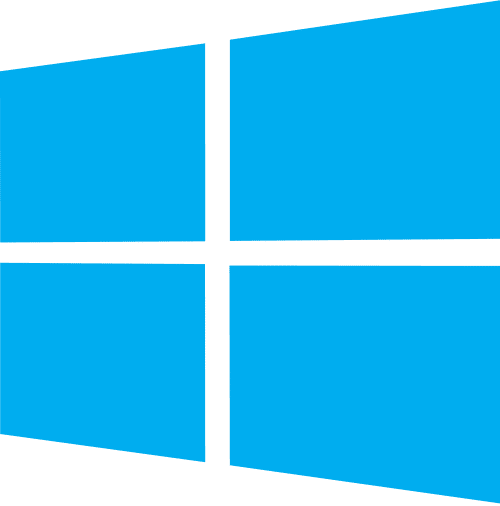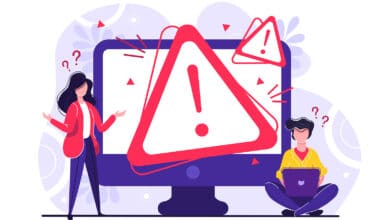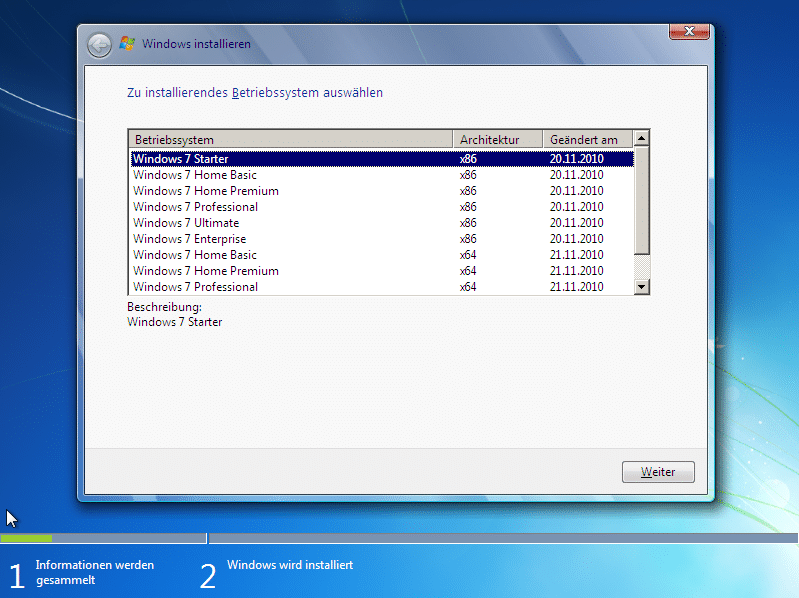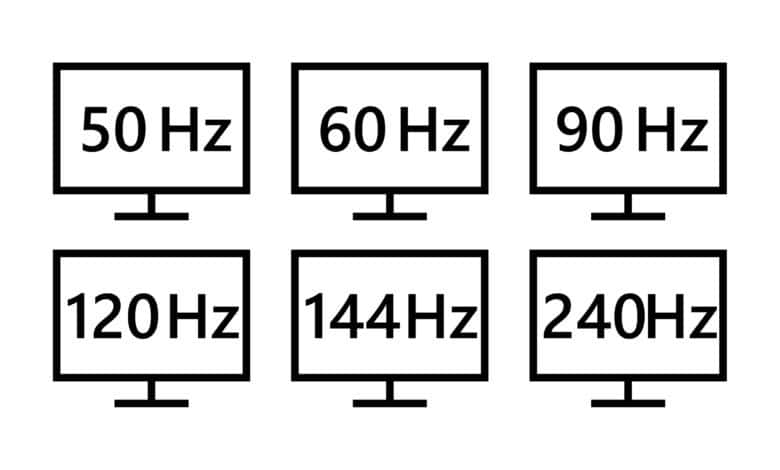
Hast du den Eindruck, dass dein Monitor beim Gamen nicht hinterherkommt oder läuft der Videostream nicht flüssig? Kannst du ausschließen, dass es an einer zu schwachen Internetverbindung liegt, ist die Ursache dafür vielleicht auf eine zu niedrig eingestellte Bildschirmwiederholungsrate zurückzuführen. In diesem Tutorial zeigen wir dir, wie du die Bildschirmwiederholungsrate unter in den Einstellungen von Windows 11 ändern kannst.
Nice to know: Was ist die Bildschirmwiederholungsrate?
Die Bildschirmwiederholungsrate (engl. Refresh Rate), auch Wiederholungsfrequenz oder Framerate genannt, gibt Aufschluss darüber, wie oft sich das ausgegebene Bild aktualisiert.
Bei Monitoren, die mit 60 Hertz (Hz) bzw. 60 Bildwiederholungen pro Sekunde auskommen, wird beispielsweise nur je ein Bild in der Zeit von 1/60 Sekunde gezeigt. Bei Monitoren mit 120 Hz sind es dagegen 2 Bilder in der gleichen Zeit. Allerdings bedeutet das auch, dass die Spezifikation deines Geräts ausschlaggebend ist. Zugegeben, manchmal lässt sich auch ein wenig mehr Leistung aus einem Monitor herauskitzeln.
Falls du mehr darüber erfahren möchtest, wir haben vor einiger Zeit mal ein Tutorial dazu verfasst: So kannst du deinen Monitor übertakten (Nvidia + AMD). Achtung, hier gilt allerdings: Ausprobieren auf eigene Gefahr!
Gehörst du eher zur Fraktion: Vorsicht ist die Mutter der Porzellankiste, raten wir dir, dich an die Spezifikation deines Monitors zu halten. Genug Geplänkel, kommen wir nun zum eigentlichen Thema und zwar, wie du die Bildschirmwiederholungsrate in Windows 11 manuell einstellen kannst.
Möglichkeit 1: So änderst du die Bildwiederholungsrate unter Windows 11 über die Systemeinstellungen
- Öffne die Systemeinstellungen, indem du in der Taskleiste auf das Start-Icon (Windows-Symbol) und anschließend auf Einstellungen klickst. Wahlweise kannst du aber auch einfach die Tastenkombination [Windows-Taste] + [I] drücken.
- Überprüfe ob du dich im Reiter System befindest, wechsle gegebenenfalls und klicke anschließend auf den Menüpunkt Anzeige.
- Relativ weit unten findest du die Rubrik Verwandte Einstellungen. Klicke auf Erweiterte Anzeige.
- Bist du im Menüpunkt Erweiterte Anzeige angelangt, wählst du als Erstes den Monitor aus, dessen Bildschirmwiederholungsrate zu ändern möchtest. Anschließend klickst du unter den Anzeigeinformationen auf Adaptereigenschaften für Bildschirm x anzeigen.
- Navigiere nun zum Reiter Monitor und wähle im Drop-down-Menü unter Monitoreinstellungen bei Bildschirmaktualisierungsrate den gewünschten Wert aus. Wie bereits erwähnt, achte hierbei auf die Spezifikation deines Monitors.
Solltest du vorhaben, deinen Monitor zu übertakten. Bedenke immer: Aus einem alten Kleinwagen lässt sich in der Regel auch nicht die Leistung eines teuren Sportwagens herausholen.
- Bestätige die Änderung abschließend mit einem Klick auf den Übernehmen-Button. Nun hast du 15 Sekunden Zeit, um dich zu entscheiden, ob du die Einstellung setzen möchtest. Klicke hierzu entweder auf Änderungen beibehalten oder Wiederherstellen.
- Passt alles? Schließe das Fenster. Fertig.
Möglichkeit 2: Bildwiederholungsrate über die Software des Grafikchips bzw. Grafikkartenherstellers ändern
Gerade die Global-Player stellen ihren Benutzern Softwarelösungen zur Verfügung, die grundlegende, aber auch erweiterte Einstellungsmöglichkeiten garantieren. Manchmal ist dieser Funktionsumfang größer als der, den die Einstellungen eines Betriebssystems bieten können. In der Regel findest du da auch Einstellungsmöglichkeiten zur Bildschirmwiederholungsrate.
Bildwiederholungsrate über die NVIDIA Systemsteuerung ändern
- Am einfachsten öffnest du die NVIDIA Systemsteuerung, indem du in den Symbolen neben der Uhranzeige danach suchst. Kannst du hier kein entsprechendes Zeichen finden, bemühe einfach die Windows-Suchfunktion.
- Klicke nun im linken Seitenmenü auf Auflösung ändern.
- Besteht dein System aus mehreren Bildschirmen, vergewissere dich, bevor du Einstellungen übernimmst, dass du den richtigen Monitor ausgewählt hast. Falls nicht, wähle den richtigen Bildschirm aus, indem du ihn unter 1. Wählen Sie die Anzeige aus, die geändert werden soll anklickst.
- Wähle nun im Drop-down-Menü die entsprechende Aktualisierungsrate aus, die du einstellen möchtest. Klicke nun auf Übernehmen.
- NVIDIA räumt dir nun 20 Sekunden ein, um dich zu entscheiden, ob du die Einstellung beibehalten möchtest oder nicht. Klicke deiner Entscheidung entsprechend entweder auf Ja oder Nein.
- Jetzt kannst du die NVIDIA Systemsteuerung wieder schließen, falls du möchtest.
Bildwiederholungsrate über den intel® Grafik-Kontrollraum ändern
- Öffne den intel® Grafik-Kontrollraum.
- Klicke im linken Seitenmenü auf das Bildschirmsymbol, um in die Anzeigeeinstellungen zu gelangen.
- Wähle den betreffenden Bildschirm mit einem Klick auf den entsprechenden Monitor unter Verbundene Displays aus.
- Nun hast du die Möglichkeit, den Wert für die Bildschirmwiederholungsrate festzulegen. Klicke dafür einfach auf das Dropdown-Menü unter dem Punkt Aktualisierungsrate.
- Sobald du eine Aktualisierungsrate ausgewählt hast, switcht der Bildschirm auf die entsprechende Einstellung um. Allerdings räumt dir der intel® Grafik-Kontrollraum an dieser Stelle 15 Sekunden Bedenkzeit ein, um eine Entscheidung zu treffen, sodass du die vorherige Einstellung nicht erst wieder suchen musst. Bist du zufrieden, kannst du den intel® Grafik-Kontrollraum jederzeit schließen.
Änderung der Bildschirmwiederholungsrate unter Windows 11
Es ist kein Hexenwerk die Bildschirmwiederholungsrate unter Windows 11 zu ändern. In der Regel stehen sowieso nur die Aktualisierungsraten zur Verfügung, die dein Monitor auch nutzen kann – aber Ausnahmen bestätigen die Regel. Allerdings sollte diese Einstellung nur dann durchgeführt werden, wenn du dir sicher bist, dass dein Monitor die von dir gewünschte Leistung auch abrufen kann. Lass also lieber etwas Vorsicht walten, bevor du am Ende noch einen Hardware-Schaden zu beklagen hast. 😉