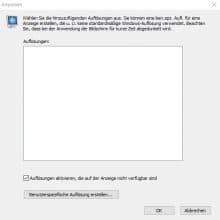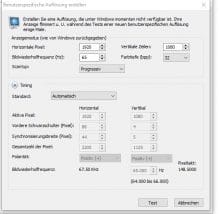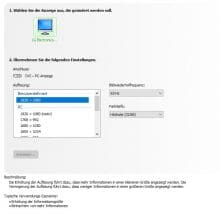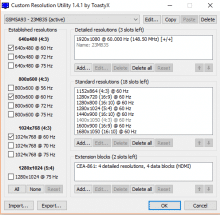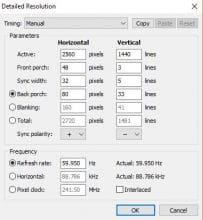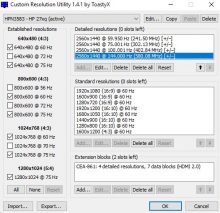Monitore mit hoher Bildwiederholfrequenz können das Erlebnis in Spielen verbessern. Doch nicht jeder kann oder möchte das Geld für solch einen Bildschirm ausgeben. Die Lösung für dieses Problem liegt auf der Hand: übertakten!
Wie das unter Windows 10 funktioniert, kannst du in folgendem Artikel lesen.
Warnung: Normalerweise ist das Übertakten des Monitors ungefährlich, trotzdem gilt hier: Übertakten auf eigene Gefahr!
Die Vorbereitungen (Nvidia)
Bei Nvidia-Grafikkarten ermöglicht die Nvidia Systemsteuerung das Übertakten des Monitors, ganz ohne Zusatzprogramme. Deshalb sind keine besonderen Vorbereitungen nötig.
Das Übertakten (Nvidia)
Zuerst öffnest du die Nvidia Systemsteuerung. Dazu klickst du mit der rechten Maustaste auf den Windows-Desktop. Jetzt kannst du den Punkt „Nvidia Systemsteuerung“ auswählen. In dieser angekommen, wählst du „Anzeige“, dann „Auflösung ändern“. Unterhalb der Liste der Auflösungen lässt sich die Schaltfläche „Anpassen“ anklicken. Im sich öffnenden Fenster wählst du „Benutzerspezifische Auflösung erstellen…“ aus. Daraufhin kannst du mithilfe der Option „Bildwiederholfrequenz (Hz)“ die Hz-Zahl erhöhen. Durch Drücken der Schaltfläche „Test“ wird die erhöhte Frequenz temporär angewendet. Wenn du keine Bildfehler oder Blackscreens feststellen kannst, bestätigst du einfach den Dialog, der erfragt, ob die Settings in Ordnung sind, und die Einstellungen werden gespeichert. Andernfalls werden sie nach einigen Sekunden automatisch zurückgesetzt.
Hast du die optimalen Settings gefunden, so musst du deine neuen Settings erst bei den „Benutzerdefiniert“-Bildschirmauflösungen in den Nvidia-Anzeigeeinstellungen auswählen. Anschließend klickst du auf den Button „Übernehmen“ unten rechts. Die neuen Einstellungen werden nun angewendet.
Die Vorbereitungen (AMD)
Radeon-User benötigen das kostenlose Tool „Custom Resolution Utility“, das man hier downloaden kann. Nach dem Extraktionsvorgang des heruntergeladenen Ordners kannst du das Tool mittels Doppelklick auf die „CRU.exe“ ausführen.
Das Übertakten (AMD)
In CRU klickst du nun die sich unter der mit „Detailed resolutions“ betitelten Anzeige befindliche Schaltfläche „Add“. Daraufhin öffnet sich ein Fenster, in dem sich unter dem Punkt „Refresh rate“ die Bildwiederholfrequenz erhöhen lässt. An dieser Stelle empfiehlt es sich, den Wert um maximal 5 Hz zu erhöhen. Durch den Klick auf „Ok“ wird diese benutzerdefinierte Auflösung gespeichert. Die restlichen beiden freien Slots unter „Detailed resolutions“ sollten mit Bildwiederholfrequenzen, die jeweils um 5 Hz höher als die vorhergegangene liegen, belegt werden.
Schlussendlich beendest du das CRU durch Klick auf „Ok“ und startest deinen PC neu, um die Änderungen zu übernehmen.
Nach dem Reboot öffnest du mittels Rechtsklick an einer freien Stelle des Desktops die „Anzeigeeinstellungen“. Nun navigierst du zu den „Erweiterten Anzeigeeinstellungen“ und „Adaptereigenschaften für Bildschirm 1 anzeigen“.
Durch Auswählen des Reiters „Monitor“ kannst du mithilfe des Drop-Down-Menüs die Bildschirmaktualisierungsrate anpassen. Hier sollten sich nun auch deine in CRU eingestellten Bildwiederholfrequenzen befinden.
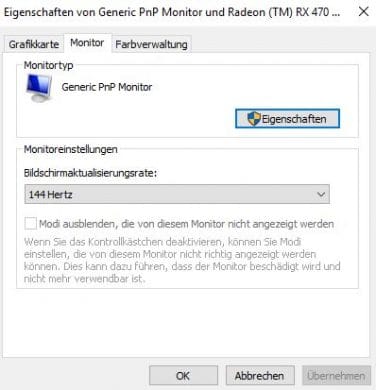
Wählst du nun eine höhere Frequenz (am sinnvollsten die erste im CRU erstellte) aus und klickst auf „Übernehmen“, so wird diese temporär angewendet. Falls du keinen Blackscreen oder Bildfehler bekommst, kannst du diese Einstellungen speichern. Andernfalls wartest du einige Sekunden und Windows setzt die Frequenz wieder zurück.
Sollte diese Übertaktung erfolgreich sein, kannst du die Bildschirmaktualisierungsrate auf den zweiten selbsterstellten Wert setzen und wieder testen, ob unerwünschte Nebeneffekte eintreten.
Die Bildwiederholfrequenz kannst du solange erhöhen, bis zum ersten Mal Probleme auftreten. Dann solltest du die Aktualisierungsrate auf den letzten Wert stellen, der problemlos funktionierte.
Ist dies getan, folgt nun der letzte Schritt; der Test auf Frame-Skipping.
Der Frame-Skipping-Test
Auf dieser Website kannst du deinen frisch übertakteten Monitor auf Frameskipping testen. Dazu benötigst du eine Kamera, bei der man die Belichtungszeit erhöhen (auf 1/10 Sekunde) oder wenigstens die ISO absenken (auf 100 oder 200) kann.
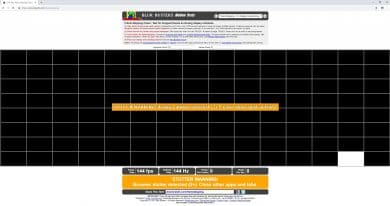
Nun solltest du warten, bis der Test „ready“ meldet. Anschließend nimmst du deine Kamera und schießt ein Foto des Bildschirms. In den schwarzen Rechtecken auf dem Foto sollten sich jetzt mehrere ununterbrochene weiße Felder befinden. Gibt es zwischen ihnen Aussetzer, so neigt der Monitor zu Framskipping. Deine Übertaktung solltest du in diesem Fall etwas zurückfahren.
Der Frame-Skipping-Test lief erfolgreich durch? Gratulation, du hast deinen Monitor übertaktet!