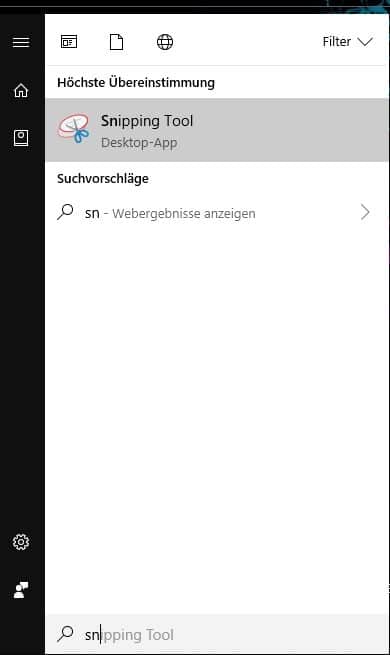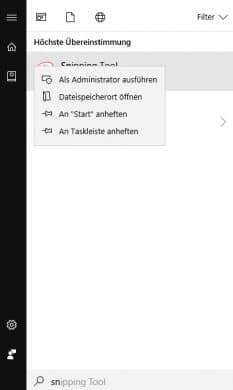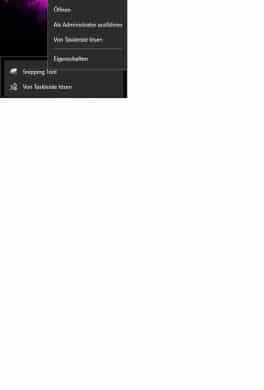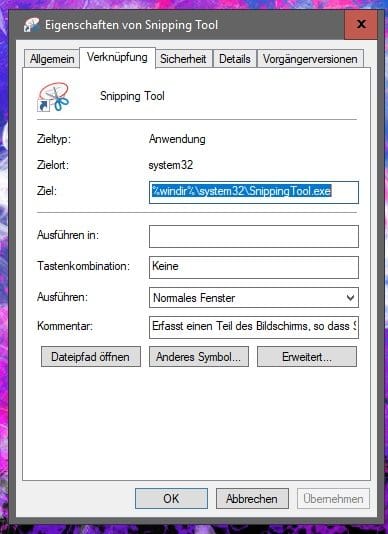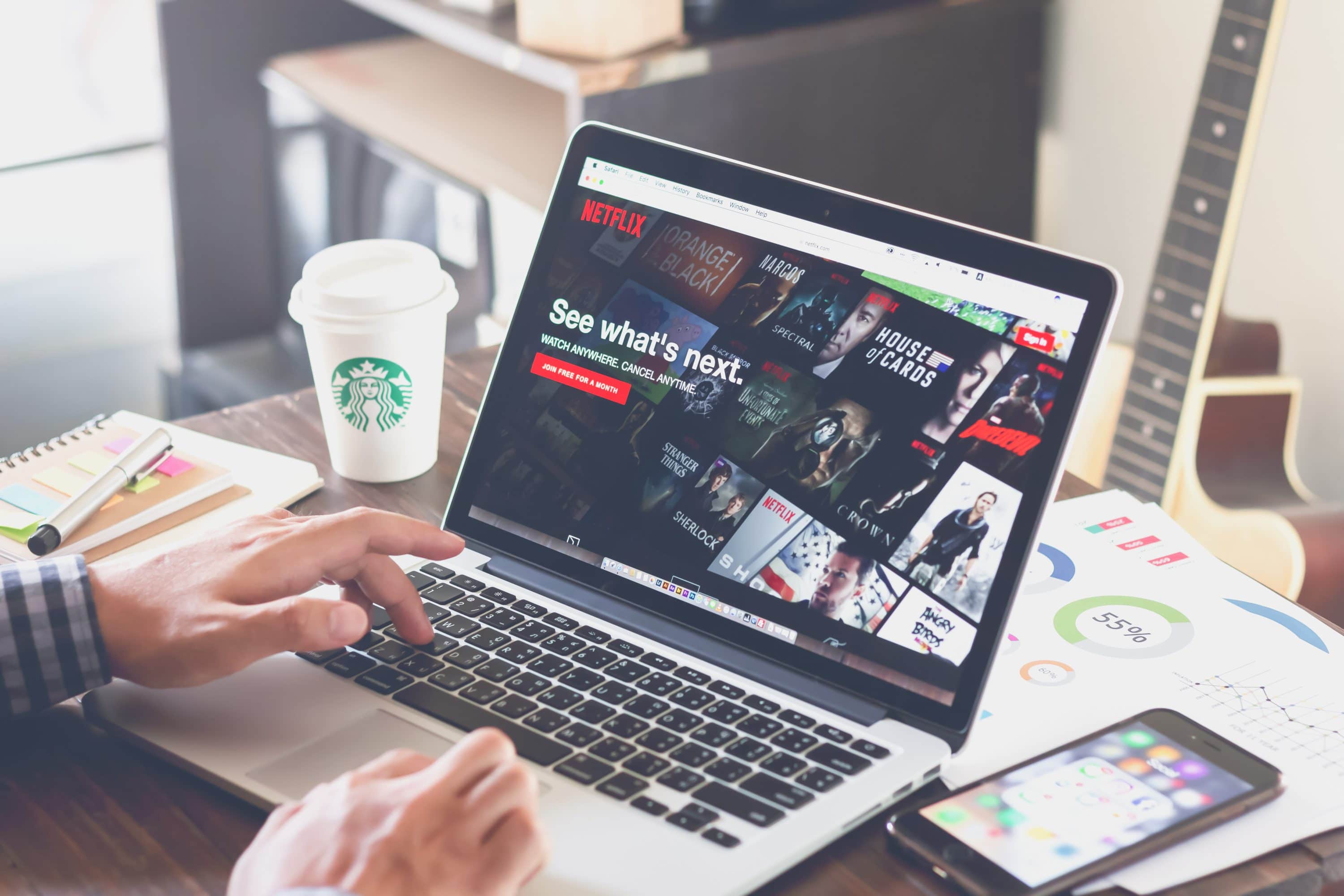Mit dem neuen, sehr hilfreichen Snipping Tool von Windows 10 könnt ihr nun ganz einfach Screenshots erstellen und diese anschließend als Bilddatei speichern. Dieses Tool ist standardmäßig vorinstalliert, und ihr findet es über das Startmenü unter Windows Zubehör. Klickt nun auf Snipping Tool.
Alternativ ist es euch natürlich möglich, einfach Snipping nach dem Öffnen der Startleiste einzutippen und es dann auszuwählen. Wenn ihr das Tool öfters nutzen wollt, solltet ihr dieses an die Taskleiste anheften. Hierzu müsst ihr mit Rechtsklick auf Snipping Tool, wie oben beschrieben gehen, und dann An Taskleiste anheften auswählen. Ihr seid zudem in der Lage, es als Kachel auf der Startleiste anzeigen zu lassen, indem ihr nach dem Rechtsklick An Start anheften auswählt.
Eine eigene Tastenkombination
Ihr könnt dem Snipping Tool auch eine eigene Tastenkombination zuweisen, um es noch schneller aufrufen zu können. Klickt es mit der rechten Maustaste in der Taskleiste an und geht anschließend erneut mit Rechtsklick auf den Eintrag Snipping Tool und wählt dann Eigenschaften aus. Klickt in das Feld Tastenkombination – nun könnt ihr, wenn ihr die Strg-Taste drückt, automatisch die ALT-Taste hinzufügen. Außerdem steht es euch frei eine weitere Taste auszuwählen, wie beispielsweise das S. Klickt anschließend auf Ok.
Jetzt könnt ihr das Snipping Tool ganz bequem mit der Tastenkombination Strg + ALT + S aufrufen. Anschließend ist es euch möglich, die Screenshots mit Snipping Tool zu speichern und euch passende Notizen machen. Diese sind natürlich jederzeit wieder änderbar.
Es stehen euch verschiedene Arten von Ausschnitten zur Verfügung:
- Freies Ausschneiden
- Vollbild ausschneiden
- Fenster ausschneiden und
- Rechteckiges ausschneiden.
Dieser Ausschnitt wird dann automatisch in das Snipping Tool-Fenster kopiert. Dort lässt er sich anschließend ganz einfach bearbeiten. Zum Speichern der Screenshots stehen euch die Formate BMP, HTML, JPG und GIF zur Verfügung. Ihr könnt die Größe ändern und auf Wunsch auch einzelne Stellen mit einer Verpixelung unkenntlich machen.