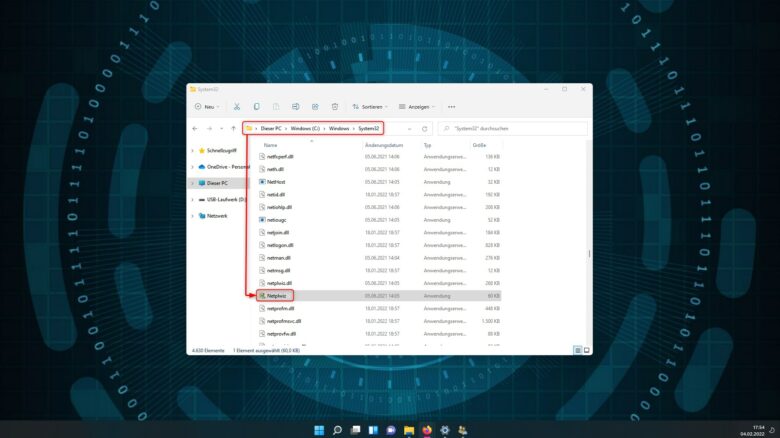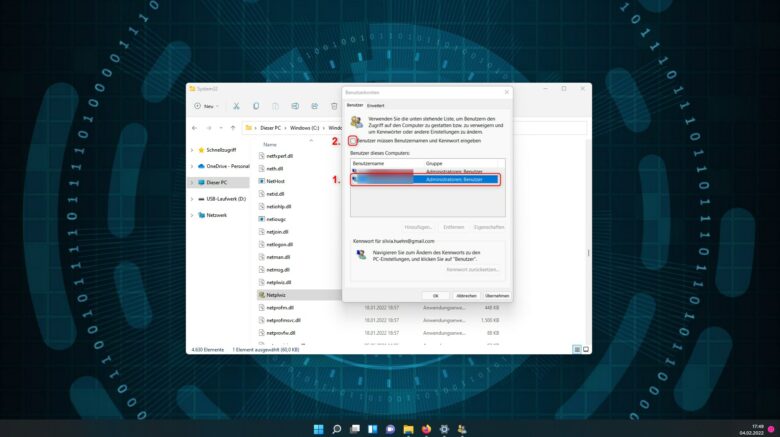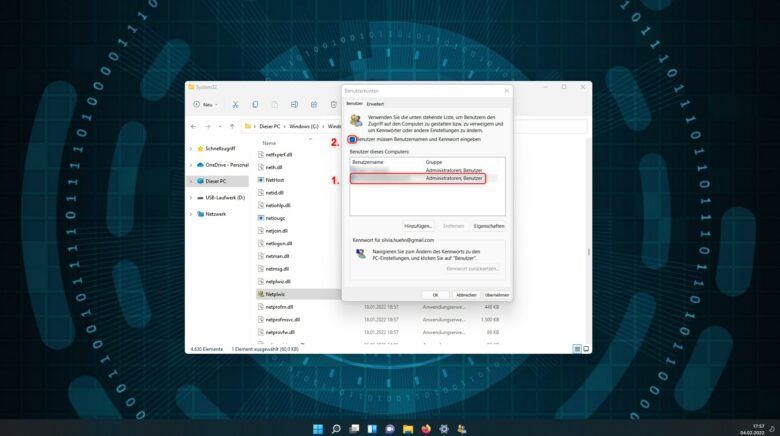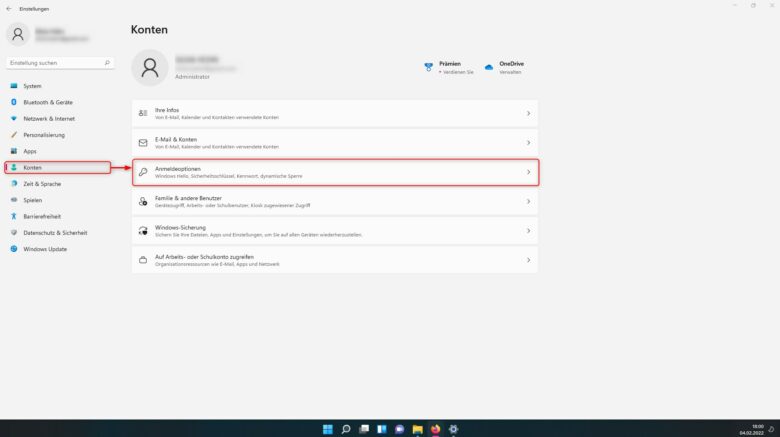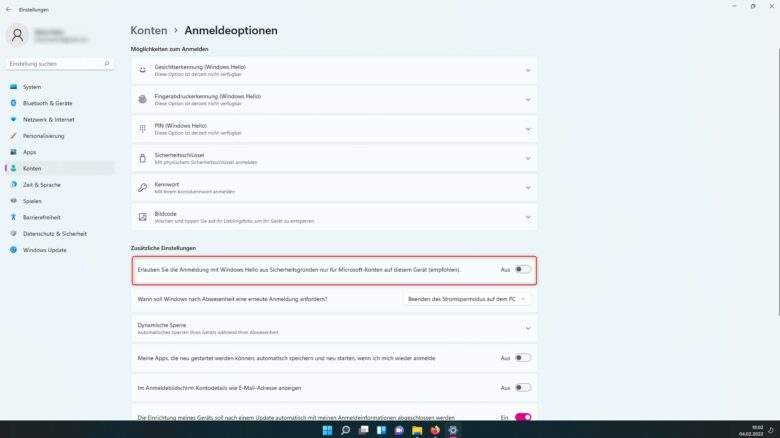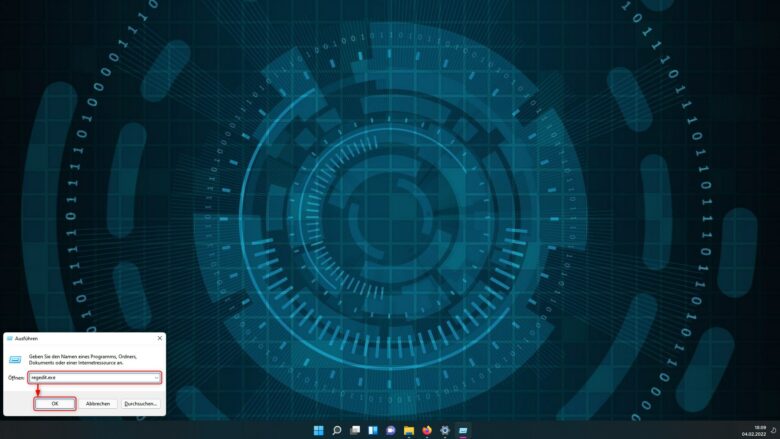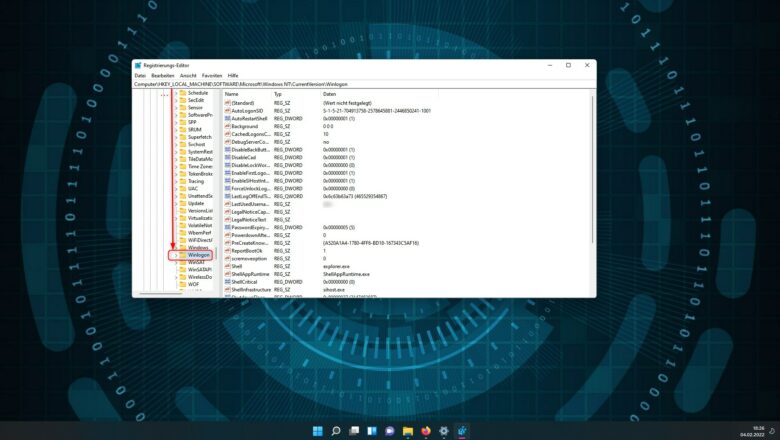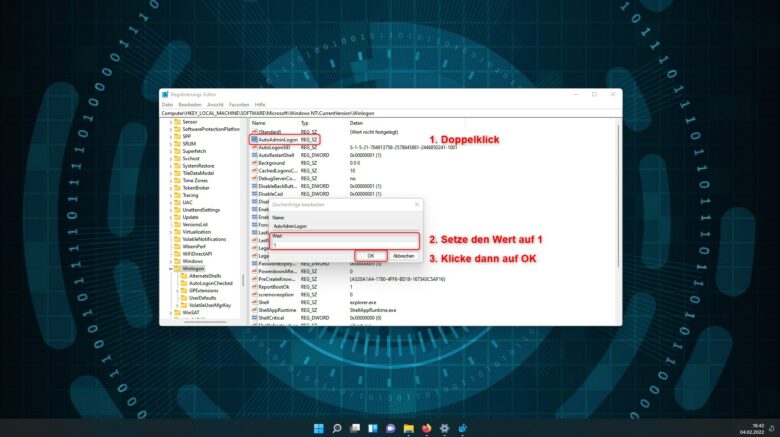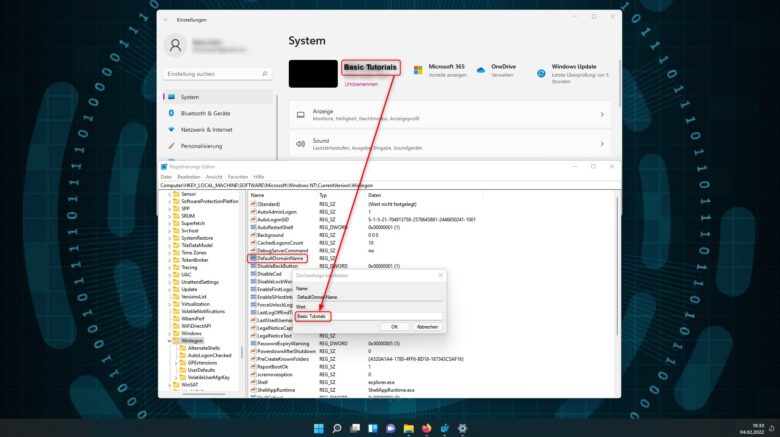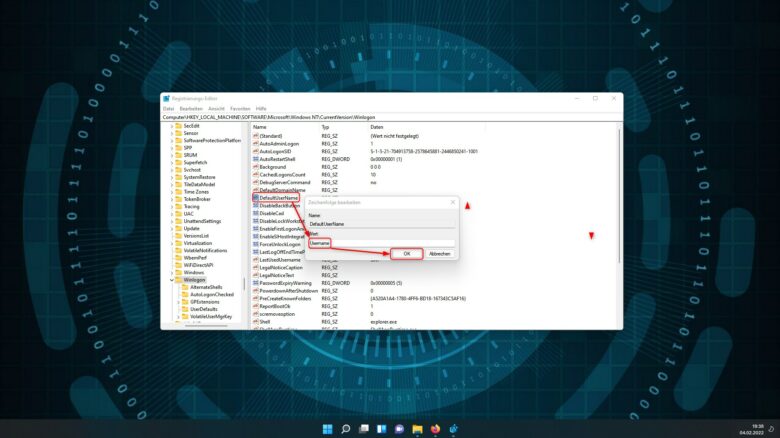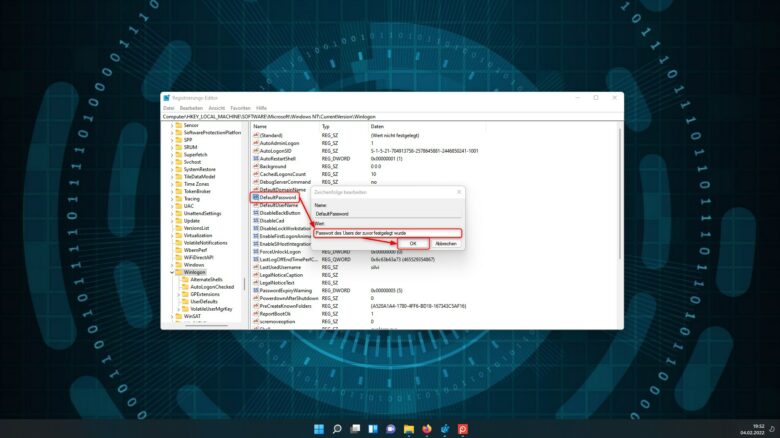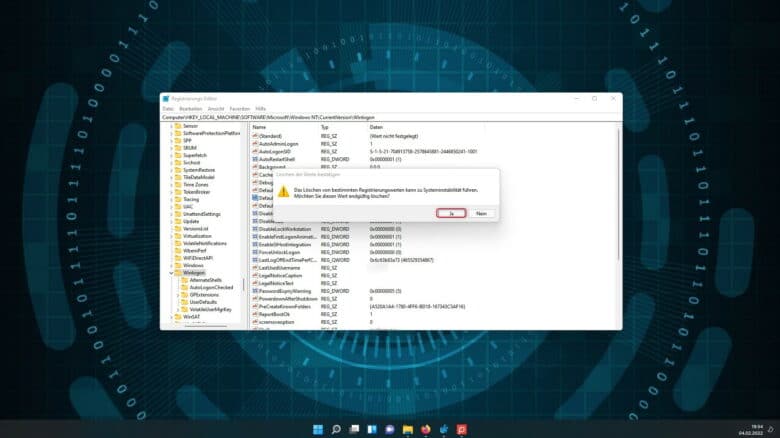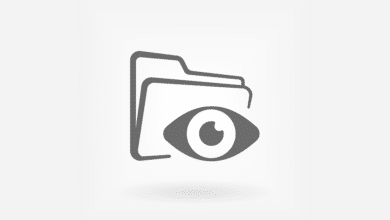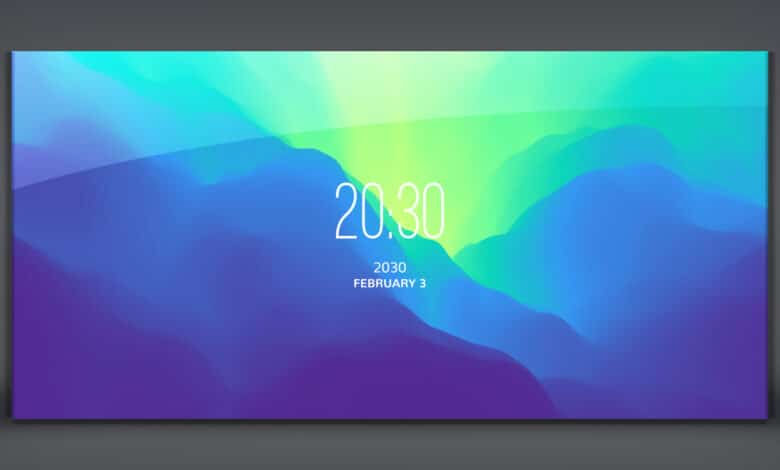
In der Regel musst du dich, sobald du deinen PC hochfährst, über dein Microsoft-Konto mit zum Beispiel dem dazugehörigen Passwort, einer PIN oder mit deinem Fingerabdruck anmelden. Tust du das nicht, bleibst du im Sperrbildschirm hängen. Im beruflichen Umfeld ist diese Sicherheitsvorkehrung natürlich ein absolutes Plus, im Privatanwenderbereich kann es hingegen auch ziemlich nervig sein. Je nach Fall, zeigen wir dir, wie sich das Feature: Automatische Konto-Anmeldung beim Start von Windows aktivieren oder deaktivieren lässt.
Möglichkeit 1: Konto-Anmeldung in Windows 11 mithilfe von Netplwiz konfigurieren
Bevor du Einstellungen in der Netplwiz vornehmen kannst, stelle sicher, dass du Administrator des Systems bist. Falls du es nicht bist, wirst du die Anwendung gar nicht erst finden.
- Mache die Netplwiz-Anwendung ausfindig. Sie befindet sich auf deinem Systemdatenträger (häufig Laufwerk C:) und folge folgendem Pfad: Systemdatenträger →System32 → Netplwiz
- Doppelklicke die Anwendung, um sie zu starten.
- Möchtest du die automatische Anmeldung aktivieren oder deaktivieren? Folge je nachdem Schritt a) oder b).
Beachte: Die Voraussetzung, um die Automatische Anmeldung beim Start von Windows 11 über die Netplwz zu aktivieren, ist, dass du die Funktion Windows Hello (Gesichtserkennung, Fingerabdruck oder PIN) nutzen musst. Erst dann ist es möglich, folgende Schritte auszuführen. Nutzt du Windows Hello nicht, versuche es mit Möglichkeit 2.
a) Automatische Anmeldung beim Start von Windows 11 über die Netplwz aktivieren
- Selektiere zunächst den User, bei dem du möchtest, dass er sich beim Systemstart automatisch anmeldet.
- Entferne den Haken aus dem Kontrollkästchen bei Benutzer müssen Benutzernamen und Kennwort eingeben* und klicke anschließend auf OK.
- Nun fordert dich Windows 11 dazu auf zwei Mal dein Passwort einzugeben und schon bist du fertig. Achte an dieser Stelle darauf, dass du das Passwort eingibst und nicht die PIN. Handelt es sich um einen lokalen Benutzer ohne Kennwort, kannst du die Felder einfach leer lassen.
b) Automatische Anmeldung beim Start von Windows 11 über die Netplwz deaktivieren
- Markiere zunächst den Nutzer, bei dem du möchtest, dass er sich beim Systemstart nicht automatisch anmeldet.
- Setze im Kontrollkästchen bei Benutzer müssen Benutzernamen und Kennwort eingeben* ein Häkchen und klicke anschließend auf OK.
- Windows 11 fordert dich abschließend dazu auf, dein Passwort 2x einzugeben – nicht die PIN. Handelt es sich um einen lokalen Benutzer ohne Kennwort, kannst du die Felder einfach leer lassen. Schon bist du fertig.
*) Erscheint die Zeile mit dem Häkchen nicht, gehe wie folgt vor:
- Navigiere in die Systemeinstellungen, indem du zum Beispiel die Tastenkombination [WINDOWS-Taste] + [I] drückst.
- Klicke dann im linken Seitenmenü auf den Punkt Konten und anschließend im rechten Menü auf Anmeldeoptionen.
- Setze den Schieberegler bei Erlauben Sie die Anmeldung mit Windows Hello aus Sicherheitsgründen nur für Microsoft-Konten auf diesem Gerät (empfohlen), zu finden unter Zusätzliche Einstellungen auf Aus. Nun sollte die erforderliche Zeile in der Netplwiz erscheinen.
Möglichkeit 2: Konto-Anmeldung in Windows 11 mithilfe der Registry konfigurieren
Eins vorweg, bevor du dich in der Registry bewegst, sei dir bewusst, dass dieser Weg keineswegs so narrensicher ist wie der aus Möglichkeit 1. Also bewege dich in der Registry mit Bedacht – hier kann so einiges schief gehen. Falls du dir dessen bewusst bist, fahre wie folgt fort:
- Starte den Ausführen-Dialog, indem du die Tastenkombinatiion [WINDOWS-Taste] + [R] drückst.
- Tippe in das Feld den Befehl regedit.exe ein. Es kann sein, dass du vom System dazu aufgefordert wirst, den Vorgang zu bestätigen. Klicke an dieser Stelle auf Ja, tust du es nicht, kannst du ohnehin nicht fortfahren.
- Hat sich das Fenster des Registrierungs-Editors geöffnet, folge in der linken Menüstruktur dem Pfad:
HKEY_LOCAL_MACHINE → SOFTWARE → Microsoft → Windows NT → CurrentVersion → Winlogon
- Möchtest du die automatische Anmeldung aktivieren oder deaktivieren? Folge je nachdem Schritt a) oder b).
a) Automatische Anmeldung beim Start von Windows 11 über die Registry aktivieren
- Im ersten Schritt doppelklicke in der rechten Spalte auf die Datei AutoAdminLogon* REG_SZ.
- Nachdem sich das Fenster geöffnet hat, setze den Wert auf 1 und klicke auf OK.
- Im zweiten Schritt doppelklicke in der rechten Spalte auf die Datei DefaultDomainName* REG_SZ.
- Tippe in das Feld den Namen deines Computers ein und klicke auf OK.
Nice to know – So findest du den Namen deines Computers unter Windows 11 heraus: Bist du dir nicht sicher, wie dieser heißt? Das ist ganz einfach herauszufinden. Betätige die Tastenkombination [WINDOWS-Taste] + [I]. Stelle sicher, dass du dich im linken Menü im Reiter System befindest. Auf der rechten Seite findest du ganz oben den Namen deines PCs.
- Im dritten Schritt doppelklicke auf die Registrierungsdatei DefaultUserName* REG_SZ*.
- Tippe in das Wert-Feld den Namen des Benutzerkontos ein, bei dem du möchtest, dass sich der User beim Hochfahren automatisch anmeldet.
- Im letzten Schritt öffne den Eintrag mit dem Namen DefaultPassword* REG_ZS.
- Hier wird das Passwort des Benutzers abgefragt. Tippe das entsprechende Kennwort des Users, den du bei Punkt 5 festgelegt hast, hier ein.
- Nun hast du alle notwendigen Schritte im Registrierungs-Editor abgeschlossen. Nach Adam Riese sollte dein Computer nun ohne den Anmeldevorgang hochfahren.
*) Existiert die jeweilige Datei nicht, kannst du diese ganz einfach erstellen, indem du in der rechten Spalte auf eine freie weiße Fläche rechtsklickst. Anschließend auf Neu → Zeichenfolge. Benenne die Datei entsprechend der Datei aus dem jeweiligen Schritt und drücke dann auf Enter – ohne REG_SZ (diese Information soll nur zum Abgleich dienen).
b) Automatische Anmeldung beim Start von Windows 11 über die Registry deaktivieren
- Doppelklicke auf den Eintrag AutoAdminLogon REG_ZS und setze den Wert, insofern er auf 1 steht, auf 0 und bestätige die Aktion mit OK.
- Klicke im nächsten Schritt mit der rechten Maustaste auf den Registry-Eintrag DefaultPasswort REG_ZS und klicke auf Löschen. Bestätige die Aktion mit Ja. Existiert die Datei nicht, brauchst du nichts weiter zu tun.
- Der Vorgang ist nun abgeschlossen. Du kannst den Registrierungs-Editor nun schließen.