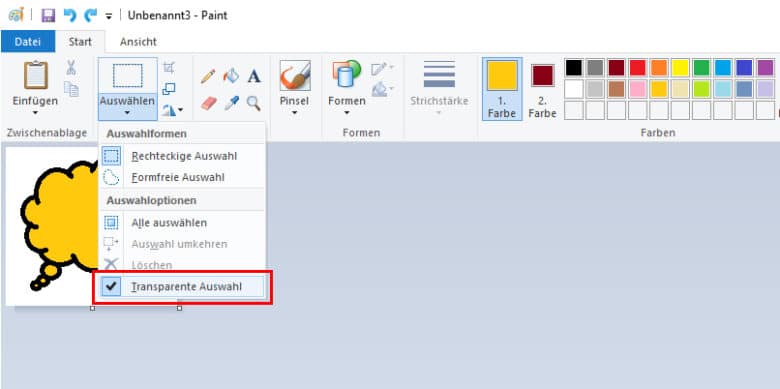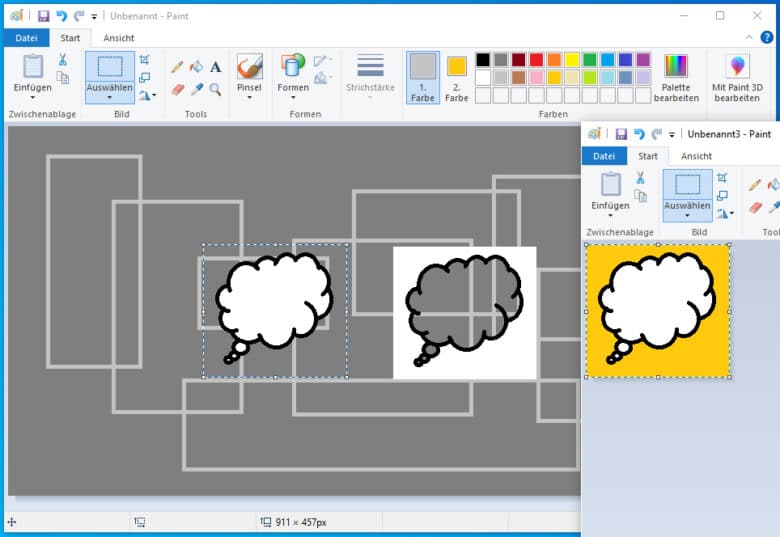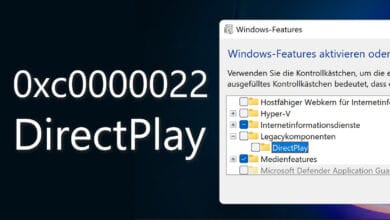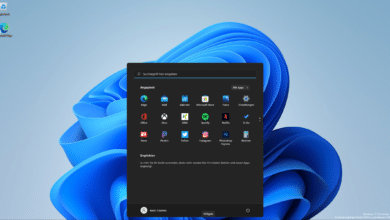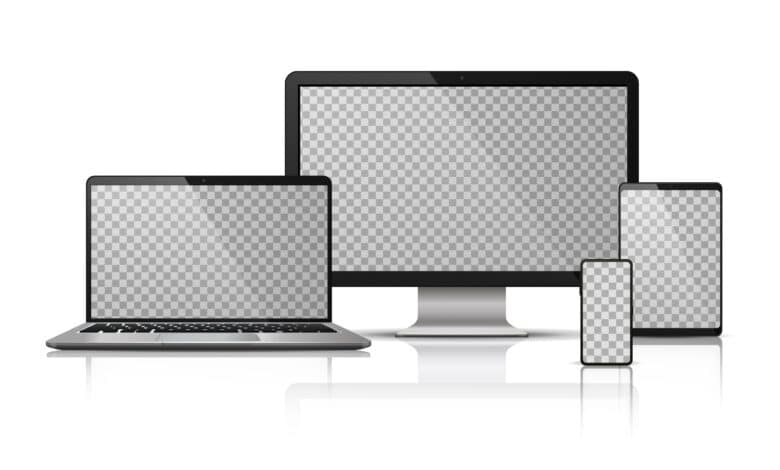
Jeder kennt MS Paint: Es ist eine kostenlose Zeichensoftware, die bisher in jeder Windows-Version enthalten ist. Du kannst Paint vielfältig verwenden. Du kannst dort mit der Maus oder mit einem Grafiktablet zeichnen, Text eingeben oder Bilder zuschneiden. Außerdem ist Paint hilfreich, wenn du aufgenommene Screenshots einfach abspeichern möchtest. Die Einfachheit dieses Werkzeugs kann aber auch genauso viele Probleme bereiten. Paint ist beispielsweise dafür bekannt, dass der Hintergrund eines Bildes nicht transparent gespeichert werden kann. Das stimmt so nicht ganz! Mit ein paar einfachen Tricks kannst du zumindest innerhalb des Grafikprogramms auch mit transparentem Bildmaterial arbeiten. Beim Speichern verschwindet diese allerdings und wird durch die Hintergrundfarbe ersetzt.
So funktioniert‘s: Transparente Hintergründe in MS Paint
- Öffne oder erstelle eine neue Datei in MS Paint.
- Wähle danach unter dem Kategorie-Punkt „Bild“ das „Auswahl“-Tool aus. Mit diesem kannst du entweder eine freie Form zeichnen oder ein vorgefertigtes Rechteck beziehungsweise Quadrat über die weiße Fläche des Bildes ziehen. Färbe diese Form dann in deiner gewünschten Farbe ein.
- Klicke anschließend noch einmal auf das Auswahl-Werkzeug. Setze diesmal jedoch einen Haken beim Menüpunkt „Transparente Auswahl“.
- Ziehe nun eine erneute Auswahl über die Form, die du erstellt hast. Es ist nicht schlimm, wenn du etwas von dem Hintergrund mit auswählst! Kopiere danach die ausgewählte Form, entweder mit der Tastenkombination STRG+C, oder indem du mittels eines Rechtsklicks „Kopieren“ auswählst.
- Öffne jetzt ein neues Dokument. Füge dann das kopierte Element mittels der Tastenkombination STRG+V oder per Rechtklick und „Einfügen“. Alternativ kannst du auch auf den Menüpunkt „Einfügen“ am oberen linken Bildschirmrand klicken.
Wie du siehst, ist es nicht allzu schwer, mit transparenten Elementen in Paint zu arbeiten. Dennoch bietet die App nicht wirklich viele Optionen, was die Bildbearbeitung angeht. Solltest du also mehr Anforderungen oder Personalisierungsmöglichkeiten suchen, könnten dir andere kostenlose Optionen weiterhelfen.
Alternativen zu MS Paint
Gern gesehene Alternativen zu Microsoft Paint sind beispielsweise die weitaus umfangreicheren Bearbeitungsprogramme PAINT.net oder GIMP, die es beide sogar mit Adobe Photoshop aufnehmen können. Je nachdem, wie du deine Bilder bearbeiten möchtest, kannst du dich also an den jeweiligen Programmen orientieren. Das Erstellen von transparenten Hintergründen ist auf PAINT.net im Vergleich noch einfacher. Hier kannst du das „Zauberstab“-Tool auswählen, das mehrere gleiche Pixel in einer Auswahl zusammenstellt. Danach drückst du die Entfernen-Taste („Entf“) auf deiner Tastatur und die ausgewählte Fläche wird automatisch gelöscht und der Hintergrund transparent.
.JPG/.JPEG und .PNG im Vergleich
Um ein Bild mit transparenten Elementen abspeichern zu können, musst du allerdings auch auf das Dateiformat achten. Die berühmtesten und gängigsten Bilddateien sind „.JPG/.JPEG“ und „.PNG“. Ausgeschrieben bedeuten diese „Joint Photographic Experts Group“ oder „Portable Network Graphics“. Der Unterschied ist simpel: Ein PNG kann einen transparenten Hintergrund aufweisen, ein JPEG nicht. Deswegen solltest du deine transparenten Dateien immer mit der PNG-Endung abspeichern, da ansonsten die Transparenz einfach verloren geht.