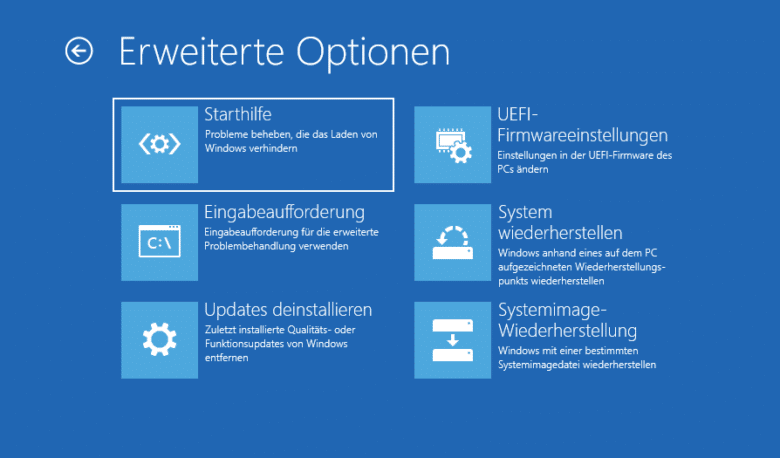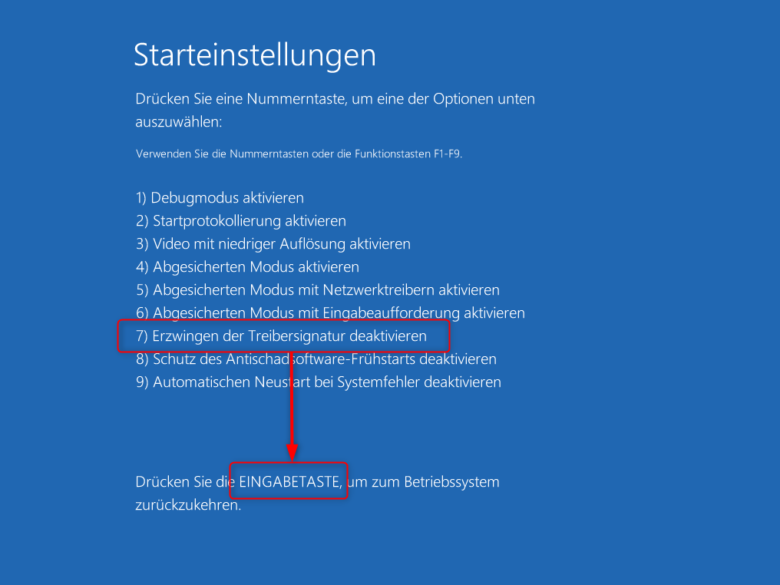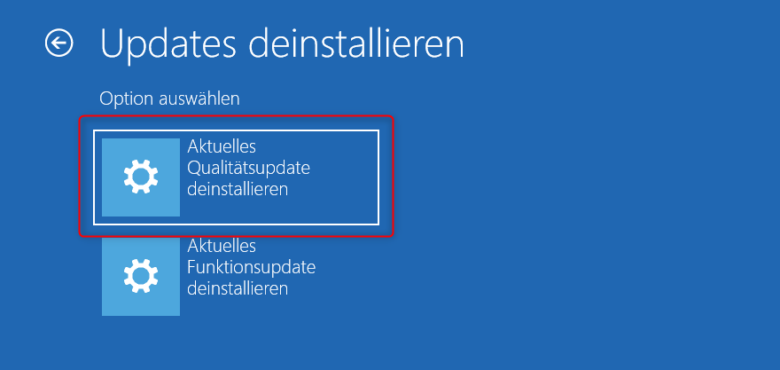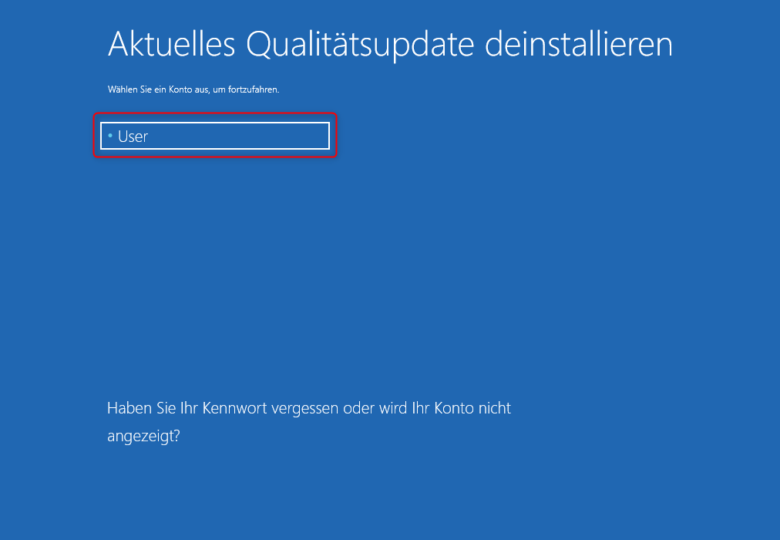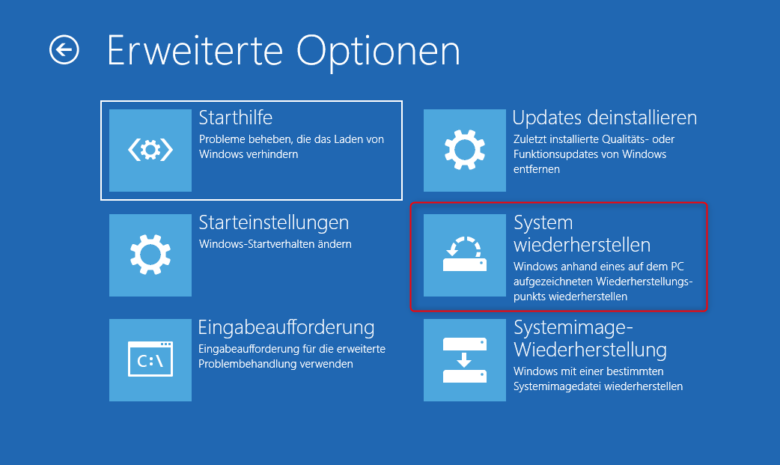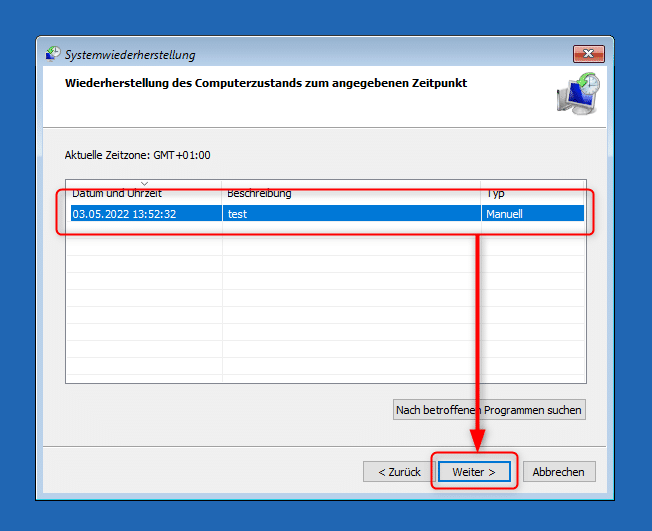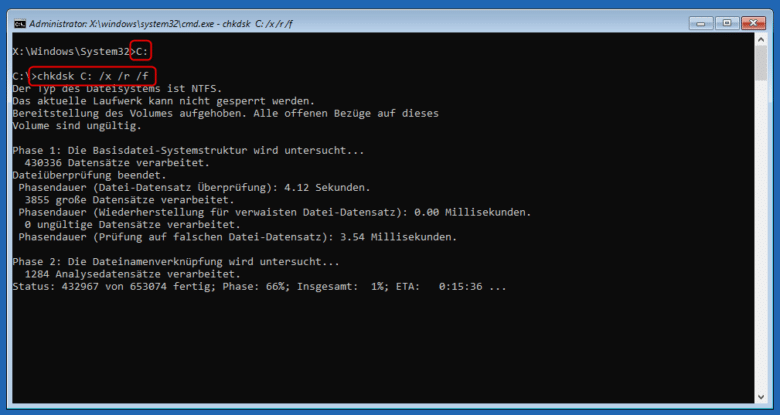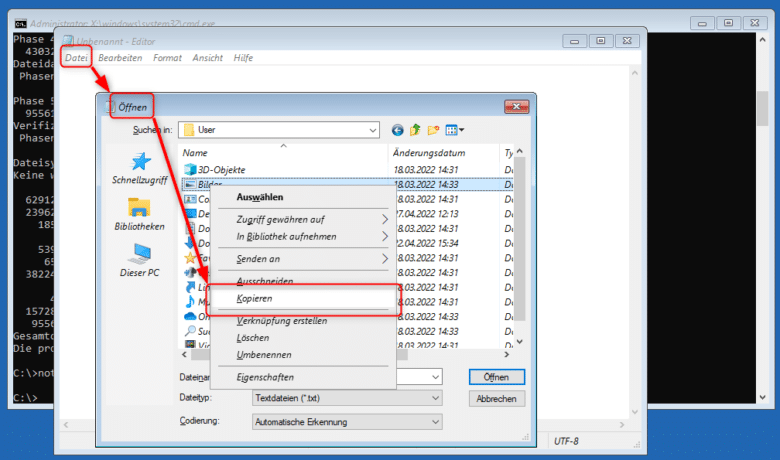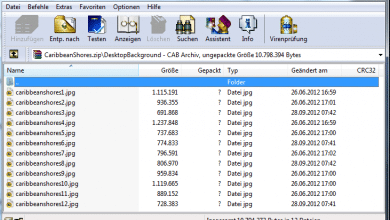Es passiert erfahrungsgemäß genau dann, wenn du deinen Rechner am dringendsten brauchst, etwa kurz vor einer Präsentation oder eines Raids. Dabei ist der 0xC000021A relativ selten, es gibt aber gleich mehrere einfache Lösungswege. Umso weniger verständlich ist, dass dieser Stop-Code bereits seit Windows XP auftritt und seither immer wieder sporadisch für Probleme sorgt. Meistens nach einem Update.
Mögliche Ursachen von 0xC000021A
Der Fehler tritt in der Regel während des Bootvorgangs auf, wenn bestimmte Systemdateien verändert wurden und nicht mehr mit deiner aktuellen Windows-Version kompatibel sind. Das kann passieren, wenn du etwa ein nicht für dein System bestimmtes Update installierst und die Inkompatibilität, aus welchen Gründen auch immer nicht vom Installer erkannt wird. Service-Packs und Hotfixes sind in diesem Fall beliebte Kandidaten. Des Weiteren kann ein fehlerhafter oder nicht für dein Gerät geeigneter Treiber diese Probleme beim Start von Windows verursachen. Als letzte Möglichkeit bietet sich ein fehlerhaftes und trotzdem wieder eingespieltes Backup als Fehlerquelle an.
Erweiterte Startoptionen aufrufen
Da du dein Windows-System nicht mehr erfolgreich hochfahren kannst, sind die Möglichkeiten, sich des Problems anzunehmen, etwas begrenzt. Sie reichen aber völlig aus. Der erste Schritt führt dich in die erweiterten Startoptionen.
- Diese erreichst du in der Regel über die Tastenkombination [STRG] + [F8] direkt nach dem Einschalten deines Rechners. Es schadet nicht, die Tastenkombination öfter zu drücken, sodass du den richtigen Moment (ein gefühlter Sekundenbruchteil) nicht verpasst.
- Eine weitere Möglichkeit, in die erweiterten Startoptionen zu gelangen, ist es, einfach deinen Rechner während des Bootvorgangs auszuschalten. Mehrere Male, meistens 5 an der Zahl. Windows erkennt dann selbst, dass beim Hochfahren etwas nicht stimmt und startet dann die Reparaturumgebung.
- Hast du zufällig einen USB-Stick mit einer Windows-Installation darauf herumliegen, kannst du auch von diesem starten und die Reparaturumgebung aufrufen. Dasselbe gilt für Windows-Installations-DVDs oder die Wiederherstellungsdatenträger des PC-Herstellers. Bei Letzterem sind die integrierten Funktionen jedoch ungewiss und unterscheiden sich von Hersteller zu Hersteller.
Sobald die Reparaturumgebung per Tastendruck [F1] geladen wurde, kannst du ein Tastaturlayout auswählen. Wähle anschließend „Problembehandlung“, um einen Überblick über die möglichen Optionen zu erhalten.
Das Problem mit nicht signierten Treibern
Gerätetreiber sind in der Regel vom Hersteller signiert, um deren Echtheit zu garantieren. Doch gerade für ältere Hardware existiert oft kein aktueller Treiber mehr, sodass du in diesem Fall möglicherweise zur nicht signierten Variante greifen musst. Vor allem auch, seit in Windows 10 (2021) die Treibersignierung geändert wurde und viele nicht mehr ganz so aktuelle Treiber automatisch nicht mehr unterstützt werden. In den meisten Fällen kannst du ohne Weiteres einen nicht signierten Treiber installieren und die Warnung ignorieren.
Manchmal führen aber geblockte Treiber dazu, dass dein System eben nicht mehr hochfährt. Dann bleibt dir nur die Wahl zwischen Treiber deinstallieren oder die erzwungene Treibersignaturprüfung gänzlich abzuschalten und ein (kleines) Sicherheitsrisiko einzugehen. Die passende Option findest du in den erweiterten Starteinstellungen unter Problembehandlung > Starteinstellungen > Neu starten. Dein Rechner startet nun neu und wechselt in die Starteinstellungen, die du vielleicht noch von älteren Windows-Versionen kennst. Einmal [F7] drücken und schon ist die Prüfung der Treibersignaturen deaktiviert.
Update-Probleme beheben
Viel wahrscheinlicher ist jedoch, dass ein missglücktes Windows-Update an deinem Problem schuld ist. Gerade bei brandaktuellen Updates kann es schon mal vorkommen, dass die Installation nicht so funktioniert wie gewünscht. Und wir können dir versichern, du bist damit meist nicht allein. Praktischerweise lassen sich die letzten durchgeführten Updates ganz einfach wieder deinstallieren. Die Möglichkeit bietet sich dir unter anderem auch in den erweiterten Starteinstellungen, sodass du auch ohne Windows-Oberfläche eine Deinstallation durchführen kannst.
Wechsle demnach in die erweiterten Starteinstellungen und wähle dort den Punkt „Updates deinstallieren“. Anschließend kannst du zwischen dem aktuellen Qualitäts- und Funktionsupdate auswählen. Verursacht ein Update das Problem, ist in den meisten Fällen ein Qualitätsupdate der Auslöser. In Qualitätsupdates werden nämlich unter anderem Fehler behoben und im Zuge dessen Systemdateien geändert beziehungsweise entfernt. Deinstalliere also zuerst die neuesten Qualitätsupdates per Klick auf die Schaltfläche „Aktuelles Qualitätsupdate deinstallieren“.
Hast du mehrere Betriebssysteme installiert, musst du im nächsten Schritt gegebenenfalls festlegen, bei welchem System die Qualitätsupdates deinstalliert werden sollen. Du wirst nun noch darüber informiert, dass keine Änderungen an deinen persönlichen Dateien, Apps und Einstellungen durchgeführt werden – du kannst also aufatmen. Beginne die Deinstallation mit einem Klick auf den Button „Qualitätsupdate deinstallieren“. Dein Rechner startet nun automatisch neu. Kurz darauf erscheint ein sehr abgespeckter Login-Screen, bei welchem du zuerst deinen Benutzernamen auswählen und anschließend das dazugehörende Kennwort eingeben musst.
Im nächsten Schritt erscheint der Button „Qualitätsupdates deinstallieren“ erneut, klicke darauf und die Deinstallation beginnt. Der Rechner startet abschließend neu und sollte wieder wie gewohnt hochfahren.
Der Wert eines Wiederherstellungspunkts
Bootet dein Rechner aber immer noch nicht einwandfrei, könntest du das Problem möglicherweise mit einem Wiederherstellungspunkt lösen. Vorausgesetzt, es existiert einer. Wiederherstellungspunkte werden aus eigener Erfahrung nämlich immer erst dann erstellt, wenn es eigentlich schon zu spät ist.
Wenn du Glück hast, existieren aber bereits einige Wiederherstellungspunkte auf deinem System, die zuvor von Treiberinstallationen oder vor größeren Updates automatisch erstellt wurden. Diese Vorgehensweise kommt auch mit dem Vorteil, dass auch mögliche Softwarefehler, die nichts mit einem Windows-Update zu tun haben, beseitigt werden. Es kann jedoch vorkommen, dass du sämtliche Apps und Treiber ab dem Wiederherstellungszeitpunkt neu installieren musst.
Rufe die erweiterten Starteinstellungen auf und wähle dort den Punkt „System wiederherstellen“. Dein Rechner startet nun neu und verlangt auch hier, dass du dich einloggst. Erwartet dich hier ein „Auf dem Systemlaufwerk des Computers wurden keine Wiederherstellungspunkte erstellt“, kannst du direkt zum nächsten Punkt übergehen.
Haben aber du selbst oder der Zufall vorgesorgt, erwartet dich nach einem Klick auf „Weiter“ eine Liste mit allen vorhandenen Wiederherstellungspunkten mit Zeitpunkt und einer Beschreibung. Möchtest du vorher wissen, welche Apps du dann neu installieren musst, wähle vorher den Button „Nach betroffenen Programmen suchen“.
Starte die Wiederherstellung anschließend mit einem Klick auf „Weiter“ und im nächsten Schritt „Fertig stellen“. Ist eine Wiederherstellung aktiv, kann der Vorgang nicht mehr unterbrochen werden, ohne das System unbrauchbar zu machen. Bestätige das noch mit einem „Ja“ und warte, bis dein Rechner auf einen früheren Stand zurückgesetzt wurde. Ein abschließender Klick auf „Neu starten“ bringt dir in der Regel dein funktionierendes System zurück.
Mögliche Fehler im Dateisystem korrigieren
Bringt auch die Systemwiederherstellung kein Licht in deine verzwickte Angelegenheit, kann eine Dateisystemprüfung möglicherweise Abhilfe schaffen. Dass ein fehlerhafter Bootvorgang auf einen defekt auf deiner Festplatte (oder dem darauf befindlichen Dateisystem) zurückzuführen ist, stellt eher eine Ausnahme dar – kommt aber trotzdem vor.
Rufe wie immer die erweiterten Starteinstellungen auf und entscheide dich dort für die „Eingabeaufforderung“. Du benötigst auch in diesem Fall Benutzername und Kennwort, um die Kommandozeile nutzen zu können. Aktuell bist du mit X:\windows\system32 auf deiner Notfall-Partition, die du allerdings nicht reparieren willst. Wechsle auf dein Systemlaufwerk, indem du C: gefolgt von der [Eingabetaste] eintippst. Gib im nächsten Schritt folgenden Befehl ein und bestätige auch diesen wieder mit der [Eingabetaste]:
chkdsk C: /x /r /f
Damit prüfst du deinen Systemdatenträger auf Fehler. Der Parameter (x) steht hier dafür, dass die sogenannte Bereitstellung des Volumes aufgehoben wird – also andere Prozesse nicht mehr darauf zugreifen können. Gefolgt von (r) sucht der Befehl nach beschädigten Sektoren und stellt lesbare Informationen wieder her. Parameter (f) behebt anschließend Fehler auf dem Datenträger.
Je nach Größe und Geschwindigkeit des Datenträgers kann dieser Vorgang bis zu mehreren Stunden dauern. In ganz seltenen Fällen werden dabei fehlerhafte Dateien gänzlich gelöscht, um Speicherplatz freizugeben. Noch unwahrscheinlicher ist es, dass eine deiner persönlichen Dateien betroffen ist. Trotzdem ist es ratsam, vor diesem Befehl ein Backup deiner wichtigsten Files durchzuführen. Mit einem kleinen Workaround kannst du das bequem über einen abgespeckten Windows-Explorer vollbringen.
Tippe hierfür einfach notepad.exe in die Kommandozeile und bestätige mit der [Eingabetaste]. Wenig überraschend öffnet sich der Windows-Editor. Sieht erst mal wenig spannend aus, aber über das Menü Datei -> Öffnen kannst du die Verzeichnisstruktur deiner Datenträger einsehen und per Copy & Paste gleich mehrere Ordner beispielsweise auf einem externen Speichermedium sichern. In der Theorie sind auch Netzwerkziele möglich, aber hier ist der Einrichtungsaufwand höher.
Windows-Reparaturinstallation als letzte Lösung
Noch ist nicht aller Tage Abend, und eine letzte vielversprechende Option bietet sich noch an. Eine Windows-Reparaturinstallation klingt zwar erst mal nach alles-neu-machen, aber im Normalfall werden persönliche Daten und sogar die meisten deiner installierten Apps behalten. Wie bei den anderen Lösungswegen beginnt die Reise in den erweiterten Starteinstellungen. Klicke auf „Problembehandlung“ und anschließend auf „Diesen PC zurücksetzen“.
Jetzt kannst du zwischen „Eigene Dateien beibehalten“ und „Alles entfernen“ wählen. Versuche Ersteres, sodass du „nur“ deine Apps neu installieren musst. Hast du gerade keinen Windows-Installationsdatenträger zur Verfügung, ist auch das kein Problem. Du kannst an dieser Stelle einfach auf den Button „Cloud-Download“ klicken, sodass die aktuellen Installationsdateien direkt von Microsoft geladen werden. Möchtest du das nicht, oder hast du ein bestimmtes Downloadkontingent, wähle die „Lokale Neuinstallation“. Wofür du dich auch entscheidest, mit dem Zurücksetzen-Button startest du den Vorgang, der eine ganze Weile dauern kann.
Komplette Neuinstallation als allerletzter Ausweg
Wenn alle Stricke reißen und dein Windows nicht wiederzubeleben ist, musst du wohl oder übel die Brechstange auspacken. In Form eines Windows-Installationssticks oder einer Windows-DVD. In vielen Fällen sind dem Gerät sogar Wiederherstellungsmedien beigelegt, über welche dann sowohl das Betriebssystem als auch direkt sämtliche Treiber installiert werden.
Tipp: In diesem Szenario solltest du unbedingt vor der Neuinstallation all deine Daten in Sicherheit bringen. Verwende dafür einen externen Datenträger oder zumindest eine andere Partition deines Systemlaufwerks. Zwar gibt es in der Reparaturumgebung keinen Explorer, aber du kannst beispielsweise über den Windows-Editor zumindest Ordner und Dateien per Copy & Paste woanders hin kopieren.
Solltest du noch über keinen passenden Stick verfügen, kannst du diesen über das Windows Media Creation Tool erstellen. Ein zweiter Rechner wird hier aber zwingend vorausgesetzt, da du sowohl das Tool als auch das Windows-Datenträgerabbild in Form einer ISO-Datei herunterladen musst. Für Windows 10 findest du das Tool hier über den Button „Tool jetzt herunterladen“. Nutzt du bereits Windows 11, ist diese Webseite von Bedeutung. Du findest das Media Creation Tool im Abschnitt „Erstellen von Installationsmedien für Windows 11“ über den Button „Jetzt herunterladen“.
Im Tool angekommen, musst du zuerst die Lizenzbedingungen „Akzeptieren“. Klicke anschließend auf „Weiter“ und wähle dein gewünschtes Medium – im Idealfall den USB-Stick. Wähle „Weiter“, klicke anschließend auf den Laufwerksbuchstaben des Sticks und betätige erneut den Weiter-Button. Windows wird jetzt heruntergeladen und das Setup-Image auf den Datenträger kopiert. Lege diesen anschließend in den betroffenen Rechner ein und boote von diesem. Mehr Details und praktische Tipps findest du in unserem Beitrag Windows 11 von Grund auf neu installieren.