
Es ist ein Vorgang, den wohl jeder Computerbenutzer schon mindestens einmal durchgeführt hat: die Festplatte formatieren. Doch was bedeutet „Festplatte formatieren“ konkret, woher kommt der Begriff und was musst du dabei beachten? Fakt ist, dass nach einer Formatierung sämtliche Daten von deiner Festplatte weg sind – denn genau zu diesem (und noch einigen weiteren Szenarien) Zweck ist der Befehl da.
Festplatte formatieren – in einfachen Worten erklärt
Die Formatierung einer Festplatte bezieht sich auf den Vorgang, bei welchem dein Betriebssystem eine Festplatte oder ein anderes Speichermedium so vorbereitet, dass Daten überhaupt erst darauf gespeichert werden können. Im Wesentlichen wird dabei ein Dateisystem eingerichtet, das bestimmt, wie Daten organisiert und abgerufen werden. Bildlich gesprochen verhält sich der Befehl etwa so, als würdest du ein leeres Buch mit Linien versehen, um dann darauf zu schreiben. Ohne diese Linien wären die Worte und Sätze chaotisch und schwer lesbar. Ähnlich ist das bei einer Festplatte: Ohne ein Dateisystem wären die Daten unorganisiert und nicht abrufbar.
5 Gründe für die Formatierung einer Festplatte
Nur wenige werden ein Speichermedium alleine der Unterhaltung wegen formatieren. In der Regel steckt ein nachvollziehbarer Grund hinter der Vorgehensweise. Diese können vielseitig sein und mehr als nur das reine Löschen von Daten betreffen:
- Eine fabrikneue Festplatte muss formatiert werden, bevor du sie das erste Mal verwendest. Ansonsten erhältst du weder Dateisystem noch einen Laufwerksbuchstaben.
- Wenn eine Festplatte einen hohen Grad an Fragmentierung (über die Platteroberfläche verstreute Datenansammlungen) aufweist oder durch viele Software-Installationen und Deinstallationen verlangsamt wurde, kann eine Formatierung und anschließende Neuinstallation des Betriebssystems helfen, die ursprüngliche Leistung deines Systems wiederherzustellen.
- Nach einem hartnäckigen Virenbefall kann es notwendig sein, die Festplatte zu formatieren, um sicherzustellen, dass alle Schadsoftware rückstandslos entfernt wurde.
- Vor dem Verkauf oder der Weitergabe eines Rechners oder einer Festplatte solltest du unbedingt eine Formatierung durchführen, um persönliche Daten zu löschen und folgend deine Privatsphäre zu schützen.
- Manchmal ist eine Formatierung notwendig, um von einem Dateisystem zu einem anderen zu wechseln, zum Beispiel von FAT32 zu NTFS oder ReFS (sollte es sich tatsächlich einmal weiter verbreiten).
Technische Grundlagen der Festplattenformatierung
Bevor du dich direkt in die Thematik stürzt und deine Festplatte formatierst, solltest du dir ein paar Grundlagen vor Augen halten, sodass du deinen Datenträger optimal für deinen Einsatzzweck formatierst und vorbereitest.
Dateisysteme
Ein Dateisystem ist im Grunde genommen ein Regelwerk, das bestimmt, wie Daten auf einem Speichermedium organisiert und verwaltet werden. Es gibt verschiedene Dateisysteme, die für unterschiedliche Zwecke und Plattformen entwickelt wurden:
| NTFS (New Technology File System) | Das verbreitetste Dateisystem für Windows. Es unterstützt große Dateien und bietet erweiterte Funktionen wie Verschlüsselung und Berechtigungen auf Dateiebene. Zudem werden große Dateien mit bis zu 8 PB unterstützt. |
| FAT32 (File Allocation Table, 32 Bit) | Ein älteres Dateisystem, das sowohl von Windows als auch von vielen anderen, auch vorwiegend mobilen, Geräten unterstützt wird. Die maximale Dateigröße liegt hier jedoch bei 4 GB, sodass sich das Dateisystem eher weniger für den Alltag eignet. |
| exFAT (Extended File Allocation Table) | Eine modernere Version von FAT, entwickelt für Flash-Laufwerke und externe Medien. Es überwindet die Dateigrößenbeschränkung von FAT32 und ist ideal für USB-Sticks und Datenträger geeignet, die häufig den eigenen Rechner verlassen. Vor allem, weil du dich hier nicht mit NTFS-Berechtigungen herumschlagen musst. |
| REFS (Resilient File System) | Eingeführt mit Windows Server 2012, wurde REFS als das „nächste“ Dateisystem von Microsoft angekündigt. Es bietet eine Reihe von Vorteilen gegenüber NTFS, wie etwa die automatische Erkennung von korrupten Dateien, ist aber immer noch nicht wirklich verbreitet bzw. ausgereift. |
| HFS+ und APFS (Apple File Systems) | Diese Dateisysteme sind für macOS-Systeme typisch. Während HFS+ bereits einige Jahre auf dem Buckel hat, wurde APFS für neuere Macs mit SSDs entwickelt. |
| EXT4 | Das dominante Dateisystem für Linux-Distributionen in der aktuellen Version. Nicht selten sind in Linux/Unix-Landschaften aber auch noch EXT3-Dateisysteme in Verwendung. |
Größe der Zuordnungseinheiten (Clustergröße)
Jedes Dateisystem verwendet eine bestimmte Größe der Zuordnungseinheiten, oft auch Clustergröße genannt. Dies ist im Wesentlichen ein Block auf der Festplatte, der einen bestimmten Speicherplatz belegt. Eine kleinere Clustergröße kann effizienter sein und Speicherplatz einsparen, wenn viele kleine Dateien gespeichert werden, während ein größerer Clusterwert besser für große Dateien geeignet ist. Die falsche Clustergröße kann zu Platzverschwendung auf der Festplatte führen. Als Faustregel gilt: Bei Datenbanken und massig kleinen Dateien solltest du auf möglichst kleine Zuordnungseinheiten setzen. Bei Medien wie Videos und Linux-Images sind größere Zuordnungseinheiten sinnvoll.
Unterschied zwischen GPT und MBR
Darüber hinaus solltest du dir ab einer bestimmten Größe der Festplatte die Unterschiede zwischen GPT (GUID Partition Table) und MBR (Master Boot Record) ansehen – denn Ersteres benötigst du, wenn deine HDD/SSD über mehr als 2 TB Speicher verfügt.
MBR: Älter und hat Beschränkungen hinsichtlich der maximalen Festplattengröße und der Anzahl der Primärpartitionen. Es lassen sich damit nur Partitionen mit einer maximalen Größe von 2 TB umsetzen.
GPT: Moderner und kann mit viel größeren Festplatten umgehen. Es unterstützt auch eine nahezu unbegrenzte Anzahl von Partitionen. Möchtest du etwa Windows 10 oder 11 gemeinsam mit UEFI nutzen, benötigst du ebenfalls einen GPT-Datenträger, um von den Vorteilen zu profitieren.
Festplatte formatieren unter Windows
Das Formatieren einer Festplatte in Microsoft Windows ist bereits seit Windows 95 ein einfacher Vorgang, den du direkt über die grafische Benutzeroberfläche oder über die Kommandozeile durchführen kannst.
Festplatte formatieren über die grafische Benutzeroberfläche (GUI)
Hierbei handelt es sich um den am häufigsten verwendeten Ansatz, vor allem für diejenigen, die sich nicht mit Befehlszeilen-Tools wohlfühlen oder herumschlagen möchten. Festplatte formatieren: Windows 10 und 11 klappt mit ein paar Mausklicks und stellt keinen großen Aufwand dar.
Öffne zuerst den Windows-Explorer, entweder über die Tastenkombination [WINDOWS] + [E], über einen Rechtsklick auf den Start-Button und den entsprechenden Kontextmenüeintrag oder einfach direkt über deinen Desktop, indem du auf „Computer“ doppelklickst.
Hier findest du dann alle mit deinem Rechner verbundenen Laufwerke. Stelle sicher, dass dir die gewünschte Festplatte angezeigt wird. Notfalls kannst du sie noch einmal trennen und wiederverbinden, wenn du dir nicht zu 100% sicher bist. Der nun aufscheinende Datenträger ist mit großer Wahrscheinlichkeit jener, den du gerne formatieren möchtest. Vorher solltest du dir natürlich sicher sein, dass du eventuell darauf befindliche Daten nicht mehr benötigst. Formatieren bedeutet nämlich auch, dass alle Daten auf dem Datenträger gelöscht werden.
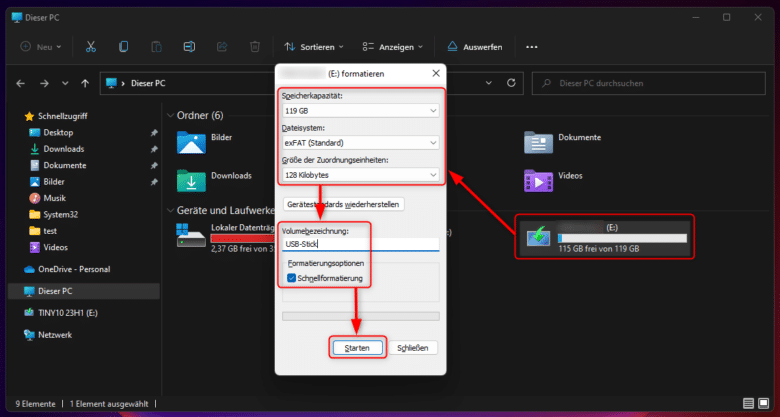
Rechtsklicke anschließend auf das zu formatierende Laufwerk und wähle den Menüpunkt „Formatieren“. Jetzt kannst du das Dateisystem auswählen sowie die Größe der Zuordnungseinheiten festlegen. Vergib bei Bedarf auch noch eine Bezeichnung, sodass du den Datenträger einfacher identifizieren kannst. Optional kannst du den Haken bei „Schnellformatierung“ entfernen, um eine umfänglichere Formatierung durchzuführen. Das dauert aber in der Regel um Einiges länger. Beginne den Vorgang mit „Starten“. Mit dieser Vorgehensweise kannst du sowohl eine externe Festplatte formatieren unter Windows als auch einen internen Datenträger. Nur beim Systemlaufwerk schiebt dir Windows selbstredend einen Riegel vor.
Festplatte formatieren über die Kommandozeile (CMD Festplatte formatieren)
Für fortgeschrittene Benutzer oder jene, die eine präzisere Kontrolle über den Formatierungsprozess wünschen, ist die Kommandozeile das Werkzeug der Wahl. Öffne die Kommandozeile bzw. Eingabeaufforderung mit der Tastenkombination [WINDOWS] + [R] und gib dort cmd.exe ein. Bestätige mit der Eingabetaste, sodass sich ein Kommandozeilenfenster öffnet. Du könntest zwar jetzt den einfachen Befehl
format X: /FS:NTFS
gefolgt von der [EINGABETASTE] nutzen, doch die Möglichkeiten mit dem altbewährten Tool sind im Vergleich zu diskpart sehr eingeschränkt. Deshalb widmen wir uns Letzterem.
Um eine Liste aller Laufwerke zu sehen, gib diskpart gefolgt von list disk ein. Bestätige auch hier alle Befehle mit der [EINGABETASTE]. Wähle anschließend die Festplatte, die du formatieren möchtest mit select disk X (wobei X die Nummer der Festplatte repräsentiert). Gib im nächsten Schritt list volume ein, um alle sogenannten Volumes, sprich Partitionen aufzulisten, sodass du die richtige Partition zur Formatierung auswählen kannst. Wähle mit select volume X (wobei X die Nummer des Volumes darstellt) die gewünschte Partition aus.
Um die Partition im nächsten Schritt zu formatieren, nutze den Befehl format fs=NTFS quick (oder ersetze „NTFS“ durch dein gewünschtes Dateisystem und entferne „quick“ für eine vollständige Formatierung). Diskpart bietet dir außerdem die Option, mehrere Partitionen auf deinem Datenträger zu erstellen, verlorene Partitionen wiederherzustellen und noch viele weitere interessante Möglichkeiten.
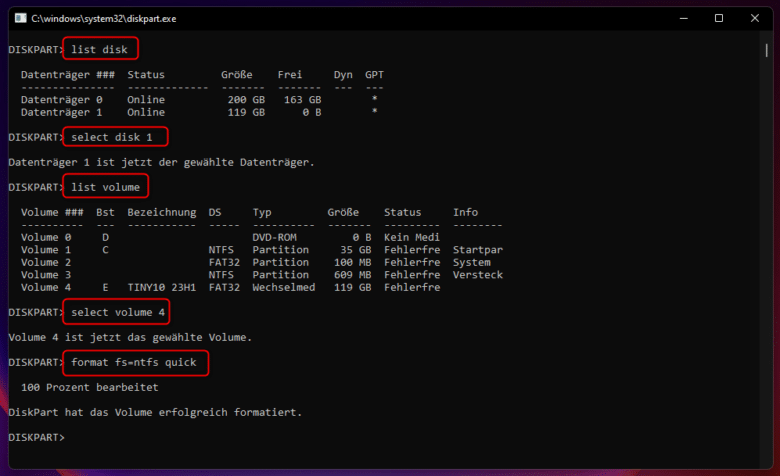
Festplatte formatieren: Mac
Bist du mehr in der Apple-Welt unterwegs, bietet dir auch Mac OS eine intuitive Benutzeroberfläche und einfache Tools zum Formatieren von Festplatten und externen Datenträgern wie USB-Sticks oder Speicherkarten. Dabei ist das Festplattendienstprogramm die App deiner Wahl, wenn es um die Formatierung geht.
Formatieren über das Festplattendienstprogramm
Um eine Mac Festplatte formatieren zu können, musst du zuerst das Festplattendienstprogramm aufrufen, welches sich im Ordner „Dienstprogramme“ befindet. Um eine Mac Festplatte formatieren zu können, rufe den Finder auf. Wähle dann in der Menüleiste „Gehe zu“ und wähle dort „Dienstprogramme“ aus. Doppelklicke auf das „Festplattendienstprogramm“. Jetzt werden dir in der linken Spalte sämtliche verbundenen Datenträger aufgelistet. Wähle das zu formatierende Speichermedium aus, rechtsklicke darauf und wähle „Löschen“. Jetzt kannst du einen Namen vergeben, sowie ein Dateisystemformat festlegen. Außerdem kannst du über den Button „Sicherheitsoptionen“ auswählen, wie oft der Datenträger überschrieben werden soll, sodass eine nachträgliche Datenwiederherstellung nahezu unmöglich wird. Bestätige anschließend mit „Löschen“, um die Formatierung zu beginnen.
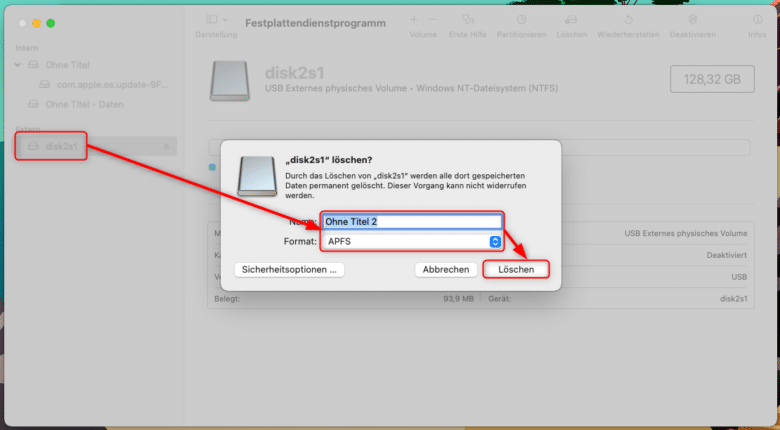
Festplatte formatieren unter Linux
Linux bietet mächtige Befehlszeilenwerkzeuge, die eine genaue Kontrolle über den Formatierungsprozess ermöglichen. Je nach Erfahrung kannst du aber auch einfach das Formatier-Tool aus der grafischen Benutzeroberfläche nutzen, das ebenso zahlreiche Einstellungen ermöglicht und für die meisten Zwecke vollkommen ausreicht.
Linux Festplatte formatieren über die Befehlszeile
Öffne zuerst das Terminal, indem du dieses entweder aus dem Anwendungsmenü heraus startest oder auf deinen Schreibtisch rechtsklickst und den Punkt „Im Terminal öffnen“ wählst. Mit dem Befehl sudo fdisk -l kannst du eine Liste aller verfügbaren Laufwerke und ihrer Partitionen anzeigen. Sudo benötigst du deshalb, weil du den Befehl nur mit Admin-Rechten ausführen kannst, es ist also gut möglich, dass du hier dein Passwort eingeben musst. Dein Datenträger verfügt dabei immer über eine ganz spezifische Bezeichnung im Stil von sdxy, wobei x den Datenträger bezeichnet (von a-z) und y für die jeweilige Partition auf dem Datenträger steht (1-15). Um eine Partition zu formatieren, verwende das Tool mkfs. Zum Beispiel, um eine Partition mit dem EXT4-Dateisystem zu formatieren:
sudo mkfs.ext4 /dev/sdxy (wobei x für den Laufwerksbuchstaben und y die Partitionsnummer steht).
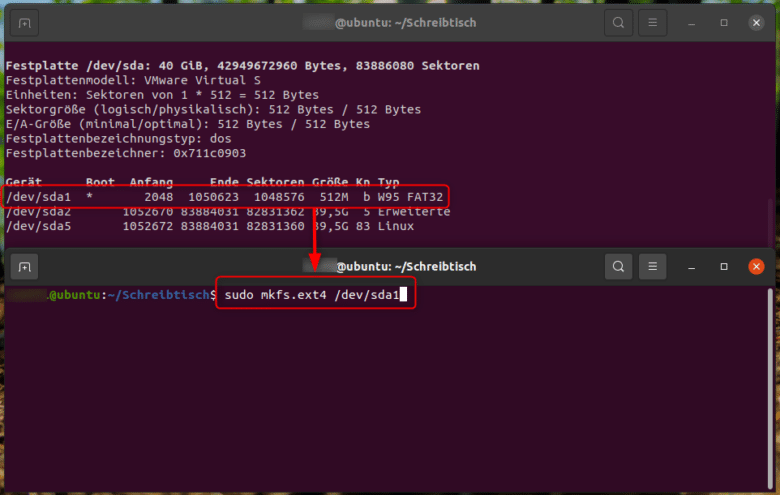
Ubuntu Festplatte formatieren über das GUI
Während die Formatierung über die Befehlszeile immer über dieselben Kommandos funktioniert, bieten viele Linux-Distributionen wie Ubuntu auch grafische Werkzeuge zum Formatieren an und erleichtern dir damit sämtliche Vorgänge. In Ubuntu existiert das „Laufwerke“- bzw. „GParted“-Tool:
Öffne das Tool und wähle das gewünschte Laufwerk aus. Klicke mit der rechten Maustaste auf die zu formatierende Partition und wähle „Formatieren“. Wähle anschließend das gewünschte Dateisystem aus und bestätige den Vorgang mit dem Weiter-Button rechts oben. Stelle anschließend noch einmal sicher, dass du den korrekten Datenträger formatierst, und bestätige mit dem roten Formatieren-Button rechts oben.
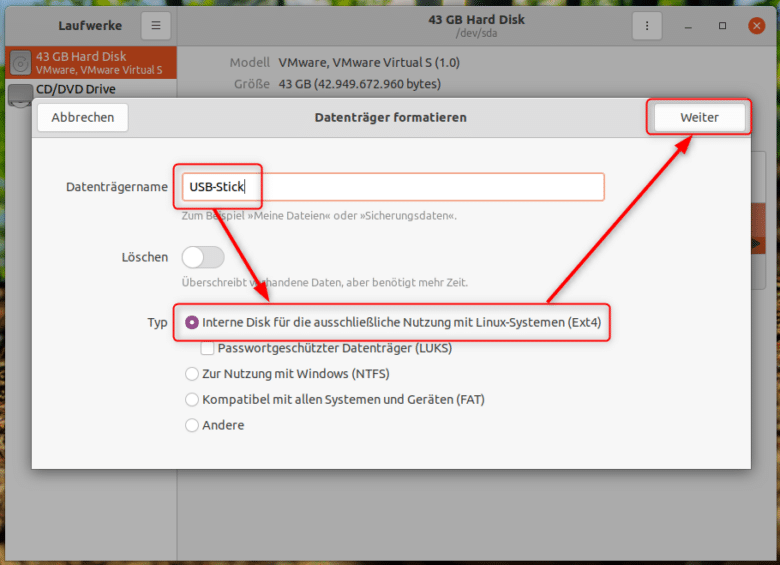
Spezielle Fälle und Tools
Oftmals kann die Formatierung eines Datenträgers wahrlich abenteuerlich sein, vor allem dann, wenn Dinge nicht so laufen, wie sie sollen oder es sich um speziellere Fälle handelt.
Festplatte lässt sich nicht formatieren
Manchmal stößt du möglicherweise auf Probleme, bei denen sich eine Festplatte trotz mehrerer Versuche nicht formatieren lässt. Dabei könnten folgende Ursachen eine Formatierung verhindern:
Beschädigtes Dateisystem: Ein beschädigtes Dateisystem kann dafür sorgen, dass das Laufwerk nicht ordnungsgemäß formatiert wird. In diesem Fall ist ein gründliches Formatieren statt einer Schnellformatierung empfehlenswert – auch wenn der Vorgang etwas mehr Zeit in Anspruch nimmt.
Schreibschutz: Überprüfe, ob dein Laufwerk über einen physischen Schreibschutzschalter verfügt oder ob es softwareseitig schreibgeschützt ist. Vor allem bei SD-Karten ist der filigrane Schreibschutzschalter schnell einmal umgeschaltet.
Fehlende Treiber: Insbesondere bei externen Festplatten können fehlende oder veraltete Treiber das Formatieren verhindern. Speziell SD-Kartenleser stellen sich dabei oft quer. Stelle sicher, dass die verwendeten Treiber aktuell sind und halte, vor allem, wenn du ein Laptop nutzt, auf der Herstellerwebseite nach Updates Ausschau.
Defekte Hardware: Wenn alle anderen Lösungsansätze scheitern, könnte die Festplatte selbst defekt sein und Probleme mit Lese- und Schreibvorgängen haben. Gibt das Gerät ungewöhnliche, sich wiederholende Geräusche von sich? Dreht die Festplatte überhaupt hoch? Überprüfe, ob dein Rechner den Datenträger überhaupt erkennt, beispielsweise über den Geräte-Manager oder das BIOS/UEFI.
Festplatte formatieren: BIOS/UEFI als brauchbare Option?
Es ist nicht üblich, Festplatten direkt im BIOS formatieren zu lassen. Zwar boten manch alte BIOS-Varianten die Option zum sogenannten Low-Level-Format von Festplatten, jedoch handelt es sich dabei nicht um eine Formatierung im klassischen Sinn. Oftmals kannst du aber in ausgewählten UEFI die Secure-Erase-Funktion von SSDs anstoßen. Sinnvoller ist in diesem Fall, direkt von einem anderen Boot-Medium zu starten und dort über diverse Tools eine Formatierung durchzuführen – etwa, wenn es sich dabei um den Systemdatenträger handelt, den du selbstredend im laufenden System nicht formatieren kannst.
Hilfe, ich habe die Festplatte aus Versehen formatiert
Nicht selten kommt es vor, dass ein Datenträger unbeabsichtigt formatiert wird, etwa, weil du dich am Laufwerksbuchstaben geirrt hast oder einfach den falschen USB-Stick eingestöpselt hast. Vor allem dann, wenn du eine Handvoll baugleicher Sticks geordert hast. Deine Daten sind erst einmal weg – das ist dir bestimmt bereits aufgefallen. Du kannst diese in der Regel aber noch retten, sofern du noch keine neuen Daten auf den Datenträger geschrieben hast. Stelle also sicher, dass keine App und kein Systemdienst (wie automatische Backups etc.) Daten auf die frisch formatierte Festplatte schreiben. Dann kann die Datenrettung beginnen.
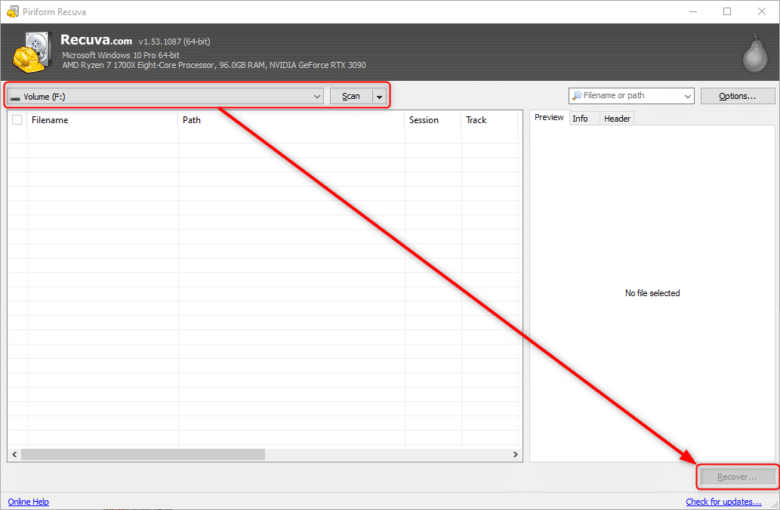
Im Netz kursieren viele Tools zur Datenwiederherstellung. Ein beliebtes Tool ist beispielsweise Recuva, das kostenlos zum Download bereitsteht. Installiere die App, wähle in der Menüleiste anschließend den formatierten Datenträger aus und klicke auf den Scan-Button. Je nach Größe des Datenträgers kann der Vorgang mehrere Stunden dauern. Alle gefundenen Dateien werden dir dabei aufgelistet und du kannst diese im nächsten Schritt auswählen und über den Recover-Button rechts unten wiederherstellen.



