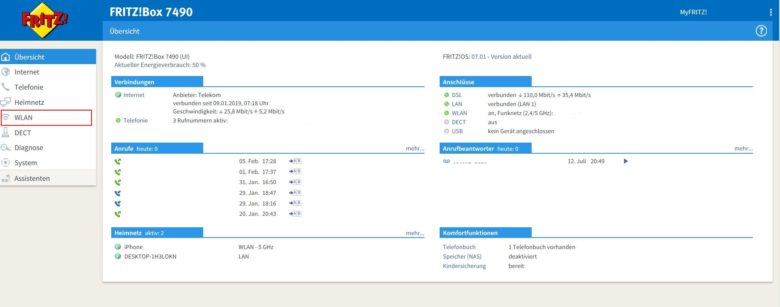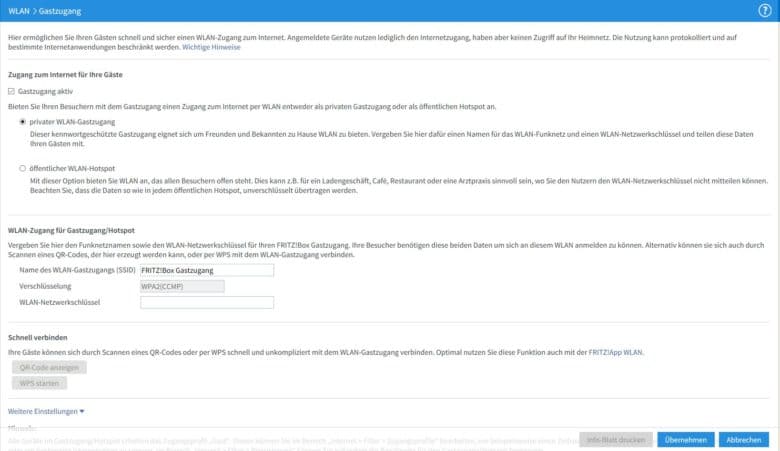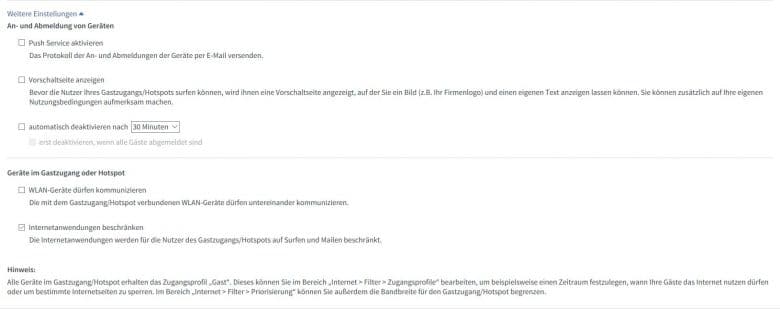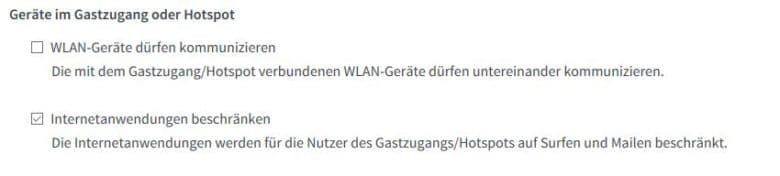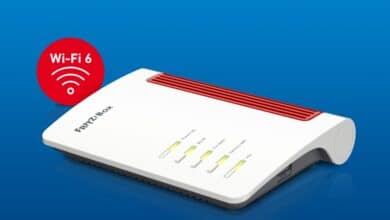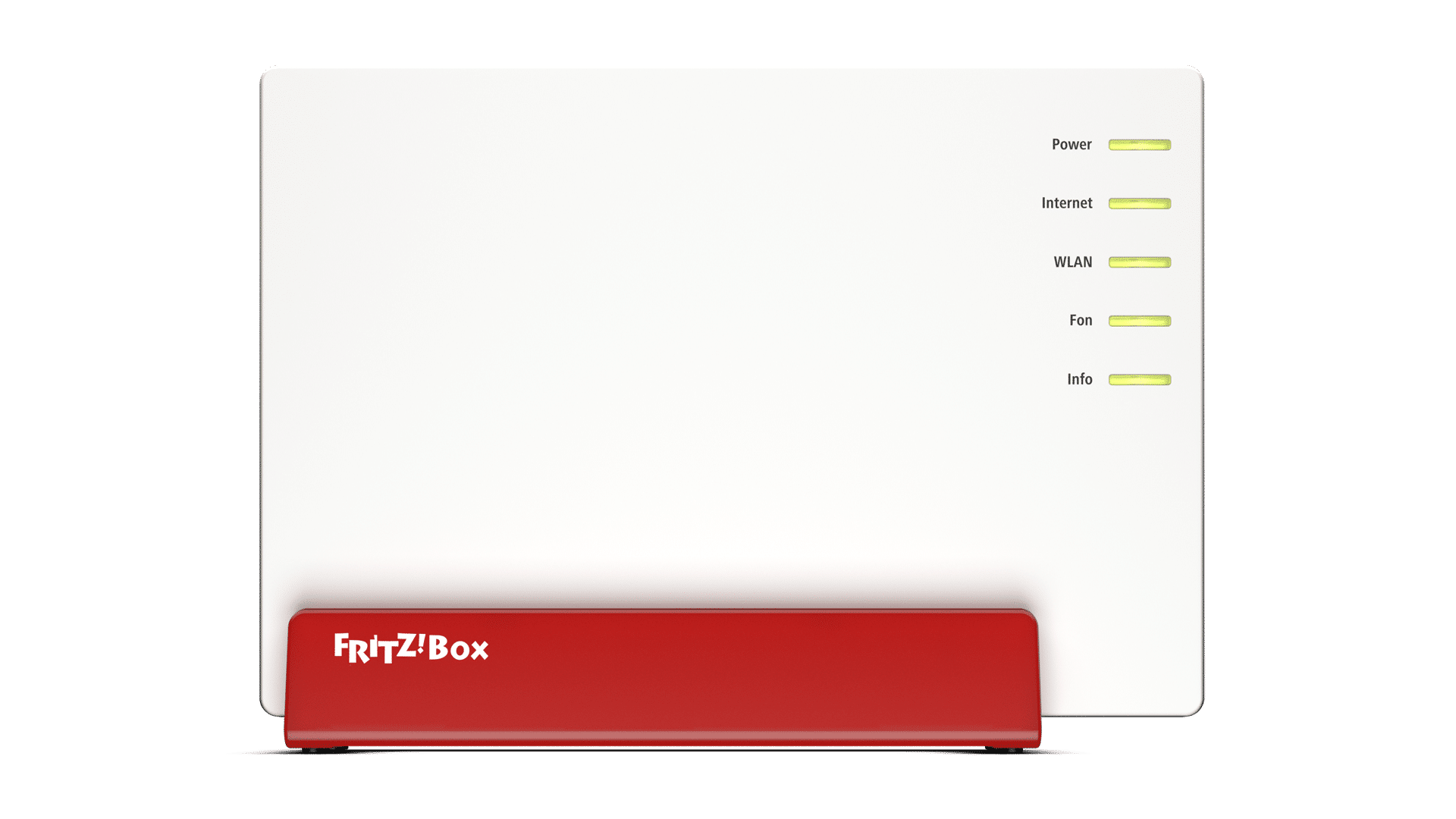Ein WLAN-Gastzugang ist nicht nur für Gewerbetreibende ein netter Pluspunkt an der FRITZ!Box – auch für Privathaushalte kann sich ein Gastzugang für deren Besucher nützlich erweisen. Gäste können somit zwar wie gewohnt über das WLAN-Netzwerk E-Mails versenden und im Internet surfen, jedoch können sie nicht auf das Heimnetzwerk zugreifen und haben somit auch keinen unerwünschten Zugriff auf dort konfigurierte Netzwerkordner oder Drucker.
So richtet ihr einen Gastzugang ein
Um den Gastzugang einzurichten, öffnet ihr die Benutzeroberfläche der FRITZ!Box, indem ihr im Internet Browser http://fritz.box in der Adressleiste eingebt.
Nach erfolgreicher Anmeldung befindet sich auf der Übersichtsseite die linke Menü Box.
Mit Klick auf die Schaltfläche „WLAN“ öffnet sich nun der Reiter mit dem WLAN Untermenü. Hier wählt ihr „Gastzugang“ aus.
Nun können im Prinzip alle Einstellungen für den Gastzugang vorgenommen werden.
Setzt ihr nun den Haken bei „Gastzugang aktiv“, habt ihr Zugriff auf alle Einstellungsoptionen.
Die Nutzung des Gastzugangs als „privaten WLAN Gastzugang“ unterscheidet sich von dem „öffentlichen WLAN Hotspot“ durch das Entfallen eines Netzwerkschlüssels bei letzterer Option. Dies ist bei Privathaushalten jedoch nicht empfohlen.
In der Mitte befindet sich das Menü für den gewünschten Netzwerknamen sowie dessen Passwort. Hier solltet ihr darauf achten, auch ein sicheres Kennwort auszuwählen. Jedoch sollte dieses vom Netzwerkschlüssel des Heimnetzwerkes abweichen.
Unter „weitere Einstellungen“ verbergen sich weitere Optionen zur Konfigurierung des Gastzugangs.
Der „Push Service“ sendet dem Netzwerkadministrator (also euch) eine Übersicht der An- und Abmeldungen einzelner Geräte im Netzwerk per E-Mail.
Mit der Option „Vorschaltseite anzeigen“ könnt ihr eine so genannte Vorschaltseite konfigurieren, die angezeigt wird, wenn der Nutzer sich das erste Mal im Gastnetzwerk anmeldet.
Hier können zum Beispiel ein Firmenlogo und Nutzungsbedingungen angezeigt werden. Ebenso habt ihr die Möglichkeit auszuwählen, dass der Gast diese zuerst akzeptieren muss, bevor er Zugriff auf das Internet erhält. Auch eine „Startseite“, die nach dieser Anmeldung erscheint, lässt sich hier einstellen.
„Automatisch deaktivieren nach …“ deaktiviert den Gastzugang nach abgelaufener Zeit bzw. Abmeldung des letzten Netzwerkgerätes.
Unter „Geräte im Gastzugang oder Hotspot“ könnt ihr auswählen, ob die WLAN-Geräte untereinander kommunizieren dürfen (nicht empfohlen) und ob die Netzwerknutzung ausschließlich den Zugang in das Internet (und nicht auf das Heimnetz) erlaubt.