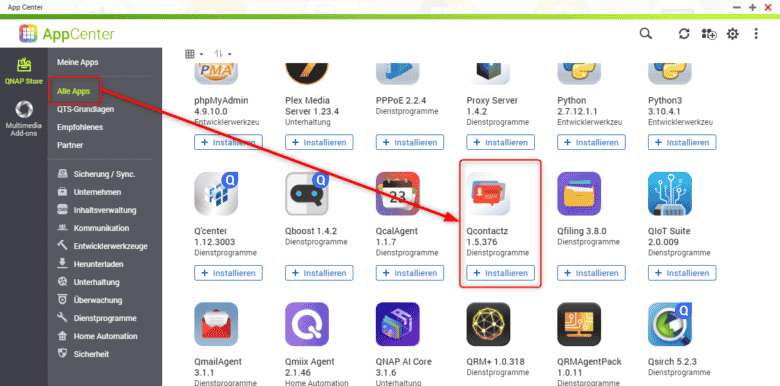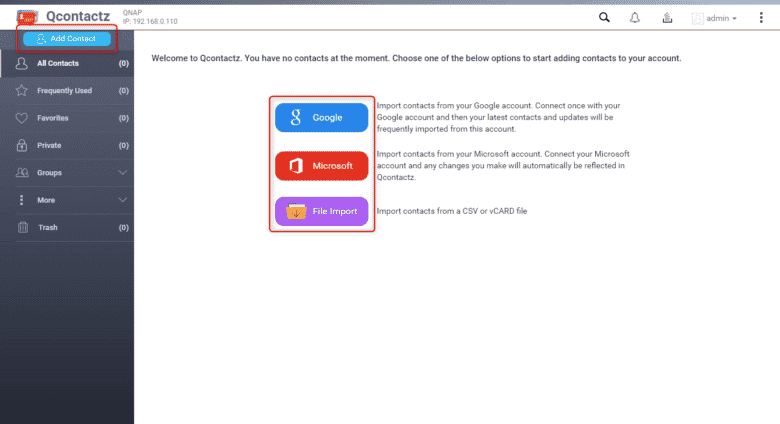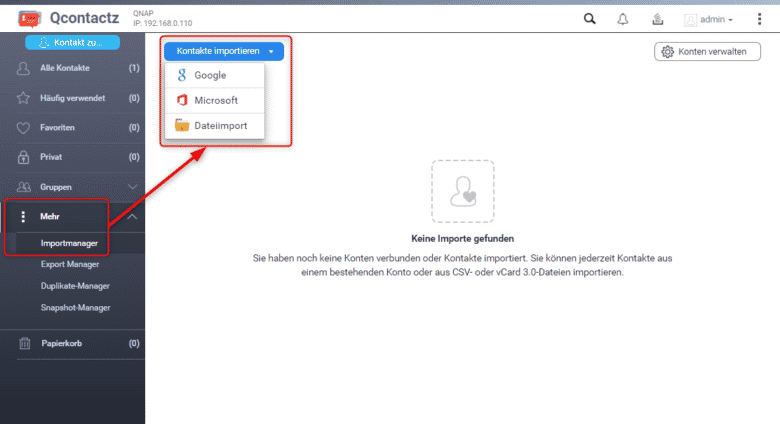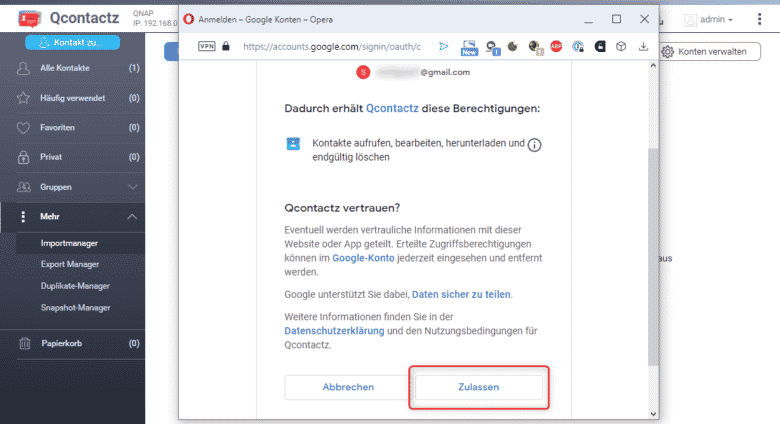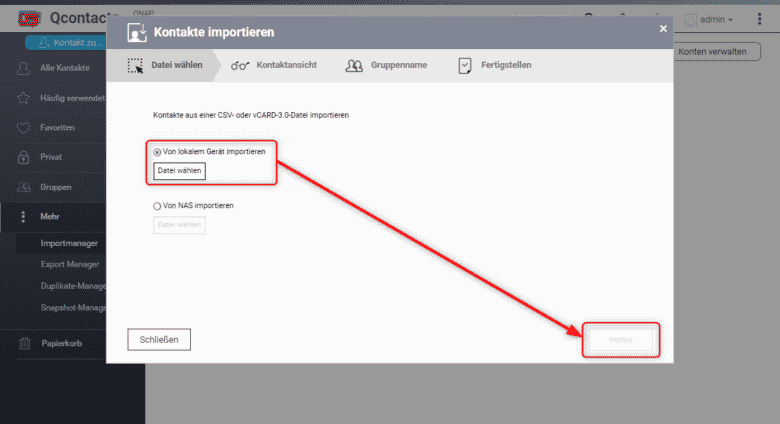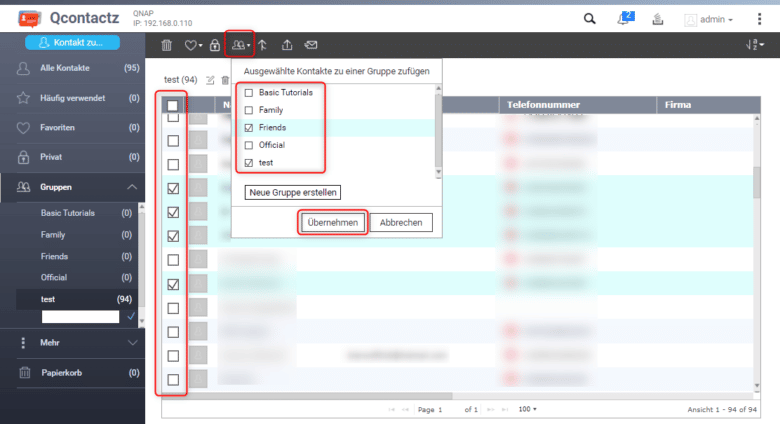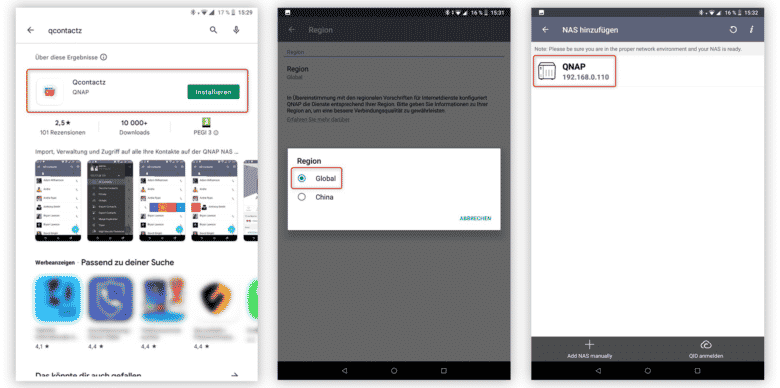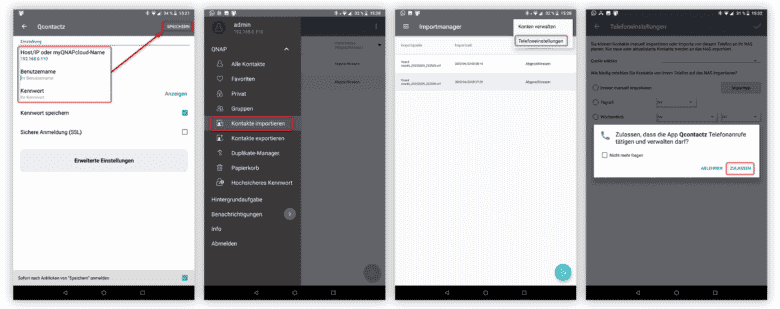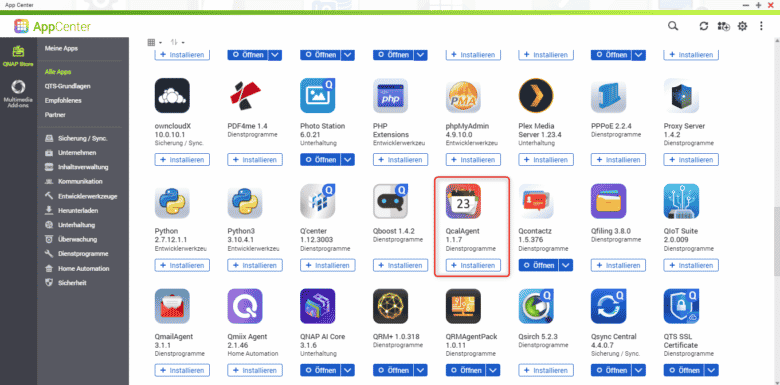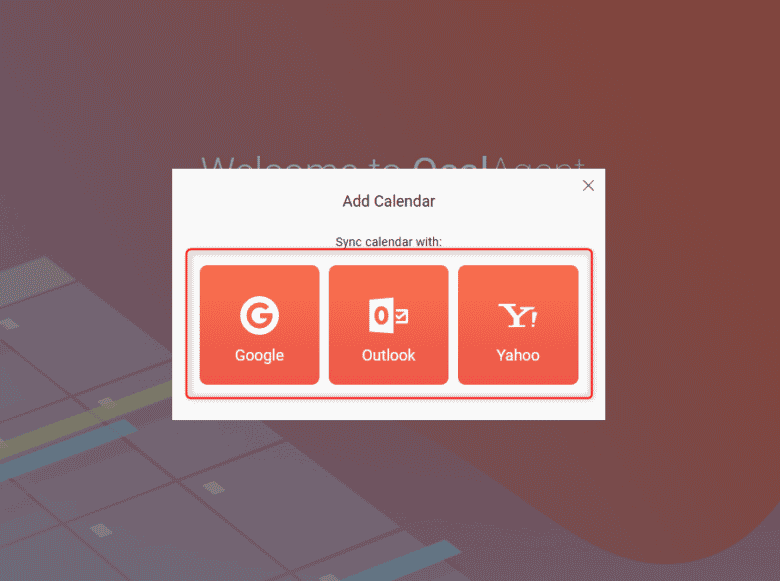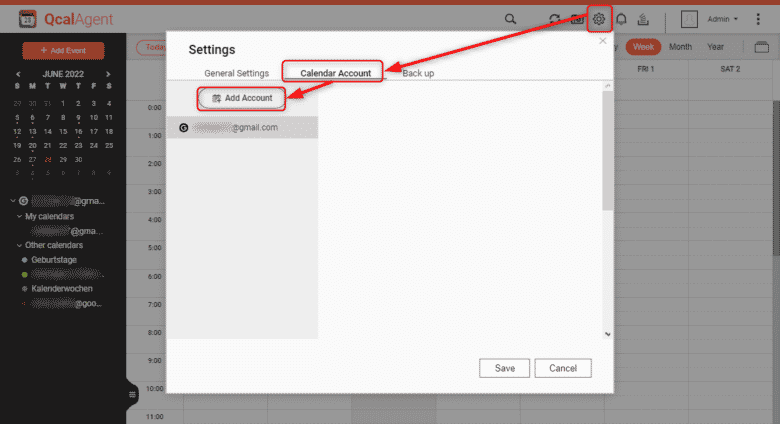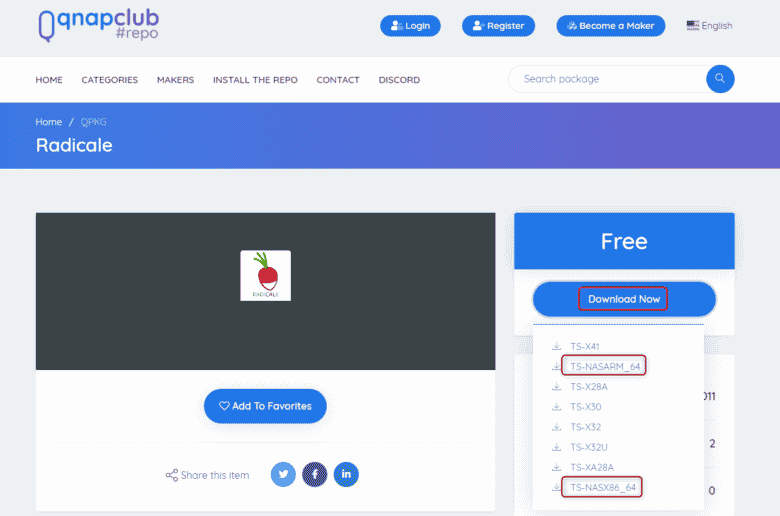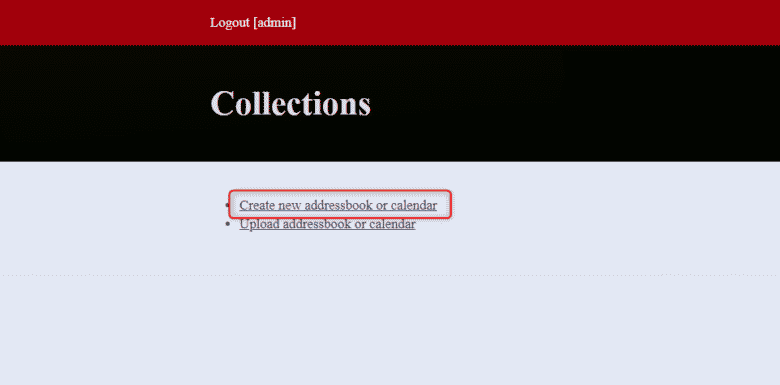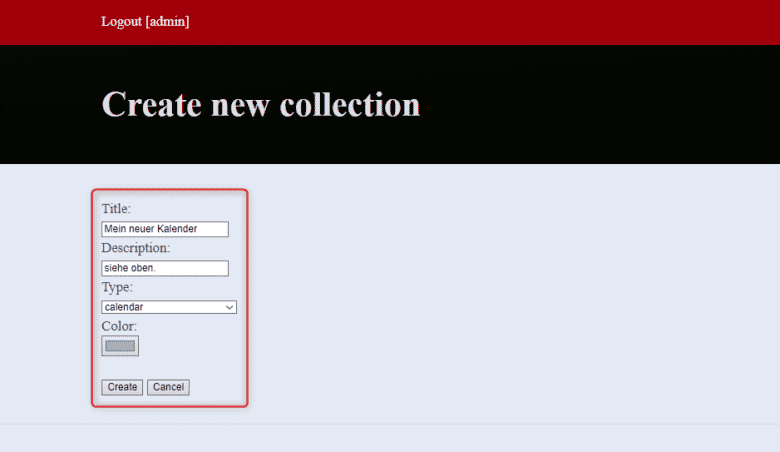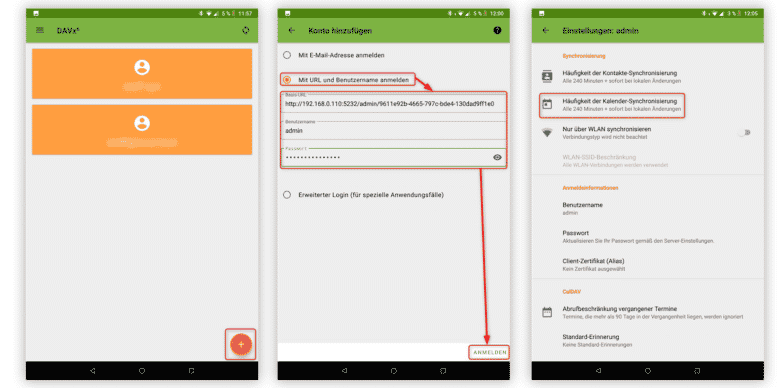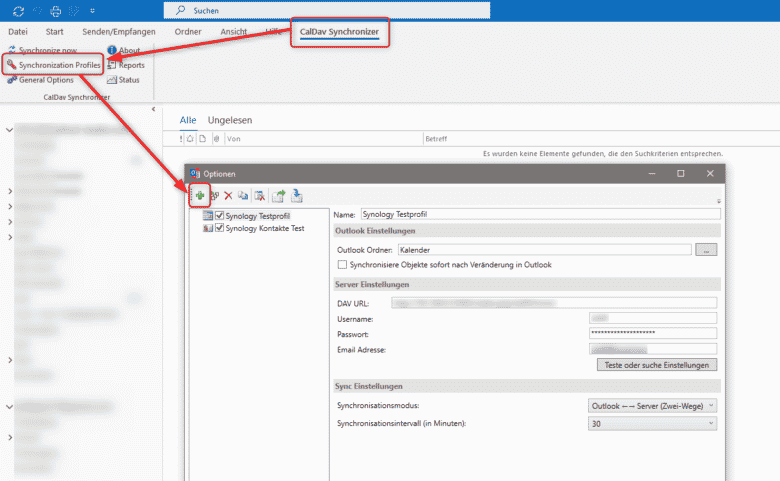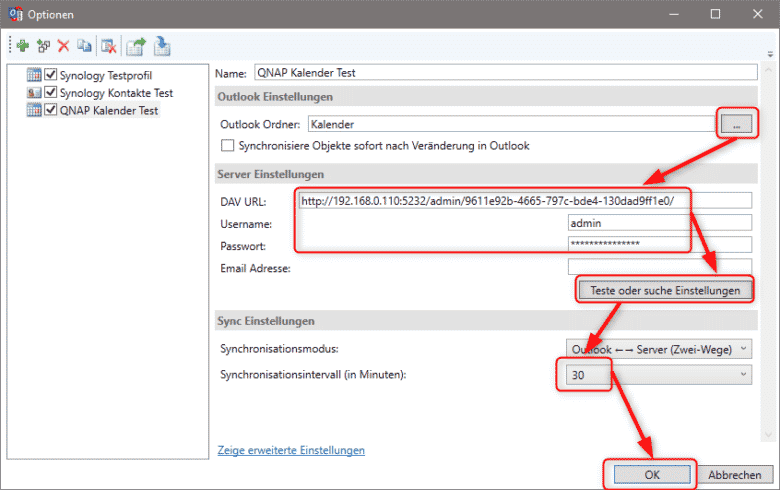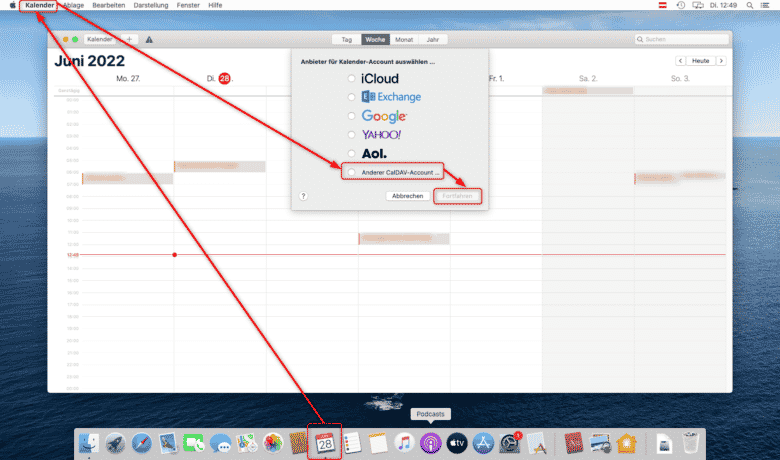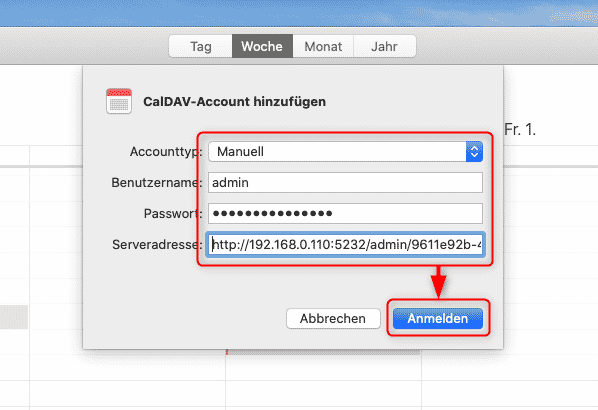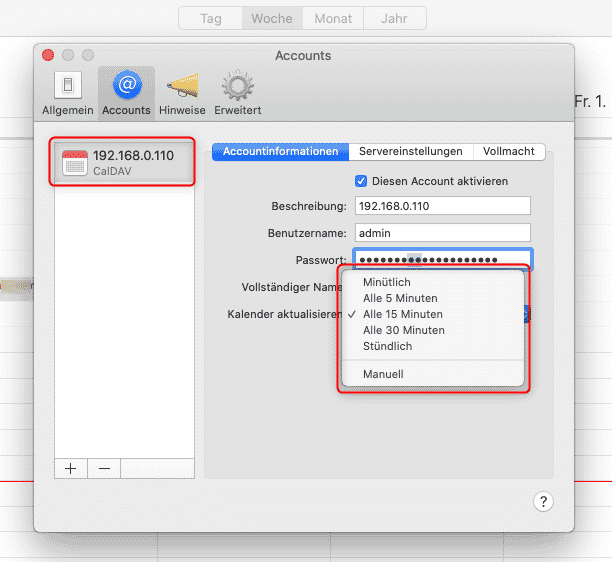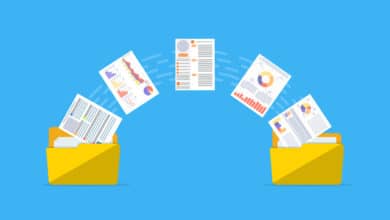Zahlreiche Kontakte gleichzeitig und auf mehreren Endgeräten verwalten, stellt eine gar nicht so einfache Aufgabe dar. So ist es wenig verwunderlich, dass du am Ende trotz voranschreitender Digitalisierung mit Papier und Stift herumhantierst. Wir nehmen dir das auch keinesfalls übel und verstehen dich nur zu gut. Möchtest du dann auch noch private und geschäftliche Kontakte trennen, ist das Chaos meist perfekt. Doch es gibt Abhilfe. Mit deinem QNAP-NAS kannst du nicht nur Kontakte auf all deinen Geräten synchronisieren, sondern sogar deinen gesamten Terminkalender. So kommst du nicht nur pünktlich zu deinem Date, sondern kannst auch noch anrufen, wenn du da bist. Wir zeigen dir, wie du die Synchronisierung auf PC, Mac und Android einrichtest.
Die Standardprozedur: App installieren
Bevor du auch nur irgendwas einrichtest, ist es notwendig, erst die passende App auf deinem NAS zu installieren. Rufe das Webinterface auf deiner Netzwerkfestplatte auf und öffne das App Center. Wähle in der linken Spalte den Bereich „Alle Apps“ und suche „Qcontactz“ aus der Liste. Klicke dort auf den Installieren-Button und warte, bis die App auf deinem NAS läuft.
Klicke anschließend auf „Öffnen“, sobald die entsprechende Schaltfläche unter dem App-Icon aufscheint. Jetzt öffnet sich ein neuer Tab in deinem Browser mit der Qcontactz-App sowie einem Willkommens-Assistenten. Diesen kannst du über den Button links unten überspringen.
Kontakte importieren oder neue erstellen
Sobald du auf der Oberfläche angekommen bist, wirst du eines gleich feststellen: Du hast keine Freunde. Doch das wird sich gleich ändern. Aller Wahrscheinlichkeit nach nutzt du bereits einen Google- oder Microsoft-Account, auf welchem all deine Kontakte des Mobiltelefons gespeichert sind. Darüber hinaus hast du an dieser Stelle die Möglichkeit, eine CSV oder vCARD-Datei zu importieren.
Manche Apps, darunter etwa auch Outlook sind in der Lage, so ein Dateiformat auszuspucken. So lassen sich auch Kontakte aus anderen Anwendungen auf dein NAS bringen. Möchtest du von null beginnen, kannst du auch einfach links oben über den Button „Add Contact“ deinen ersten Kontakt erstellen.
Tipp: Möchtest du die Benutzeroberfläche auf Deutsch umstellen, reicht dafür ein Klick auf die drei kleinen Punkte rechts oben. Wähle dann „Language“ und suche dir die gewünschte Sprache aus.
Neuen Kontakt erstellen
Möchtest du mit deiner Kontaktliste ohne Altlasten starten, ist es vielleicht sinnvoll, eine neue zu erstellen. Füge die gewünschten Kontakte über den besagten Button hinzu. Anschließend kannst du Namen sowie diverse Kontaktmöglichkeiten hinzufügen. Qcontactz bietet dir sogar die Möglichkeit, Bilder den jeweiligen Kontakten hinzuzufügen. Diese werden aber nur in der Qcontactz-App angezeigt, nicht auf dem Smartphone oder in einem anderen Kontakt- und Terminverwaltungsprogramm. Sind alle Daten eingegeben, speichere diese selbstredend mit dem Speichern-Button.
Kontakte aus Google oder einem Microsoft Account importieren
Die etwas einfachere Methode liegt darin, dass du bereits vorhandene Kontakte von einem Microsoft- oder Google-Account importieren kannst. Du kannst dabei sogar mehrere Konten gleichzeitig nutzen. Für den Fall, dass du den Eröffnungs-Screen bereits geschlossen hast, gelangst du auch über das linke Menü in die Importoptionen.
Rufe dort den Bereich „Mehr“ auf und wähle „Importmanager“. Anschließend erscheint oben ein Button mit dem Titel „Kontakte importieren“. Über diesen kannst du erneut zwischen den drei Möglichkeiten wählen. Sobald du „Google“ oder „Microsoft“ auswählst, öffnet sich ein neues Browserfenster, in welchem du dich bei deinem Account anmelden kannst. Gewähre im nächsten Schritt Qcontactz die notwendigen Berechtigungen, indem du im folgenden Abschnitt auf „Zulassen“ klickst. Ohne diese Zugriffsrechte könnte die App deine Kontaktliste nicht auslesen. Jetzt beginnt dein QNAP-NAS, die Kontakte zu importieren. Die diesbezügliche Sicherheitswarnung in deinem Postfach kannst du ignorieren. Bestätige das „Kontakte importieren“-Fenster mit „OK“. Jetzt sollten deine Kontakte bereits im Bereich „Alle Kontakte“ aufscheinen.
Nutzt du ein Microsoft-Konto und beispielsweise Outlook 365 oder Ähnliches, ist die Vorgehensweise ident. Mit dem Unterschied, dass du statt des Google-Kontos das Microsoft-Pendant wählen musst. Da du aber ohnehin die Kontakte aus dem Smartphone mit deinem NAS synchronisieren möchtest und im späteren Verlauf unseres Tutorials die Android- oder iOS-App nutzen wirst, benötigst du die Import-Funktion nicht zwingend.
Kontakte aus einer Datei auslesen
Viele Apps für PC und Mac, vor allem ältere, sind nicht in der Lage, Kontakte und Termine mit dem Smartphone zu synchronisieren. Doch in der Regel existiert dort die Möglichkeit, Datensätze als CSV oder vCARD zu exportieren. Dabei handelt es sich um relativ genormte Daten, die anschließend vom NAS eingelesen werden können. CSV kann auch die passende Wahl sein, wenn du etwa von einem älteren Smartphone Kontakte exportieren möchtest, ohne den Umweg über die Google Cloud zu gehen. Die Kontakt-App bietet in der Regel, wenn auch meist etwas versteckt, die Möglichkeit, alle Daten als CSV-Datei zu exportieren. Per USB mit dem Rechner verbunden und die Datei einfach herübergezogen, kannst du schon mit dem Importvorgang beginnen.
Wähle in der linken Spalte „Mehr“ und wähle den Bereich „Importmanager“. Klicke auf den Button „Kontakte importieren“ und entscheide dich für „Dateiimport“. Betätige den Button „Datei wählen“ und stelle sicher, dass „Von lokalem Gerät importieren“ ausgewählt ist. Navigiere zu deiner .csv oder .vcf (vCARD), doppelklicke darauf und klicke anschließend auf „Weiter“.
Als Nächstes kannst du den Kontakten eine bestimmte Gruppe zuweisen. Wähle einen Gruppennamen und klicke auf „Weiter“. Abschließend hast du die Wahl, entweder alle Kontakte zu importieren oder diese erst anzeigen zu lassen und manuell hinzuzufügen. Klicke darauf auf „Jetzt importieren“. Jetzt sollten alle deine Kontakte unter „Alle Kontakte“ angezeigt werden.
Kontakte verwalten, verschieben und sortieren
Gerade bei einer großen Zahl an Kontakten kann es sinnvoll erscheinen, diese in Gruppen zu unterteilen. Dadurch behältst du den Überblick und räumst dir außerdem die Möglichkeit ein, beispielsweise nur Geschäftskontakte auf deinen geschäftlich genutzten Geräten zu synchronisieren.
Um einzelne Kontakte zu bearbeiten oder diese einer bestimmten Gruppe zuzuweisen, solltest du erst einmal Gruppen erstellen – oder du nutzt die vorgegebenen. Möchtest du eine eigene erstellen, wähle im linken Bereich den Punkt „Gruppen“ und klicke auf „Neue Gruppe erstellen“. Der Titel verwandelt sich dann in ein Eingabefeld und du kannst die Gruppe benennen. Bestätige mit dem Häkchen oder drücke die [EINGABETASTE].
Möchtest du einen oder mehrere Kontakte nun der gewünschten Gruppe zuweisen, wechsle zu „Alle Kontakte“ und setze bei den gewünschten Einträgen links einen Haken. Bewege deinen Mauszeiger anschließend in der Menüleiste auf das Icon mit den zwei Silhouetten und wähle dort die gewünschte Gruppe aus. Klicke abschließend auf „Übernehmen“.
Ausgewählte Kontakte kannst du per Menüleiste außerdem löschen, zu deinen Favoriten hinzufügen, mehrere Einträge zu einem einzigen zusammenführen und exportieren. Ist bei den Kontakten eine E-Mail-Adresse hinterlegt, kannst du diesen sogar ganz einfach über die Menüleiste (Mail-Icon) eine Mail senden. Anrufe oder SMS funktionieren über die QNAP aber leider nicht.
Synchronisierung mit dem Android Smartphone
Erst jetzt wird die ganze Sache erst richtig interessant. In der Regel befinden sich auf Ihrem Smartphone bereits eine Fülle an Kontakten und Telefonnummern, die synchronisiert werden können. Das hat den Vorteil, dass Sie nicht nur auf verschiedenen Endgeräten auf dieselbe Kontaktliste zugreifen können, sondern diese auch gesichert ist. Smartphones gehen gut und gerne verloren, fallen ins Wasser oder finden anderweitig den Weg ins technische Nirwana. Eine zentrale Kontaktdatenbank sorgt dafür, dass du nicht bei jeder neuen Nachricht nachfragen musst, wer das denn eigentlich ist.
App aus dem Play Store installieren
Entsperre dein Smartphone, rufe den Play Store auf und lade dir die App Qcontactz herunter. Lass dich nicht von den nicht ganz so guten Bewertungen abschrecken. Die App erfüllt ihren Zweck und erledigt sämtliche Aufgaben ohnehin im Hintergrund. Öffne die App nach der Installation und stimme der Servicevereinbarung zu. Du kannst dir nun die kurze Einführung ansehen oder diese „Überspringen“. Wähle im nächsten Schritt noch deine Region und tippe auf „Zurück“. Bist du im selben Netzwerk wie dein NAS, wird es dir in der Liste gleich angezeigt.
Tippe auf die IP-Adresse deines NAS und gib anschließend deinen Benutzernamen sowie dein Kennwort ein. Du kannst außerdem statt der IP-Adresse deinen myQNAPcloud-Namen verwenden, sodass du auch von unterwegs Kontakte und Termine synchronisieren kannst. Das setzt aber eine eingerichtete myQNAPcloud sowie eine Portweiterleitung auf deinem Router voraus. Möchtest du unbedingt von außerhalb zugreifen können, erzählen wir dir später mehr dazu.
Qcontactz einrichten und Sync starten
Sollte deine Netzwerkfestplatte nicht gleich angezeigt werden, tippe unten auf den Button „NAS hinzufügen“. Hier wird dann noch einmal eine Suche gestartet und dein NAS sollte aufscheinen. Ist das immer noch nicht der Fall, wähle unten „Add NAS manually“ und gib anschließend die IP sowie deine Zugangsdaten ein.
Tippe anschließend rechts oben auf „Speichern“. Gleich darauf wird eine Verbindung zu deiner Kontaktdatenbank hergestellt. Standardmäßig ist die Synchronisierung aber nicht aktiv. Du aktivierst diese, indem du links oben auf das Menü tippst und dort „Kontakte importieren“ auswählst. Tippe anschließend auf das rechte obere Menü und rufe die „Telefoneinstellungen“ auf.
Stimme zu, dass Qcontactz Telefonanrufe tätigen und Kontakte auslesen darf. Wähle anschließend im Feld „Quelle wählen“ das Telefonbuch. Jetzt kannst du die Häufigkeit festlegen, mit welcher die Kontakte auf dem Smartphone mit dem NAS abgeglichen werden. Die Synchronisierung benötigt lediglich ein paar Kilobyte, sodass du hier ohne Bedenken „Täglich“ wählen kannst. Speichere deine Einstellungen mit dem Haken rechts oben.
Google-Kontakte synchronisieren
Es kann vorkommen, dass du nicht all deine Kontakte in der App einsehen kannst. Möglicherweise fehlt dann ganz einfach nur die Verbindung zu deinem Google-Account. Rufe deshalb im Importmanager (Kontakte importieren) erneut das Menü auf und wähle dort „Konten verwalten“. Bist du derzeit nicht mit einem Google-Konto verbunden, kannst du das über „Verbinden“ nachholen.
Sobald du auf den Verbinden-Button tippst, kannst du ein Google-Konto auswählen und dich dort einloggen. Bevor du loslegen kannst, benötigt Qcontactz noch die Erlaubnis, Daten deines Google-Kontos auslesen zu dürfen. Wähle hier „Zulassen“ und der Importvorgang beginnt.
Termine überall erstellen und verwalten
Auf ähnliche Weise kannst du deinen Terminkalender über mehrere Endgeräte immer aktuell halten. Auch dafür bietet dir QNAP nämlich die passende Anwendung im App Center. Die Lösung dafür nennt sich QcalAgent. Installiere diesen auf deinem QNAP-NAS, indem du das App Center aufrufst und in den Bereich „Alle Apps“ wechselst. Klicke bei der entsprechenden App auf den Installieren-Button und anschließend auf „Öffnen“.
Du landest nun im Willkommens-Assistenten und kannst direkt über den Button „Add Calendar“ deinen ersten Kalender auf dem NAS erstellen. Klicke darauf und wähle anschließend, mit welchem Onlinedienst du deinen Kalender synchronisieren möchtest.
Anschließend öffnet sich ein neues Browserfenster, in welchem du dich am ausgewählten Dienst anmelden kannst. Wähle dein Konto aus und klicke weiter unten auf „Zulassen“, sodass der QcalAgent auf deinen Online-Kalender zugreifen darf.
Der einfache Part ist nun geschafft und eingerichtet. Dein Google-, Microsoft- oder Yahoo-Kalender wird bereits im Hintergrund mit deinem NAS synchronisiert. Klicke auf „View now“, um den Kalender zu öffnen. Gähnende Leere im Kalender? Dann wird es Zeit, auch andere Endgeräte mit ins Boot zu holen, sodass alle deine Termine in jedem Kalender sichtbar sind.
Du kannst außerdem noch weitere Kalender hinzufügen, indem du in der Menüleiste auf das Zahnrad-Icon klickst, anschließend in den Bereich „Calendar Account“ wechselst und dann über „Add Account“ noch einen weiteren Online-Kalender integrierst.
Einen calDAV-Server auf dem QNAP-NAS einrichten
Damit du Kalender überhaupt sinnvoll mit verschiedenen Geräten synchronisieren kannst, benötigst du einen sogenannten calDAV-Server. Dieser sorgt dafür, dass alle Einträge zentral verfügbar und vor allem von anderen Endgeräten abrufbar sind. Der QcalAgent bringt diese Funktion leider nicht mit, sodass du hier auf Drittanbieter-Apps setzen musst. Und aus diesem Grund gestaltet sich die Einrichtung auch etwas komplizierter.
Die App, die du für dein Vorhaben benötigst, nennt sich Radicale und ist über den Qnap-Club erhältlich. Klicke dort einfach auf den Button „Download Now“ rechts oben und wähle dort das Paket für die Architektur deines NAS.
In den meisten Fällen wirst du entweder die ARM-Version oder jene für x86 oder x64 benötigen. Letztere in der Regel bei Intel- oder AMD-Prozessoren. Sollte eine Version nicht funktionieren, probiere im Zweifelsfall einfach die andere aus.
Jetzt startet der Download der .qpkg-Datei. Ist der Download abgeschlossen, wechsle wieder in das App Center deines NAS und klicke in der Menüleiste auf das Icon mit den vier Quadraten und dem Plus-Symbol (manuell installieren). Wähle anschließend den Durchsuchen-Button und navigiere zu deiner soeben heruntergeladenen Datei.
Klicke darauf auf den Installieren-Button und bestätige mit „OK“. Das Paket wird nun auf das NAS hochgeladen und installiert. Klicke anschließend auf „Schließen“ und schließe ebenso das App Center. Radicale sollte nun bereits auf deinem Dashboard aufscheinen. Wenn nicht, findest du die App mit Sicherheit im Menü.
Klicke auf das Radieschen und logge dich mit deinen QNAP-Zugangsdaten ein. Lasse dich nicht vom Design abschrecken, calDAV läuft nach der Konfiguration im Hintergrund und du bekommst es im Idealfall nie wieder zu Gesicht.
Wähle „Create new addressbook or calendar“, um einen neuen Kalender zu erstellen. An dieser Stelle könntest du zwar auch einen bereits vorhandenen Kalender importieren, aber durch die Synchronisierung wird dein neu erstellter Kalender ohnehin gleich mit deinen Terminen gefüllt – nur sparst du dir dabei Zeit bei der Einrichtung.
Jetzt kannst du dem Kalender einen Namen sowie eine Beschreibung verpassen. Im Feld „Type“ kannst du außerdem festlegen, was dein Kalender alles können soll. Möchtest du das volle Programm, also Kalender, Aufgaben sowie ein Notizbuch, wähle „calendar, journal and tasks“. Es kann aber sein, dass deine anderen Kalender-Apps das gar nicht unterstützen. Um auf der sicheren Seite zu sein, wähle einfach „Calendar“. Anschließend kannst du sogar eine Farbe festlegen und den Kalender mit „Create“ erstellen. Jetzt erhältst du eine URL zu deinem Kalender. Kopiere dir diese am besten in die Zwischenablage und, noch besser, in ein Dokument, sodass du diese bei Bedarf schnell wieder findest.
Anhand der IP-Adresse wirst du vielleicht schon bemerkt haben, dass sich der Kalender nur im lokalen Netz synchronisieren lässt – sprich, wenn du zu Hause bist. Möchtest du von unterwegs ebenfalls synchronisieren, kannst du die LAN-IP-Adresse einfach durch deine myQNAPcloud-Adresse oder deine externe IP ändern. Beachte aber, dass alles inklusive des Doppelpunktes unverändert bleiben muss. Die Zahl nach dem Doppelpunkt steht für den genutzten Port der App. Diesen musst du außerdem noch in deinem Router an dein NAS weiterleiten. Du kannst den Tab nun schließen, jetzt geht es weiter mit den Endgeräten.
Kalender mit dem Android-Gerät synchronisieren
Möchtest du deinen Kalender auf dem NAS mit deinem Android-Smartphone synchronisieren, benötigst du dafür die App DAVx⁵. Diese erhältst du entweder im Play Store für rund 5 Euro oder über F-Droid kostenlos. Bei Letzterem musst du das Paket jedoch manuell auf dein Smartphone übertragen und von dort installieren.
Öffne nach erfolgter Installation die App und klicke dich durch die Einführung beziehungsweise den Spendenaufruf. Bestätige die Meldung einfach über den Haken rechts unten. Tippe nun auf das Plus-Symbol in der rechten unteren Ecke, um eine neue Verbindung hinzuzufügen. Wähle anschließend „Mit URL und Benutzername anmelden“ und tippe die vorhin notierte URL in das Feld „Basis-URL“. Gib anschließend noch deinen NAS-Benutzernamen sowie dein Kennwort ein. Tippe abschließend auf den Anmelden-Button rechts unten.
Du kannst im nächsten Schritt dem Konto auf dem Smartphone noch einen Namen geben, du wirst aber auch hier nicht noch einmal landen. Schließlich läuft die Synchronisierung im Hintergrund reibungslos – zumindest im Idealfall. Schließe den Vorgang mit „Konto anlegen“ ab. Jetzt scheinen oben drei Reiter auf – Carddav, Caldav und Webcal. Dein Kalender befindet sich im Bereich „Caldav“. Aktiviere diesen mit einem Haken in der linken Spalte und tippe unten auf das Synchronisieren-Icon.
Möchtest du die Häufigkeit der automatischen Aktualisierung ändern, tippe oben auf das Zahnrad-Icon und tippe auf „Häufigkeit der Kalender-Synchronisierung“, um das Intervall zu ändern. Sobald du jetzt auf deinem Smartphone einen Termin erstellst, landet dieser auch im Kalender deines NAS und umgekehrt.
Synchronisierung mit Outlook
Gerade im Business-Umfeld ist Outlook mehr oder minder das Maß der Dinge, wenn es um geschäftliche Korrespondenz sowie Termin- und Kontaktverwaltung geht. Deshalb scheint es naheliegend, auch Microsoft Outlook in die Synchronisierung mit einzubeziehen. Auch hierfür benötigst du eine Dritthersteller-App, da Outlook out of the box keine Synchronisierung mit calDAV-Servern mitbringt. Der CalDav Synchronizer ist dabei das (kostenlose) Mittel zum Zweck. Klicke auf den Download-Button, extrahiere das Zip-Archiv und doppelklicke auf die Setup.exe. Zwei weitere Klicks auf „Next“ starten die Installation.
Starte anschließend dein Outlook neu. Jetzt sollte oben im Menüband ein neuer Punkt aufscheinen, nämlich der CalDav Synchronizer. Klicke auf diesen und anschließend auf „Synchronization Profiles“, um ein neues Profil zu erstellen. Ein weiterer Klick auf das Plus-Icon öffnet ein neues Fenster, in welchem du den Kalenderanbieter auswählen kannst. Da du in diesem Fall aber dein eigener Anbieter bist, musst du dich für ein „Generisches Profil“ entscheiden. Bestätige mit „OK“. Jetzt kannst du auch hier dem Profil einen Namen geben. Als Nächstes ist es wichtig, dass du dem NAS-Kalender einen Outlook-Ordner zuweist. Klicke auf die drei Punkte, wähle dort deinen Outlook-Kalender aus und bestätige das mit „OK“. Jetzt fehlt noch die DAV URL, die du hier einfach hineinkopieren kannst. Gib abschließend deine Zugangsdaten in den Feldern „Username“ und „Passwort“ ein und betätige den Button „Teste oder suche Einstellungen“.
Ist alles in Ordnung, scheint die Meldung „Verbindungstest erfolgreich“ auf. Weiter unten kannst du außerdem noch das Synchronisierungsintervall festlegen, sollten dir die 30 Minuten nicht zusagen. Bestätige mit „OK“ und klicke, um die erste Synchronisierung anzustoßen im Menüband auf „Synchronize now“. Der erste Sync kann etwas Zeit in Anspruch nehmen, alle folgenden gehen dann aber schneller vonstatten.
Termine auf dem Mac abgleichen
Du nutzt einen Mac und kannst mit Outlook nur wenig anfangen? Auch dafür gibt es eine einfache Lösung. Bereits mit wenigen Klicks kannst du den integrierten Kalender von Mac OS nutzen und dort auch direkt die Synchronisierung einrichten – ganz ohne Drittanbieterkram.
Öffne deinen Kalender, klicke im oberen Menü auf „Kalender“ und wähle „Account hinzufügen“. Entscheide dich für „Anderer CalDAV-Account“ und klicke auf „Fortfahren“. Wähle bei Accounttyp „Manuell“ aus und trage anschließend Benutzername, Kennwort sowie die URL zu deinem Kalender ein. Bestätige deine Eingaben mit dem Anmelden-Button.
Möchtest du die Aktualisierungshäufigkeit ändern, die standardmäßig bei 15 Minuten liegt, klicke im Menü auf „Kalender“, danach auf „Einstellungen“ und wechsle dort in den Reiter „Accounts“. Klicke in der linken Spalte auf deinen calDAV-Account und wähle im Feld „Kalender aktualisieren“ das gewünschte Intervall.