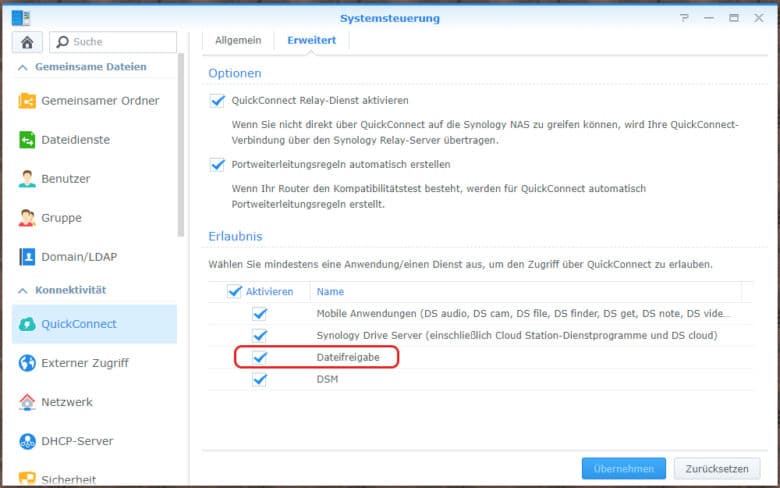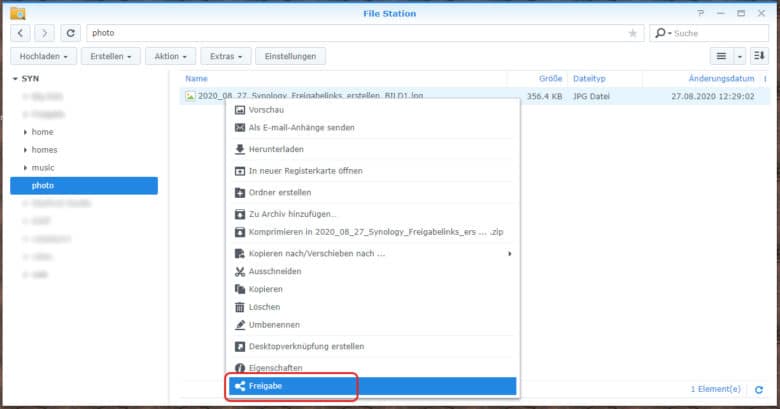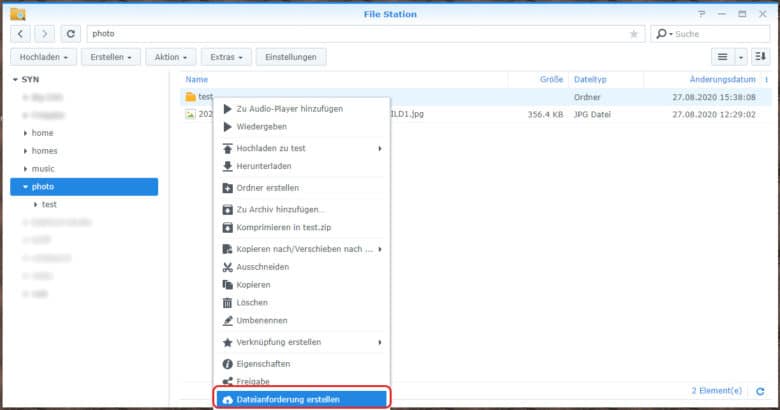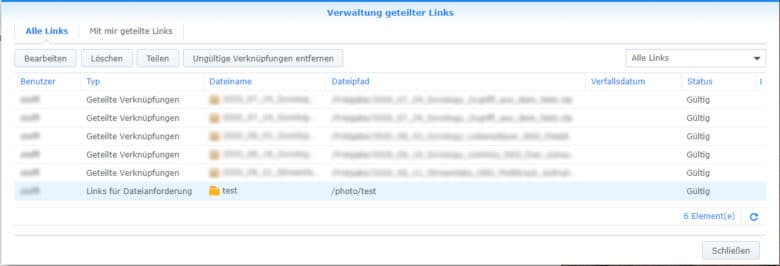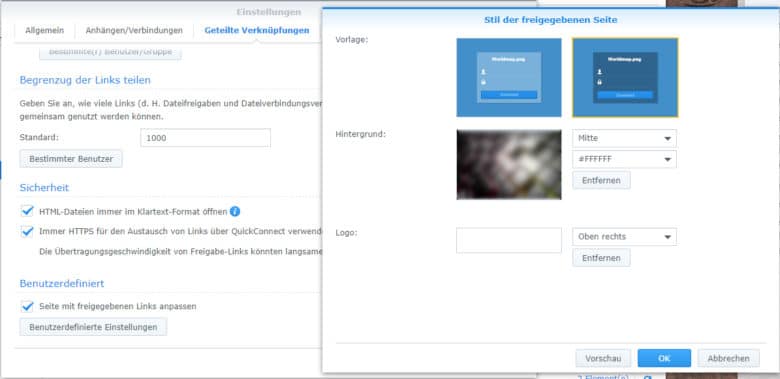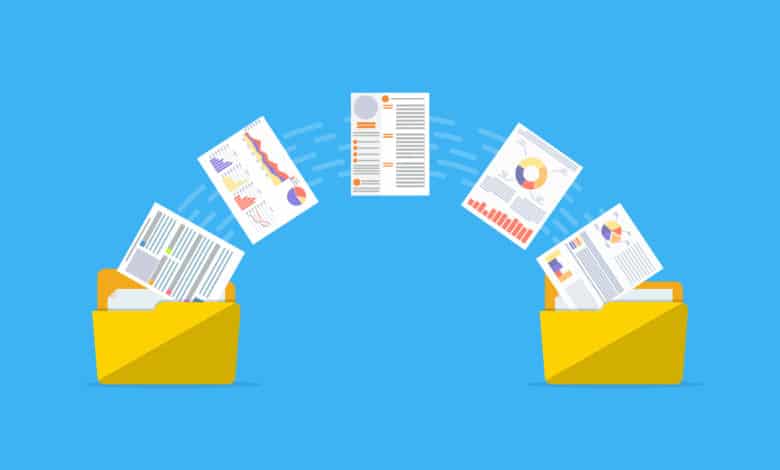
Dein Synology NAS beherrscht, wie du bestimmt schon bemerkt hast, nicht nur die Funktion eines simplen Datengrabs. Neben vielen anderen nützlichen Funktionen kannst du deine DiskStation sowie darauf enthaltene Dateien mit anderen über das World Wide Web teilen. Welche Dinge du freigibst, kannst du natürlich mit einer Vielzahl an Berechtigungseinstellungen selbst festlegen. Es lassen sich sogar QR-Codes für den vereinfachten Download auf Smartphones oder Downloadlimits, beziehungsweise Links mit Ablaufdatum generieren. Voraussetzung dafür ist, dass dein NAS bereits über eine QuickConnect- oder DynDNS-Adresse verfügt und, wenn notwendig, durch eine Portweiterleitung von außen erreichbar ist. In unserem Tutorial erfährst du, wie du auf einfache Art und Weise Dateien mit anderen teilst.
QuickConnect als schnelle Lösung
Synologys QuickConnect-Dienst ist die wohl einfachste und am schnellsten eingerichtete Lösung, dein NAS dem Internet zugänglich zu machen. Bedenke hier jedoch, dass Verbindungen in der Regel den Umweg über Synology-Server, die hier als Vermittler dienen, gehen. Dadurch reduziert sich die mögliche Verbindungsgeschwindigkeit etwas und du bist von der einwandfreien Funktion deren Dienste abhängig. Gibt’s bei QuickConnect Wartungsarbeiten, kann niemand von deinem Gerät herunterladen. Deshalb empfiehlt sich, schon alleine aus Performancegründen, der direkte Draht ins WWW, entweder per eigener Domain oder über den DynDNS-Dienst.
Damit andere auf deine DiskStation zugreifen können, musst du zuerst dem Dateifreigabe-Dienst den Zugriff über QuickConnect erlauben. Öffne die Systemsteuerung und navigiere zum Reiter QuickConnect. Stelle sicher, dass der Dienst aktiviert ist und gehe weiter zum Bereich „Erweitert“. Setze hier einen Haken bei „Dateifreigabe“ und bestätige dies mit dem Übernehmen-Button.
Dateidownload für jedermann: Inhalte freigeben und teilen
Die eigentliche Dateifreigabe gestaltet sich als sehr einfach. Öffne im Webinterface die File Station, navigiere zum Verzeichnis oder zur Datei deiner Wahl und rechtsklicke darauf. Verzeichnisse lassen sich nur im rechten Bereich des Fensters freigeben, nicht in der Baumansicht links. Wähle nun im Kontextmenü den Punkt „Freigabe“.
Im nächsten Schritt erscheint ein Fenster mit dem Dateipfad (zum Nachprüfen), sowie dem Link zur freigegebenen Datei. Über diese können andere darauf zugreifen. Wahlweise kannst du einen Haken bei „Sicheren Austausch aktivieren“ setzen, um entweder ein Passwort festzulegen oder die Datei nur für einen bestimmten Benutzer der DiskStation freizugeben. Du hast hier außerdem die Möglichkeit, den Link per E-Mail zu senden – ein Client auf deinem PC vorausgesetzt. Hast du eine eingerichtete E-Mail-Adresse auf deinem Synology NAS, kann die DiskStation diesen auch ohne Umwege versenden.
Zusätzlich hast du noch die Optionen, einen Gültigkeitszeitraum und die maximale Anzahl an Zugriffen, beziehungsweise Downloads festzulegen, sowie einen QR-Code generieren zu lassen. Vergiss nicht, am Ende den Speichern-Button zu betätigen – erst dann ist die Freigabe aktiv.
Einladung zum Upload: Dateianforderungen anlegen
Auf deinem NAS lassen sich Daten nicht nur herunterladen. Du kannst ebenso einen Link zur Dateianforderung generieren lassen. Dabei können andere Nutzer über diesen Link Dateien auf deine DiskStation laden, auch, wenn diese sich nicht im selben LAN befinden und keinen Benutzeraccount besitzen.
Ähnlich wie bei der Dateifreigabe, startest du auch hier den Freigabe-Assistenten wieder per Rechtsklick auf den Ordner, den du anderen als Upload-Verzeichnis zur Verfügung stellen möchtest. Im Kontextmenü wählst du in diesem Fall „Dateianforderung erstellen“. Im folgenden Fenster kannst du ebenfalls den Link kopieren oder direkt per Mail versenden. Außerdem hast du hier die Möglichkeit, deinen Namen und eine Meldung, welche dem Besucher angezeigt wird, festzulegen. Auch ein Passwortschutz sowie eine zeitliche Begrenzung sind aktivierbar.
Den Überblick bewahren
Nach einigen Dateifreigaben kann es schon mal passieren, dass du den Überblick über aktive Links verlierst. Aus diesem Grund existiert in der File Station eine aktuelle Auflistung aller aktiven, geteilten Inhalte. Ein Klick auf Extras und den Menüpunkt „Verwaltung geteilter Links“ öffnet das besagte Fenster. Hier kannst du nicht mehr benötigte oder ungültige Verknüpfungen löschen, Freigaben bearbeiten und, wenn notwendig, nochmals den Link kopieren und versenden.
Solltest du HTTPS-Verbindungen für QuickConnect noch nicht aktiviert haben, kannst du dies über den Einstellungen-Button und im folgenden Fenster den Reiter „Geteilte Verknüpfungen“ nachholen. Auf diese Weise stellst du sicher, dass Dateiübertragungen per SSL-Verbindung stattfinden.
Up- und Downloads mit Style
Du findest die Standard-Downloadseite langweilig oder hättest gerne dein Logo in diesem Bereich? Synology DSM lässt dich sogar hier die Dinge nach deinen Vorlieben anpassen. Im Einstellungen-Fenster unter dem Reiter „Geteilte Verknüpfungen“ befindet sich unten die Möglichkeit „Seite mit freigegebenen Links anpassen“. Setze hier einen Haken und klicke auf „Benutzerdefinierte Einstellungen“. Du kannst nun zwischen zwei Login-Screens wählen, sowie einen Hintergrund und ein Logo für den Downloadbereich festlegen. Nutze hier jedoch keine überdimensionierten Hintergrundbilder, da diese bei jedem Seitenaufruf ebenso übertragen werden müssen.