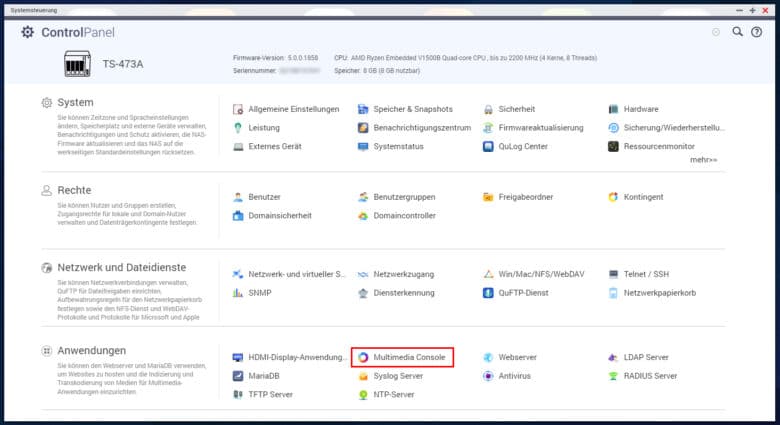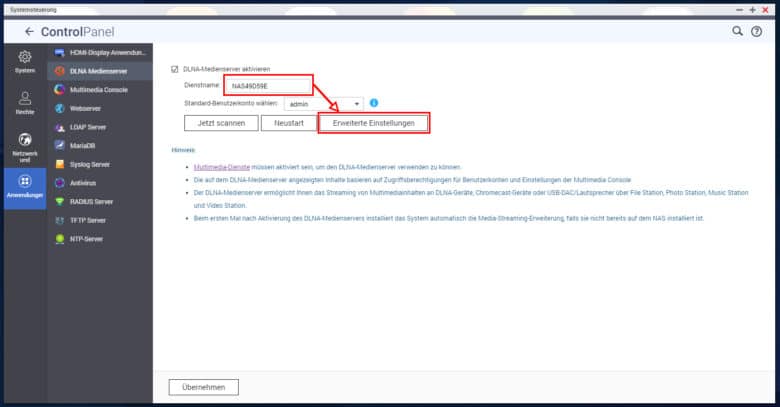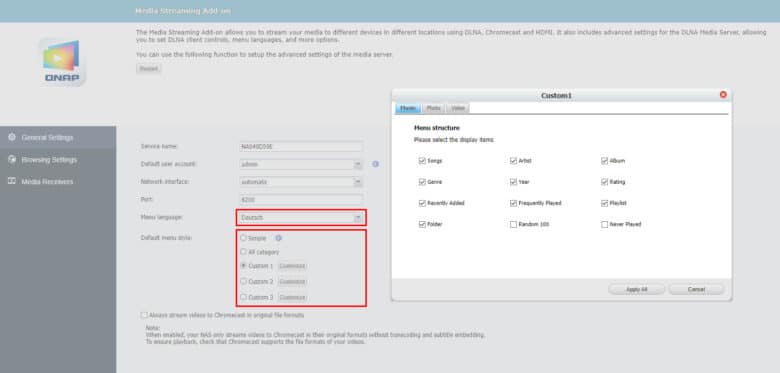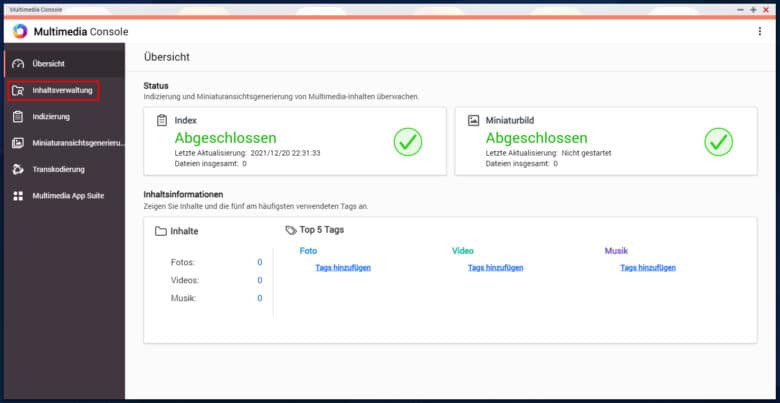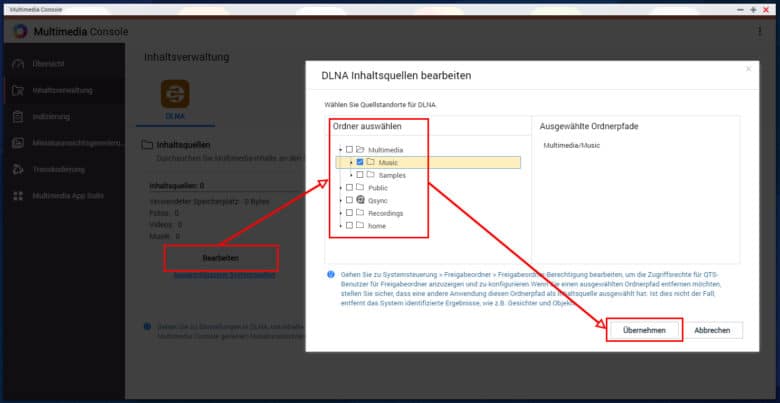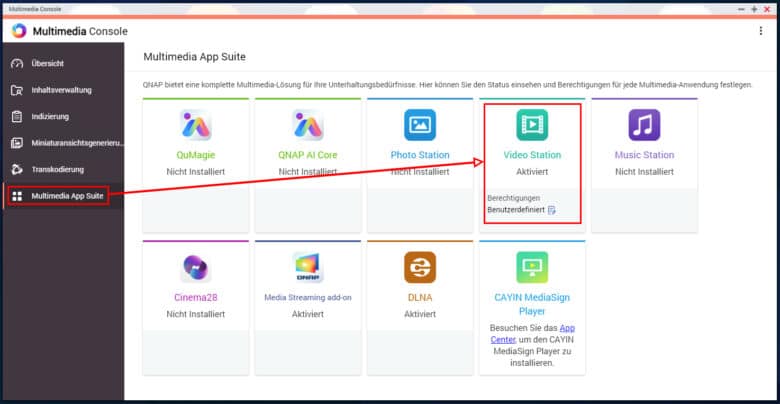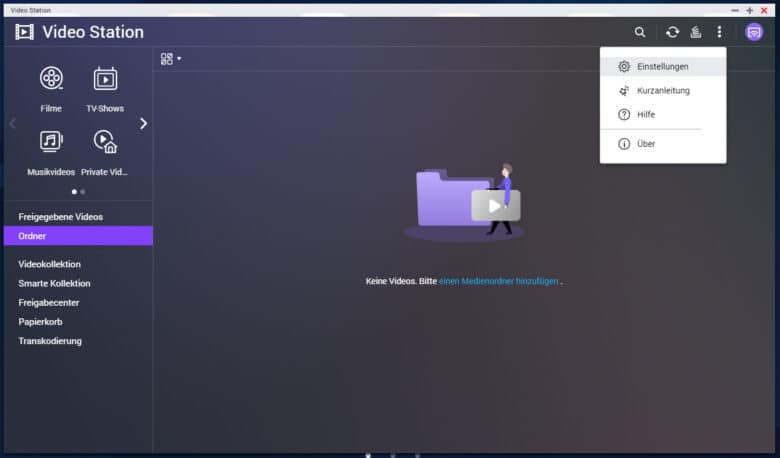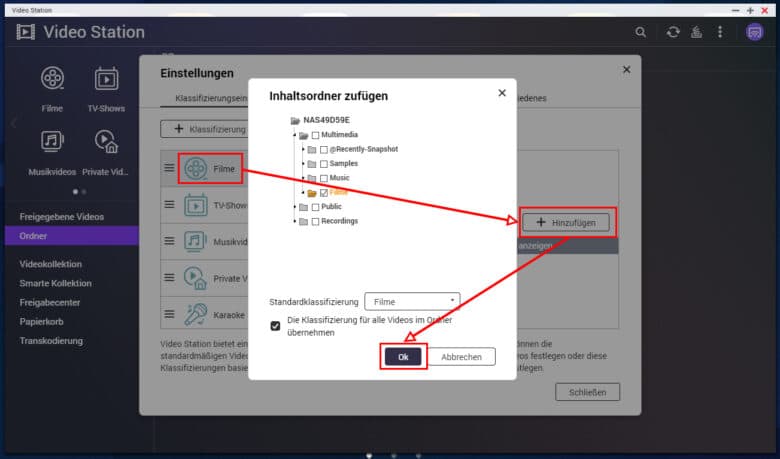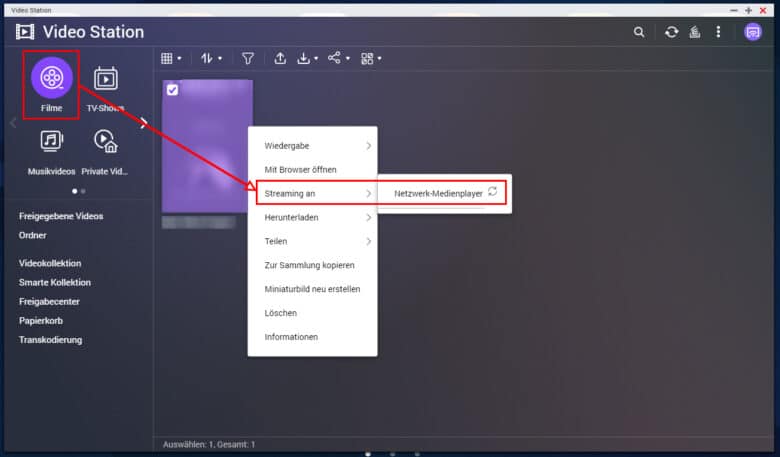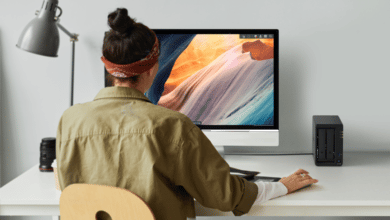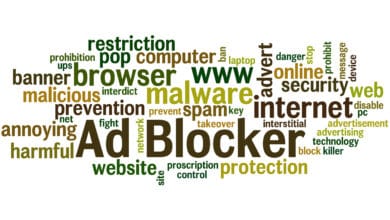Die meisten NAS-Modelle von QNAP eignen sich hervorragend als Medienserver, sodass du über TV, Konsole, HIFI-Streamer oder anderen DLNA-fähigen Gerätschaften ganz easy Inhalte von deiner Netzwerkfestplatte abrufen kannst. Alles, was du dafür benötigst, ist ein wenig Speicherplatz für deine Medien – aber die sind wahrscheinlich ohnehin bereits auf deinem NAS untergebracht, wenn du hier bei unserem Tutorial gelandet bist. Darüber hinaus schadet ein relativ potenter Prozessor keineswegs, denn Medienstreaming, vor allem dann, wenn die Inhalte in Echtzeit auf das richtige Format kodiert werden, bringt jede CPU ins Schwitzen. In Bezug auf den Arbeitsspeicher ist das Streamen von Videos oder Musik weniger anspruchsvoll, sodass du bereits mit einem Gigabyte weit kommst.
Bei manchen QNAP-NAS kannst du für die Transkodierung sogar eine Grafikkarte nutzen, die im PCIe-Slot ihren Dienst verrichtet. Die Vorgehensweise ist aber etwas komplizierter, sodass wir diesem Thema einen eigenen Beitrag widmen. Der sogenannte DLNA-Server selbst ist aber schnell aufgesetzt, wenn du ein paar Eckpunkte beachtest. Wir zeigen dir, wie du deine Inhalte auf dem schnellsten Weg an deine Endgeräte bringst.
Ist mein TV überhaupt DLNA-Fähig?
Eine Frage, die du dir vorab stellen solltest, ist, ob dein Endgerät die Streaming-Funktion überhaupt unterstützt. Am einfachsten erkennst du die Kompatibilität anhand des offiziellen DLNA-Logos, das entweder am Gerät selbst oder im Handbuch aufscheint. Sollte das nicht der Fall sein, gehe am besten alle Einstellungen in den Setup-Menüs durch und halte Ausschau nach Begriffen wie Netzwerk, NET oder Ähnlichem, was du mit einer Streaming-Funktion assoziierst. Die meisten neueren TVs beherrschen dieses Feature, sodass du schlimmstenfalls im Handbuch nachschlagen musst, wie du diese aufrufst. Für das Medienstreaming, vor allem, wenn es sich um 4K-Videos handelt, sollte dein Endgerät außerdem über ein LAN-Kabel angebunden sein. Sollte die Wiedergabe über WLAN ruckeln oder es zu Aussetzern kommen, weißt du, wo du ansetzen kannst. Selbstredend ist dabei natürlich von Vorteil, wenn auch dein NAS per Netzwerkkabel angebunden ist.
Die Funktionsweise von DLNA
Bereits 2003 wurde die von Sony und Intel gegründete Digital Living Network Alliance (DLNA) für die Zertifizierung von Geräten ins Leben gerufen. Diese soll sicherstellen, dass digitale Inhalte, also Bilder, Audio und Video auf den jeweiligen Geräten per Netzwerk geladen und angezeigt werden können. Nicht alle Codecs und Formate werden jedoch unterstützt, sodass in manchen Fällen der Medienserver diese erst konvertieren muss. DLNA ermöglicht kompatiblen Geräten, eine oder gleich mehrere Rollen zu übernehmen und dabei als Server, Abspielgerät, Controller oder Renderer zu fungieren. Doch genug der Theorie, beginnen wir endlich mit der Praxis.
DLNA-Server auf dem QNAP-NAS aktivieren
Damit du dein NAS als Medienstreaminggerät nutzen kannst, benötigst du ab QTS 5.0 die „Multimedia Console“. In älteren Versionen des QNAP-Betriebssystems wird DLNA ab Werk unterstützt. Öffne die Systemsteuerung und klicke im Bereich „Anwendungen“ auf „Multimedia Console“.
Ist diese noch nicht installiert, bestätige den Wechsel zum App Center mit „OK“. Klicke folgend auf den Installieren-Button und nach erfolgter Installation noch mal auf „OK“. Jetzt hast du im Bereich „Anwendungen“ Zugriff auf den DLNA Medienserver. Öffne diesen, stelle sicher, dass sich ein Haken im Feld „DLNA-Medienserver aktivieren“ befindet und vergib einen Namen für den Dienst beziehungsweise das NAS, welcher dann auf jedem Endgerät sichtbar ist. Es kann außerdem durchaus sinnvoll sein, einen eigenen Benutzeraccount für das Medienstreaming auf deinem NAS zu erstellen, sodass nicht gleich jeder TV mit Admin-Rechten unterwegs ist.
Klicke anschließend auf den Button „Erweiterte Einstellungen“. Dabei wird erneut automatisch eine App installiert – nämlich das Media Streaming Addon. Klicke noch mal auf denselben Button und du landest auf einer eigenen Webseite, auf welcher du zahlreiche Einstellungen zu DLNA vornehmen kannst.
Interessant für den Heimgebrauch ist dabei vor allem die „Menu language“, die du auf „Deutsch“ umstellen kannst sowie der „Default menu style“. Dabei handelt es sich um die grundlegende Darstellung der DLNA-Oberfläche. Hier gilt: einfach durchprobieren und wählen, was dich am meisten anspricht.
Du kannst außerdem über die Customize-Buttons noch weitere Einstellungen festlegen und beispielsweise Einträge an- und abwählen, sodass nur das angezeigt wird, was dir wichtig ist. Speichere deine Einstellungen mit dem Button „Apply All“.
Im Reiter „Browsing Settings“ lassen sich diverse Parameter zur Darstellung von Fotos, Musiktitel und Videobeschreibungen nach Belieben ändern. Du kannst die Einstellungen aber erstmals so belassen. Stelle abschließend noch sicher, dass im Reiter „Media Receivers“ die Option „Enable sharing for new media receivers automatically“ aktiv ist. Ansonsten musst du alternativ deine Geräte manuell hinzufügen, indem du auf „Scan for devices“ klickst und einen Haken bei den erlaubten DLNA-Empfängern setzt. An dieser Stelle kannst du zudem für jedes Gerät einen eigenen Menüstil festlegen, indem du in der Spalte „Menu Style“ den Eintrag „Default“ zu einem Stil deiner Wahl änderst.
Schließe die Webseite, denn jetzt geht es an deine Medienbibliothek. Diese muss nämlich ebenfalls erst konfiguriert und aufgebaut werden.
Medienbibliothek erstellen und über DLNA nutzen
Im nächsten Schritt geht es darum, auf dem NAS vorhandene Medien in die Mediendatenbank aufzunehmen. Öffne dafür die Systemsteuerung erneut und wähle die „Multimedia Console“. Überspringe den Einführungs-Assistenten und klicke auf „Nein“, um diesen nicht mehr anzuzeigen. In diesem Dashboard siehst du auf einen Blick alle relevanten Infos zu deiner Bibliothek.
Klicke links auf den Bereich „Inhaltsverwaltung“ und stelle sicher, dass der Reiter „DLNA“ aktiv ist. Sind auf deinem NAS noch weitere Multimedia-Dienste aktiv, werden hier nämlich alle relevanten Apps aufgelistet. Klicke zum Hinzufügen von Multimedia-Inhalten auf den Bearbeiten-Button.
Navigiere zu deinen Medien und aktiviere jene Verzeichnisse, die du in die Mediathek aufnehmen möchtest. Bestätige deine Auswahl mit dem Übernehmen-Button. Solltest du vernünftigerweise nicht mit einem Administrator-Account den DLNA-Dienst nutzen, musst du außerdem noch Zugriffsberechtigungen für die gewählten Verzeichnisse setzen.
Die Indizierung – beziehungsweise richtigerweise Indexierung der Medien, schließlich landet deine Medienbibliothek nach diesem Vorgang ja nicht auf dem Index, beginnt automatisch. Nach einiger Zeit wird dich die Zahl der Medien im Bereich „Inhaltsquellen“ sukzessive erhöhen. Indexierung ist aber ein langwieriger Prozess, der bei richtig prallen Bibliotheken gerne einige Wochen verschlingen kann, aber nebenherläuft und kein weiteres Eingreifen erfordert. Hier ist einfach eine Portion Geduld angesagt. Die bereits indexierten Inhalte kannst du bereits auf kompatiblen Endgeräten konsumieren.
QNAP Video Station als Multitalent
Die Möglichkeiten der Multimedia Console allein sind noch etwas bescheiden. Mit der QNAP Video Station erhältst du dafür ein umfassendes Tool, mit welchem du deine gesamte Film- und Seriensammlung verwalten kannst. Außerdem lassen sich Inhalte direkt von dort auf andere Geräte streamen. Beispielsweise kannst du auf deinem Smartphone die Video Station öffnen, dort einen Film wählen und diesen auf deinen TV streamen.
Am einfachsten installierst du die App über die Multimedia Console. Wähle links den Bereich „Multimedia App Suite“ und klicke auf das Feld „Video Station“ sowie den Installieren-Button. Öffne die Video Station anschließend über das App Center oder die Multimedia Console. Klicke dich durch den Schnelleinstieg oder schließe diesen.
Aktuell herrscht hier noch gähnende Leere, doch das wird sich gleich ändern. Wähle im Menü rechts oben (die drei Punkte) „Einstellungen“ und klicke anschließend auf einen Bereich, dem du Medien hinzufügen möchtest – beispielsweise „Filme“.
Ändere die Sprache je nach Inhalt und klicke auf den Hinzufügen-Button. Navigiere in den jeweiligen Medienordner und setze einen Haken. Bestätige mit „OK“ und warte, bis die Medien im Hintergrund verarbeitet wurden.
Deine Filme sollten jetzt aufscheinen, sobald du im linken oberen Bereich den Punkt „Filme“ wählst. Rechtsklickst du nun ein Element und bewegst deinen Cursor über „Streaming an“, findest du dort alle verbundenen Geräte und kannst diesen Film direkt an das Gerät streamen. Für diese Funktion kannst du zudem die mobile App nutzen, um komfortabel zwischen deinen Filmen, Serien und Musikalben hin- und her zu zappen.
Weitere DLNA-fähige Apps auf deinem QNAP-NAS
Während die Video Station für Filme und Serien eine gute Wahl darstellt, benötigst du für weitere Medientypen die entsprechende App. Fehlen dir bestimmte Funktionen, kannst du diese bequem über die Multimedia Console im Bereich „Multimedia App Suite“ nachträglich installieren. Wie zum Beispiel die Music Station für das Streamen von Musikinhalten sowie die Photo Station, die nicht nur deine Bilder auf dem Riesen-Flat im Wohnzimmer darstellen kann, sondern diese sogar mit künstlicher Intelligenz automatisch taggt (mit dem Addon QuMagie). Die Bedienung ist nahezu ident mit jener der Video Station, es unterscheiden sich nur die Dateiformate.