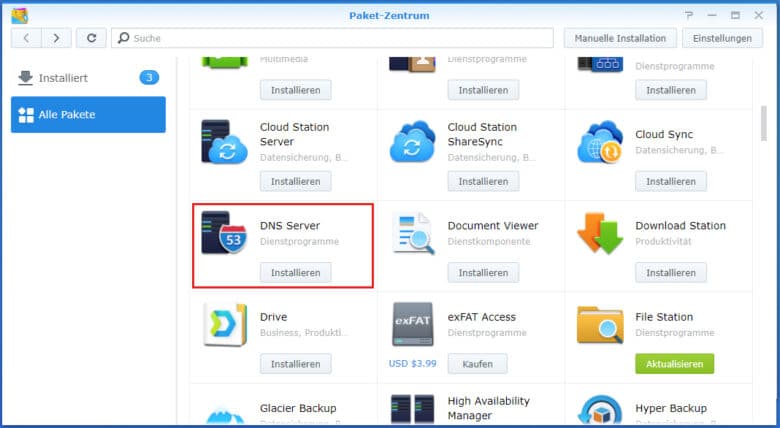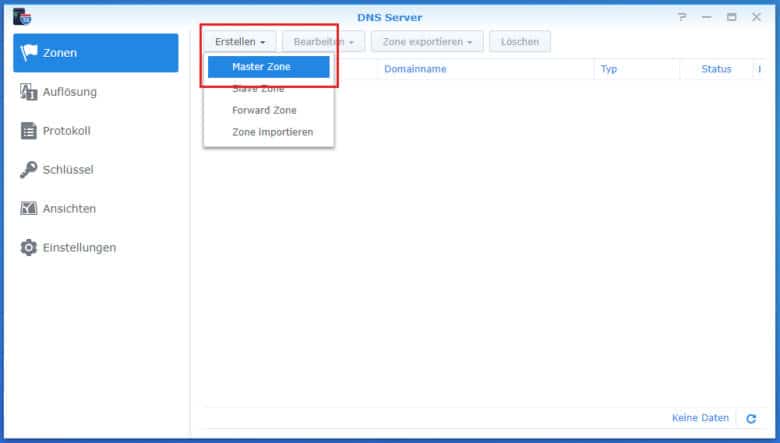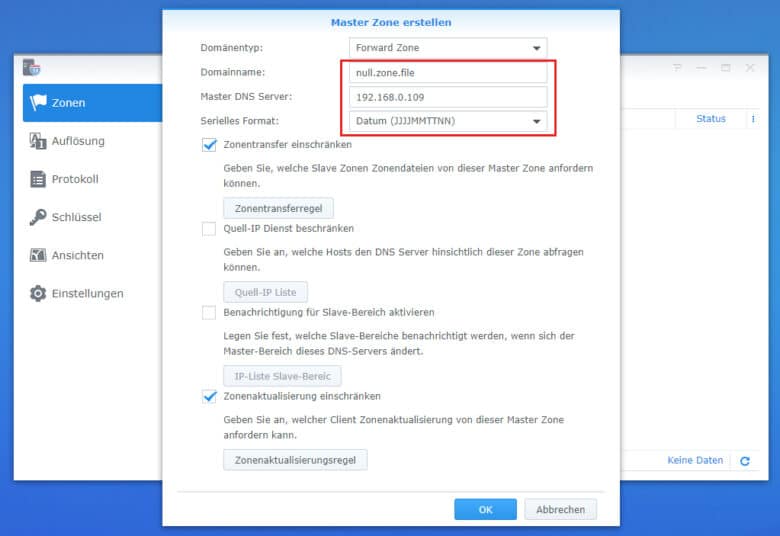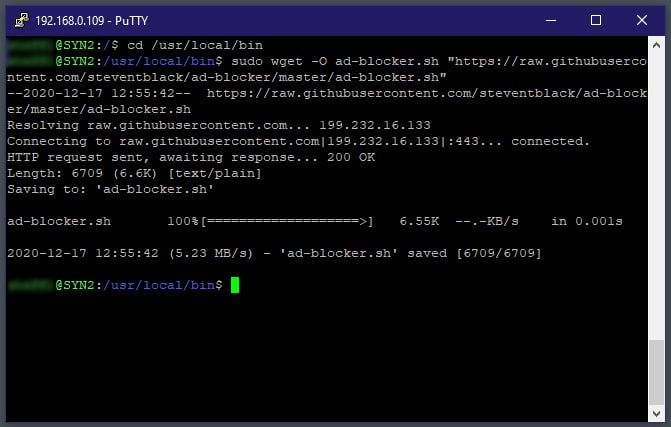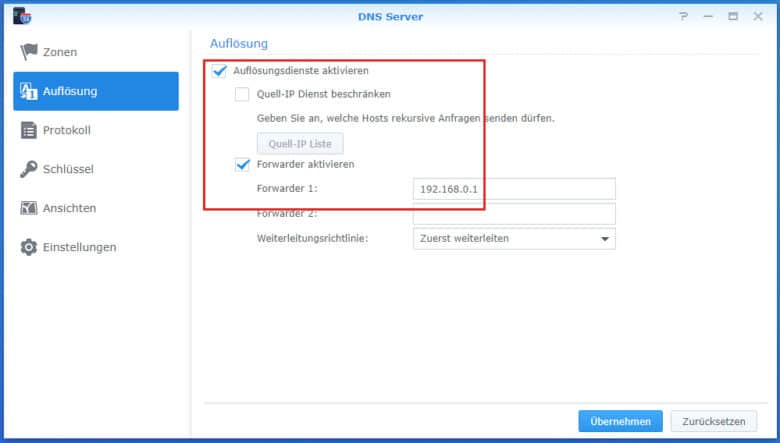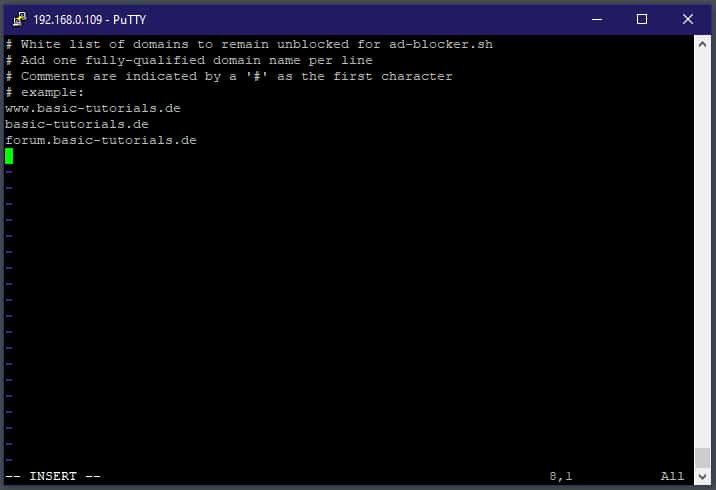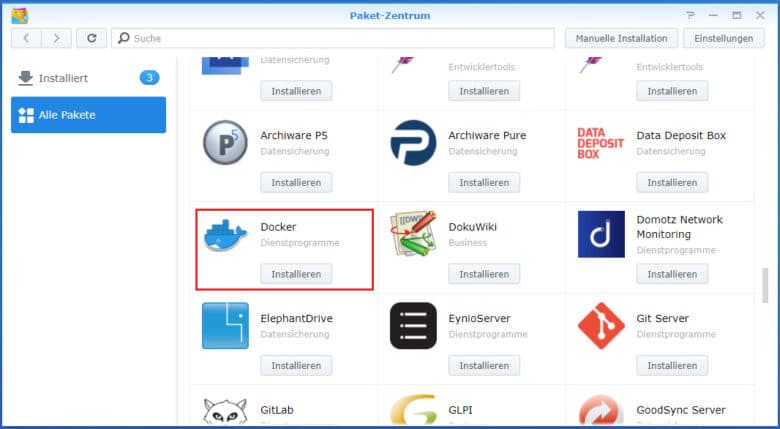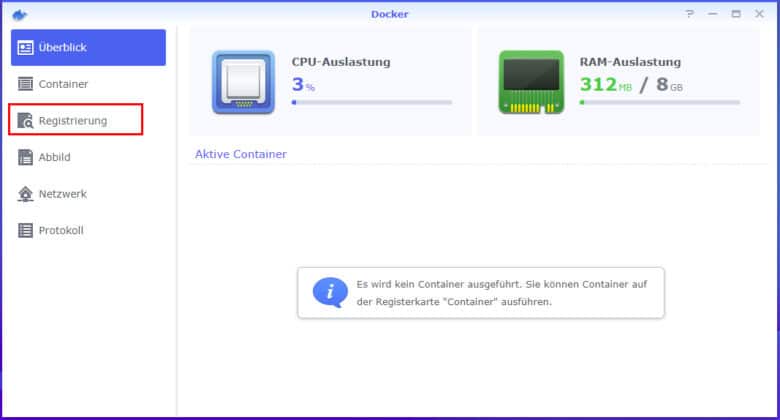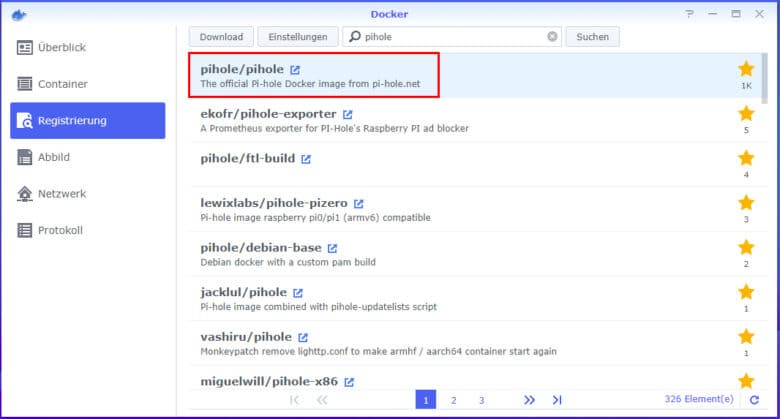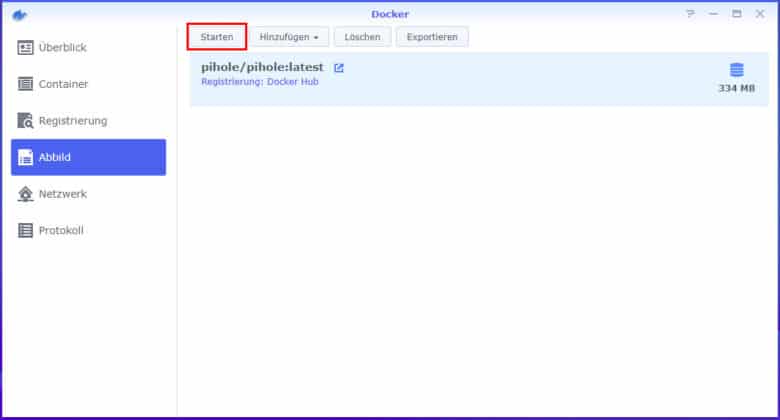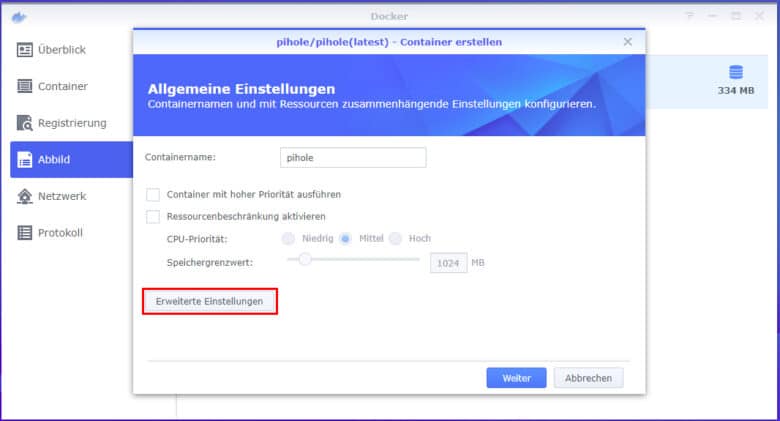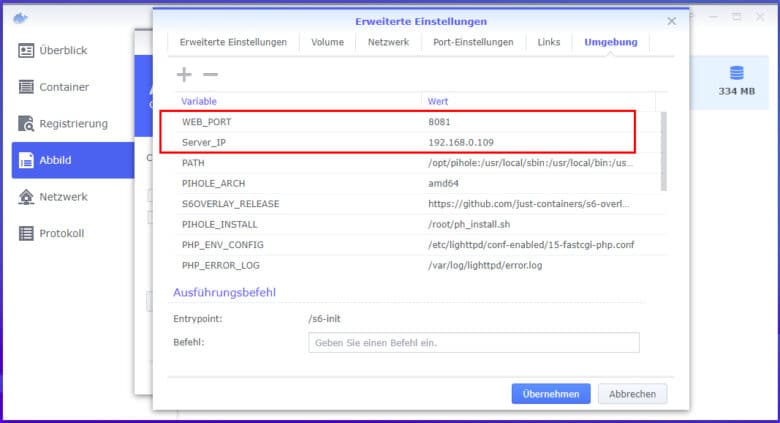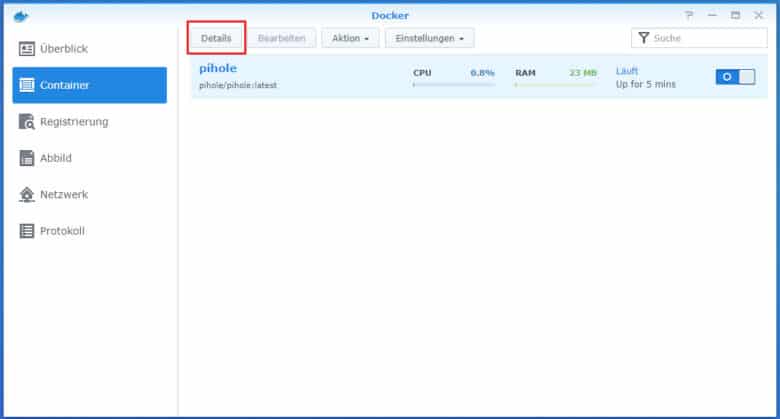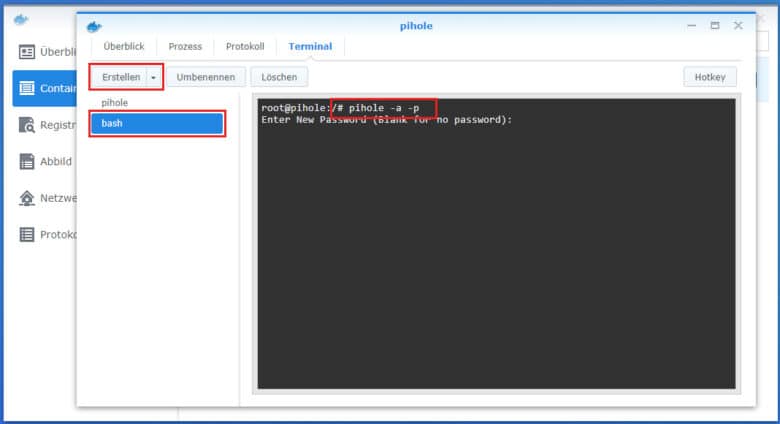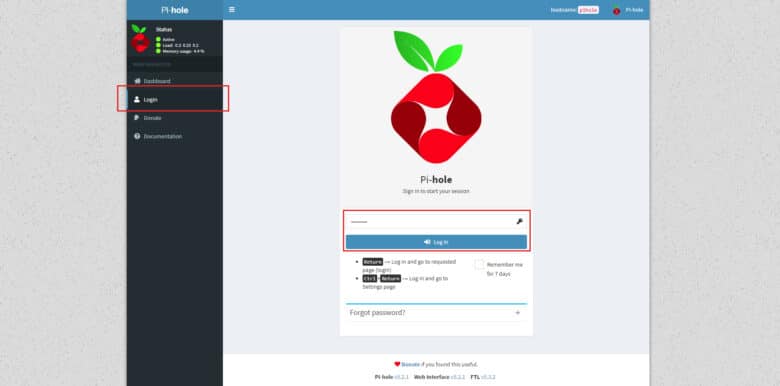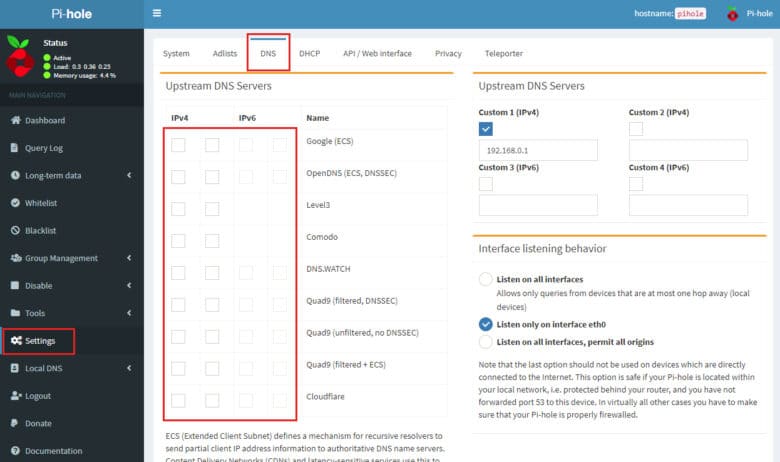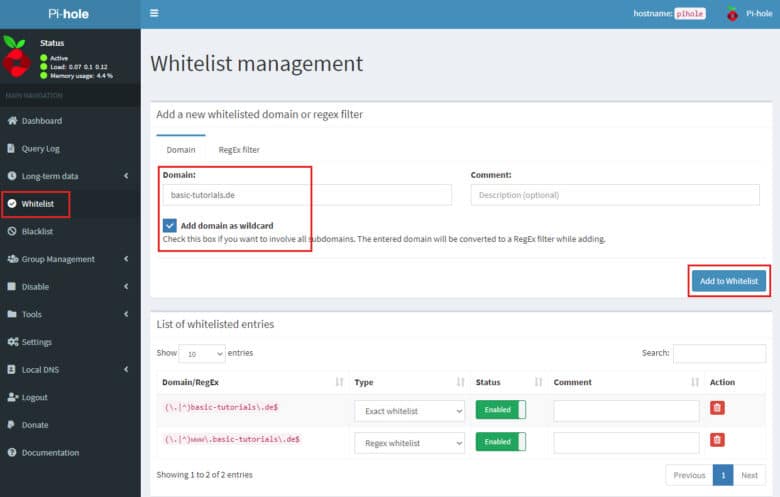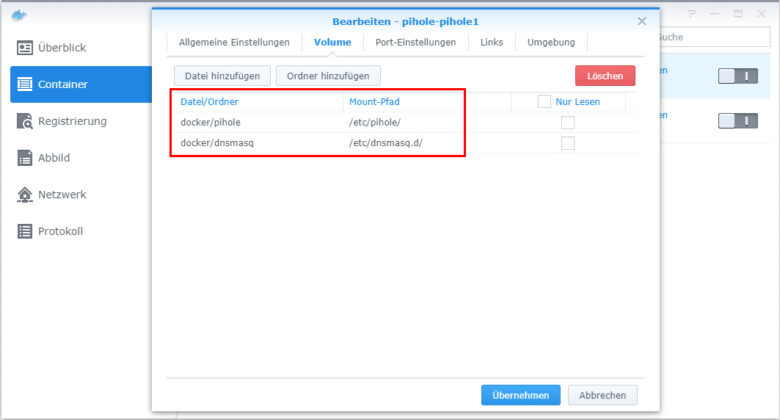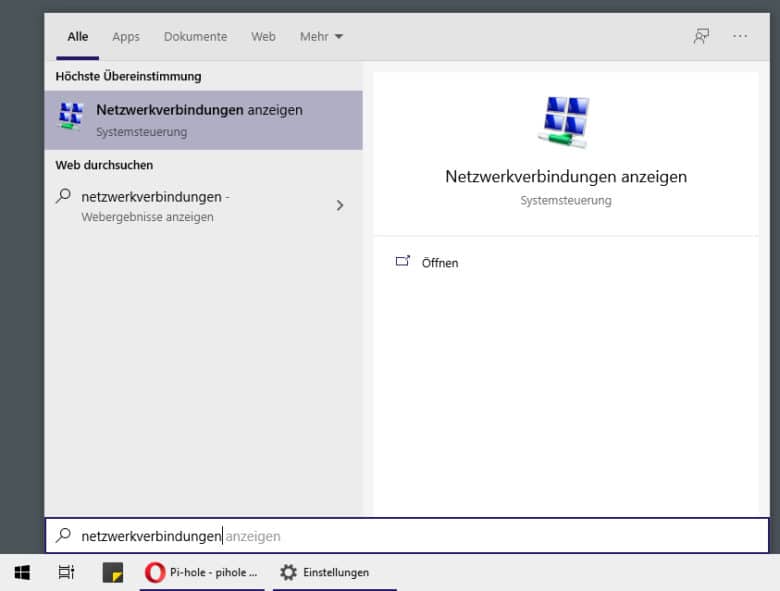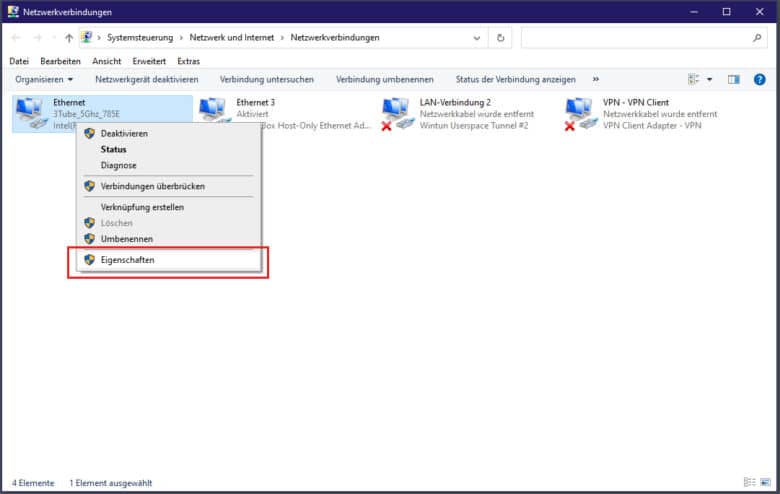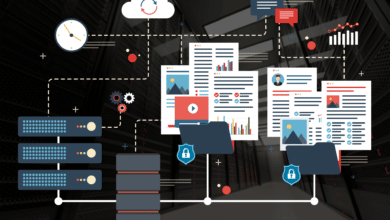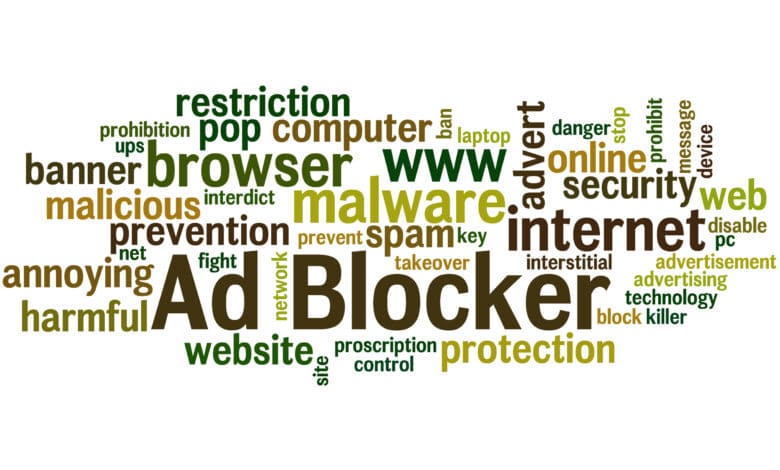
Auf vielen Webseiten oder beim Streamen von Videos oder Musik nimmt Werbung oftmals einen großen Teil des Bildschirms ein oder unterbricht sogar die Wiedergabe. Das strapaziert zum Teil die Geduld der Nutzer, ist aber auf der anderen Seite eine wichtige Einnahmequelle für die Webseitenbetreiber oder Content-Ersteller. Nichtsdestotrotz kannst du deine Synology DiskStation als Werbeblocker nutzen – und das im gesamten Netzwerk. Dieses zweischneidige Schwert ist jedoch mit einigen Tücken verbunden. So kannst du für bestimmte Webseiten beispielsweise nicht einfach eben schnell den Adblocker deaktivieren, um an den Inhalt zu kommen. Außerdem verhindert der aktive Dienst den Standby-Modus deines NAS.
Wir erklären dir in unserem Tutorial, wie du entweder über den Synology-DNS-Server oder einen Docker-Container effektiv Werbungen blockierst. Und wir würden uns natürlich freuen, wenn du uns auf die Ausnahmenliste setzt.
Möglichkeit 1: Inhalte mit dem Synology DNS-Server blockieren
Besitzt du ein Einsteiger-NAS, welches nicht über einen Intel-kompatiblen Prozessor verfügt (zum Beispiel ARM), solltest du den Synology DNS-Server für diesen Zweck nutzen. Diesen installierst du ganz einfach über das Paket-Zentrum.
Öffne die App nach der Installation und klicke auf den Erstellen-Button, um eine neue Master-Zone zu erstellen.
Gib im Domainname-Feld null.zone.file sowie im Master-DNS-Server-Feld die IP-Adresse deiner DiskStation ein. Beim Seriellen Format wähle Datum (JJJMMTTNN). Die anderen Einstellungen kannst du so belassen. Klicke auf OK, um die Zone zu erstellen.
Jetzt ist es noch notwendig, das Adblock-Skript zu installieren. Hierfür benötigst du Zugang zur SSH-Konsole. Wie du diese aktivierst und nutzt, erfährst du in unserem Beitrag.
Melde dich mit einem Administrator-Konto an deiner DiskStation an. Wechsle als Nächstes in den Pfad der Anwendungspakete mit dem Befehl
cd /usr/local/bin
und lade mit folgendem Kommando das Skript aus dem Netz herunter:
sudo wget -O ad-blocker.sh ″https://raw.githubusercontent.com/steventblack/ad-blocker/master/ad-blocker.sh″
Achte auf die richtigen Anführungszeichen, diese können bei Copy&Paste oftmals verändert werden, sodass der Download mit der Meldung „Scheme missing“ fehlschlägt.
Jetzt noch per sudo chown root:root ad-blocker.sh und sudo chmod +x ad-blocker.sh den Besitzer und die Berechtigungen für das Skript anpassen.
Abschließend kannst du das Skript mit dem Befehl sudo ./ad-blocker.sh ausführen, sodass der Werbeblocker seinen Dienst aufnimmt.
Für den Fall, dass dir keine Webseiten mehr angezeigt werden, musst du im Synology DNS-Server noch die Namensauflösung aktivieren. Wechsle zum Reiter „Auflösung“, setze einen Haken bei „Auflösungsdienste aktivieren“ und gib die IP-Adresse deines Routers im Feld „Forwarder 1“ ein. Bestätige mit dem Übernehmen-Button.
Die Konfigurationsanleitung für den Rechner findest du am Ende dieses Beitrags. Je nach Browser könnte es jedoch passieren, dass bei dieser Methode statt der Werbeblöcke ein Feld mit der Meldung „Diese Website ist nicht erreichbar“ erscheint.
Bestimmte Webseiten auf die Whitelist setzen
Hin und wieder ist es notwendig, den Werbeblocker für bestimmte Seiten zu deaktivieren. Sei es, um überhaupt an den Inhalt zu kommen, oder die Seitenbetreiber durch Werbeeinnahmen zu unterstützen.
Öffne in diesem Fall ebenso eine SSH-Verbindung zur Konsole und logge dich mit deinen Administrator-Daten ein. Wechsle zum Verzeichnis cd /usr/local/etc und öffne per sudo vi ad-blocker-wl.conf die Whitelist. Bewege den Cursor zu einer neuen Zeile und trage hier die Domain ein, die du nicht blockieren möchtest – jede Domain in eine neue Zeile. Bedenke, dass du jeweils immer einen Eintrag mit „www.“ und einen ohne benötigst.
Speichere die Datei, indem du die ESC-Taste betätigst und den Befehl 😡 eintippst, sowie diesen mit der Eingabetaste bestätigst. Lade die Konfiguration per sudo ./ad-blocker.sh neu.
Möglichkeit 2: Pi-Hole über Docker installieren
Die einfachere Variante ist, einen Adblocker direkt über Docker zu installieren. Dieses Paket ermöglicht dir, bereits vorkonfigurierte Container auf deiner DiskStation zu starten. Der einzige Wermutstropfen daran: Es werden bei Weitem nicht alle Modelle unterstützt. Docker benötigt einen x86- oder x64-Prozessor. Die J-Serie und viele ältere Modelle fallen dadurch weg.
Beginne die Installation ebenfalls über das Paket-Zentrum. Scrolle zu den Dritthersteller-Apps und klicke auf den Installieren-Button bei „Docker“. Öffne Docker im nächsten Schritt. Das eingeblendete Hilfefenster kannst du mit einem Haken „nicht mehr anzeigen“ und schließen. Klicke in der linken Leiste auf „Registrierung“, um zur Containerauswahl zu gelangen.
Du kannst im Suchfeld direkt nach dem Begriff „Pihole“ suchen. Pi-hole ist eine frei verfügbare Software, welche als DNS-Server fungiert und dabei unerwünschte IP-Adressen mit Hilfe einer Blacklist blockiert. Ursprünglich wurde diese für den Raspberry Pi entwickelt, steht mittlerweile jedoch auch als Container zur Verfügung. Ein Klick auf das Paket (The official Pi-hole Docker image from pi-hole.net) und den Download-Button bringt dich zur Versionsauswahl. Die vorausgewählte „latest“-Version ist bereits eine gute Wahl. Klicke auf „Auswählen“ und wechsle in den Reiter „Abbild“.
Dort siehst du den Downloadfortschritt (rund 330MB) und kannst im Anschluss den Container per Start-Button hochfahren.
Im nächsten Schritt kannst du dem Container einen Namen geben. Die Ressourcenbeschränkung solltest du jedoch nicht aktivieren. Klicke auf den Button „Erweiterte Einstellungen“ und aktiviere „Automatischen Neustart aktivieren“, sodass der Container nach Fehlern oder einem Neustart des NAS ebenso startet. Eine Verknüpfung auf dem Desktop spart lästiges Suchen.
Pi-Hole konfigurieren und Kennwort festlegen
Jetzt geht es ans Eingemachte. Navigiere zum Reiter „Netzwerk“ und setze einen Haken bei „Dasselbe Netzwerk wie Docker Host verwenden“. Dadurch sparst du dir diverse Portfreigaben und -umleitungen zwischen Container und NAS-System.
Begib dich nun weiter zum Reiter „Umgebung“. Hier müssen für den reibungslosen Betrieb noch zwei Variablen erstellt werden. Zum einen die Variable „Server_IP“ mit der IP-Adresse deiner DiskStation als Wert. Zum anderen solltest du noch die Variable „WEB_PORT“ erstellen und im Wertefeld einen nicht belegten Port eintragen, zum Beispiel 8081.
Ein Klick auf den Übernehmen-Button schließt das Einstellungsfenster. Jetzt nur noch den Weiter-Button betätigen und du siehst nochmals eine Zusammenfassung deiner Einstellungen, welche du per Klick auf „Übernehmen“ festlegst und gleichzeitig den Docker-Container startest.
Bei einer konventionellen Installation würdest du an dieser Stelle ein Einmalpasswort für den Login erhalten, beim Docker-Container ist dies jedoch nicht der Fall. Dazu ist es notwendig, dieses selbst zu erstellen. Navigiere in den Reiter „Container“, wähle Pihole und klicke auf „Details“.
Betätige im Bereich „Terminal“ den Erstellen-Button, sodass du ein Terminalfenster erhältst, in dem du Befehle eingeben kannst. Klicke auf „Bash“, und du landest in der Befehlszeile für diesen Container.
Der Befehl pihole -a -p ermöglicht dir, entweder ein eigenes Passwort zu erstellen oder dieses gänzlich zu entfernen, indem du das Feld einfach leer lässt. Tippe diesen in die Konsole, bestätige mit der Eingabetaste und tippe dein neues Passwort ein. Die Konfiguration ist nun abgeschlossen und du kannst das Fenster schließen.
Funktioniert alles ordnungsgemäß, ist Pihole jetzt unter deiner NAS-IP-Adresse sowie dem von dir gewählten Port und dem Verzeichnis „admin“ ansprechbar. In unserem Beispiel auf http://192.168.0.109:8081/admin. Navigiere in deinem Browser dorthin, um die Installation abzuschließen.
Klicke auf „Login“ und logge dich mit deinem zuvor erstellten Passwort ein. Wähle „Settings“ in der linken Menüleiste und öffne den Reiter „DNS“. Die Liste der Upstream-DNS-Server muss frei von Häkchen sein, wähle hier also alles bereits Angewählte ab.
Trage nun die IP-Adresse deines Routers im Bereich „Upstream DNS Servers“ ein. Aktiviere außerdem das Häkchen bei „Custom 1 (IPv4)“. Stelle außerdem sicher, dass „Listen only on interface eth0“ gewählt ist, sofern du nur eine einzige LAN-Verbindung an deiner DiskStation nutzt. Bei aktiver Kanalbündelung müsstest du „Listen on all interfaces“ aktivieren. Scrolle nach unten und speichere deine Einstellungen per Save-Button.
Ausnahmen hinzufügen
Viele Seiten verlangen, dass du deinen Adblocker deaktivierst, um deren Inhalt betrachten zu können. Zudem leben außerdem die meisten Seiten von Werbeeinnahmen, sodass du mit der Deaktivierung deines Werbeblockers die jeweilige Webseite unterstützt. Dazu musst du diese nur in die Whitelist einfügen.
Wechsle bei Pihole in den Reiter „Whitelist“ und trage im Feld „Domain“ die Adresse deiner Wahl ein – einmal mit und einmal ohne „www“ davor. Setze außerdem einen Haken bei „Add Domain as wildcard“, sodass du auch bei Subdomains die Blockierung aufhebst. Ein Klick auf den Button „Add to Whitelist“, und die Domain wird nicht mehr blockiert.
Eigene Einstellungen außerhalb des Docker-Images sichern
Es kann vorkommen, dass durch ein Update des Docker-Containers deine persönlichen Einstellungen durch das neue Image überschrieben werden. Damit das nicht passieren kann, ist es notwendig, dass du deine Einstellungen außerhalb von Docker sicherst, nämlich einfach in einem Ordner auf deiner DiskStation. Erstelle dafür zwei Ordner auf deinem NAS:
- pihole
- dnsmasq
Alternativ kannst du auch eigene Ordnernamen wählen, jedoch musst du diese im nächsten Schritt exakt so angeben.
Jetzt geht es ans Mapping der Verzeichnisse. Wechsle auf deinem NAS in die Docker-App und dort in den Bereich „Container“. Markiere deinen Pihole-Container und betätige den Bearbeiten-Button. Klicke auf den Reiter „Volume“. Hier kannst du Ordner definieren, die Docker nicht im Image anspricht, sondern direkt auf dem Dateisystem deiner DiskStation. Füge über den Button „Ordner hinzufügen“ folgende Einträge hinzu:
| Datei/Ordner | Mount-Pfad |
| pihole (oder eigener Name) | /etc/pihole |
| dnsmasq (oder eigener Name) | /etc/dnsmasq.d/ |
Achte darauf, dass die Pfade exakt mit der Tabelle (und den Mount-Pfaden) übereinstimmen, und klicke auf den Übernehmen-Button. Beim nächsten Hochfahren des Docker-Containers werden nun die neuen Pfade übernommen und darin deine Einstellungen gesichert, mit dem Resultat, dass selbst nach einem Update alles Persönliche erhalten bleibt.
DNS-Server auf dem Rechner festlegen
Zuletzt ist es noch notwendig, dass du deinem Rechner mitteilst, Pihole beziehungsweise das Synology NAS als DNS-Server zu nutzen, sodass alle Anfragen über die DiskStation laufen und gefiltert werden können. Öffne dazu die Netzwerkeinstellungen deines Rechners. Bei Windows 10 gelangst du dort am schnellsten über die Suche im Startmenü hin, suche hier einfach nach „Netzwerkverbindungen anzeigen“.
Rechtsklicke auf deine Netzwerkverbindung (über die du mit dem Internet verbunden bist) und wähle „Eigenschaften“. Doppelklicke auf „Internetprotokoll, Version 4 (TCP/IPv4)“, wähle „Folgende DNS-Serveradressen verwenden“ und trage die IP-Adresse deiner DiskStation beim bevorzugten DNS-Server ein. Bestätige beide Fenster mit „OK“.
Ab jetzt werden deine Web-Anfragen über das NAS geleitet und nach der dort vorhandenen Blacklist unerwünschte Inhalte herausgefiltert.