
Nicht erst die Pandemie hat aufgezeigt, dass der Wechsel auf ein selbstbestimmteres Arbeitsmodell in Form von Homeoffice oder als Digital Nomad gar nicht so unkompliziert umzusetzen ist. Bereits seit Jahren schreitet die Digitalisierung in unseren Breitengraden in großem Tempo voran. Mittlerweile ist es in vielen Bereichen fast schon selbstverständlich geworden, entweder von unterwegs oder zu Hause aus seiner Arbeit nachzugehen. Dabei setzen Arbeitgeber aber meist auf schnell verfügbare Software und Tools, die das Zusammenarbeiten vereinfachen.
Teams, Google Docs oder Office 365 sind einfache und instant verfügbare Lösungen. Gerade in Umgebungen mit höheren Datenschutzstandards kann das aber zum Problem werden. Es muss eine interne Lösung her. Und ein QNAP-NAS bringt dabei schon vieles mit, was für die Online-Zusammenarbeit benötigt wird. Fehlt nur noch die korrekte und sichere Einrichtung. Wie du dabei am besten vorgehst und welche Möglichkeiten dir offenstehen, erfährst du hier.
Vorbereitungen treffen und Bedarf checken
Bevor du beginnst, wahllos sämtliche Collaboration-Apps aus dem App Center zu ziehen, solltest du dir erst darüber Gedanken machen, was du eigentlich vorhast. Möchtest du nur mit Kollegen oder Freunden über eine sichere Leitung kommunizieren, reicht bereits eine App dafür aus. Apropos Sicherheit – für gewöhnlich läuft sämtlicher Datenverkehr über eine verschlüsselte HTTPS-Verbindung, sofern du diese vorher eingerichtet hast. Möchtest du hingegen eine völlig von der Außenwelt abgeschottete Umgebung herstellen, in welcher nur ein ausgewählter Personenkreis Zugriff auf sämtliche Dienste erhält, benötigst du ein sogenanntes Virtuelles Privates Netzwerk (VPN).
Dabei verbindet sich jedes Endgerät über die VPN-Software, die entweder bereits im Betriebssystem integriert ist oder separat installiert werden muss, mit dem VPN-Server. Außenstehende können dabei nicht erkennen, welche Daten übertragen werden. Ein VPN ist vor allem auch dann sinnvoll, wenn Mitarbeiter über unsichere öffentliche WLANs arbeiten oder sich im Ausland aufhalten.
Verfügbarkeit sicherstellen
Die beste Arbeitsumgebung ist umsonst, wenn diese von außen niemand erreichen kann. Du solltest dir vor der Einrichtung unbedingt eine statische IP-Adresse oder zumindest eine myQNAPcloud-Adresse organisieren. Dadurch stellst du sicher, dass das NAS stets über die gleiche Webadresse erreichbar ist und deine Kollegen und Freunde nicht alle 24 Stunden eine andere IP eingeben müssen, um sich zu verbinden. Mehr zum Thema erfährst du in unserem Beitrag Mit dem QNAP-NAS zur eigenen Cloud.
Sicher ist sicher: Backup einrichten
Nichts ist nervenaufreibender als bei einem Datenverlust oder Virenbefall kein Backup zur Verfügung zu haben. Daten sind oft schneller weg, als du vielleicht denkst. Handelt es sich dabei um Unternehmensdaten und, schlimmer noch, um jene von zahlreichen anderen Mitarbeitern, hast du tatsächlich die Allerwertestenkarte gezogen. Aus diesem Grund solltest du entweder noch bevor du andere User auf dein (Unternehmens-)NAS lässt oder gleich danach eine Backup-Lösung installieren und testen. Letzteres ist essenziell, denn nur so kannst du sichergehen, ein Backup bei Bedarf auch korrekt einspielen zu können.
Mattermost als Kommunikationsplattform
Die App Mattermost kann viele Funktionen der täglichen Kommunikation unter einem Dach vereinen und bietet dir und deinen Mitarbeitern, Freunden oder Kollegen eine sichere Plattform für sämtliche Kommunikationskanäle. Doch damit noch nicht genug. Die App bringt dir auch noch weitere Vorteile.
- Der selbstgehostete Ansatz sorgt dafür, dass du immer die Kontrolle behältst und die Privatsphäre deiner User optimal geschützt wird. Dadurch ist es einfacher, sämtlichen gesetzlichen Vorgaben bezüglich Datenschutz Folge zu leisten.
- Dank des Self-Hostings werden alle Inhalte lokal gespeichert und landen auf keinem externen Server, auf welchem du keine Entscheidungsgewalt mehr hast, was mit deinen Daten passiert.
- Du und deine Mitarbeiter profitieren vom enormen Speicherplatz deines QNAP-NAS und sind nicht auf Vorgaben von Cloud-Anbietern angewiesen. Dadurch sinken die Kosten und sämtliche Daten können länger aufbewahrt werden als bei einem externen Dienstleister.
- Optional lassen sich sogenannte Webhooks verwenden, sodass externe Anwendungen einfach in den bestehenden Server integriert werden können. Dadurch lassen sich beispielsweise zahlreiche Dinge des täglichen Workflows automatisieren.
- Mit Mattermost können Benutzer nicht nur über den Browser eines PC oder Mac mit anderen kommunizieren. Auch mobile Geräte werden unterstützt, sodass Teammitglieder von jedem Ort der Welt mitarbeiten können.
Du findest die App, wie immer, im App Center auf deinem QNAP-NAS. Rufe dieses auf und suche über die Suchfunktion in der Menüleiste nach „Mattermost“.
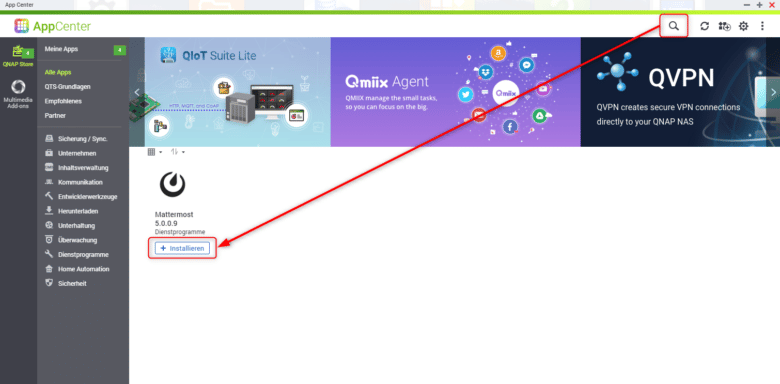
Installation von Mattermost
Installiere die App per Installieren-Button. Solltest du zum ersten Mal eine Drittanbieter-Anwendung installieren, musst du den Bedingungen mit „Ja, ich stimme zu“ zustimmen. Setze außerdem gleich einen Haken bei „Diese Meldung nicht mehr anzeigen“, sodass dich dieser Hinweis nur einmal nervt. Da die App so vielseitig ist, dauert auch die Installation eine Weile. Öffne als Nächstes die App über den entsprechenden Button.
Account erstellen
Bevor du die App nutzen kannst, ist es notwendig, einen Account zu erstellen. Wähle eine E-Mail-Adresse sowie einen Benutzernamen und vergib ein Kennwort. Klicke abschließend auf den Button „Create account“. Im nächsten Schritt kannst du entweder einem bereits bestehenden Team beitreten oder einfach ein Neues gründen.
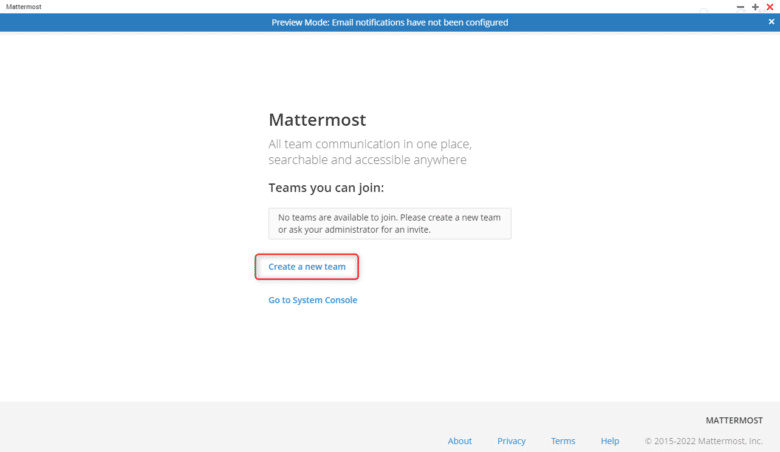
Wähle dafür „Create a new team“ und gib dem Team einen Namen. Anschließend kannst du noch die Team-URL festlegen, sollte dir die automatisch generierte nicht zusagen. Diese ist dann Bestandteil deiner Webadresse. In unserem Fall sieht das wie folgend aus:
http://192.168.0.112:443/basic-tutorials
Nutzt du eine öffentliche IP-Adresse, um deinen Usern auch einen Zugriff von außerhalb zu ermöglichen, musst du im Browser später dann diese einsetzen. Vergiss nicht, eine Weiterleitung des Ports 8065 vom Router auf dein NAS einzurichten. Klicke auf „Finish“, um die erste Konfiguration abzuschließen.
Mattermost einrichten
Jetzt öffnet sich ein Tutorial, das dir die Grundfunktionen der App näherbringt. Du kannst dieses aber auch mit „Skip tutorial“ überspringen. Dir wird bestimmt auch schon das Popup rechts unten aufgefallen sein, das dich über Neuerungen zu sogenannten Integrations informiert. Da du ohnehin gerade erst Mattermost selbst installiert hast, kannst du einfach auf „Don’t show again“ klicken. Du siehst jetzt zwar schon die Kanäle, in denen du Nachrichten verfassen kannst, jedoch solltest du dich erst durch ein paar Grundeinstellungen wühlen.
Klicke dafür in der linken Spalte ganz oben auf das Menü-Icon und wähle „Account Settings“. Möchtest du beispielsweise dein Mattermost auf Deutsch nutzen, klicke links in den Bereich „Display“ und wähle unten deine bevorzugte Sprache aus, indem du bei „Language“ auf „Edit“ klickst und dich im Dropdown-Menü für eine Sprache entscheidest. Speichere deine Auswahl mit „Save“. Mattermost erscheint nun in deiner gewählten Sprache.
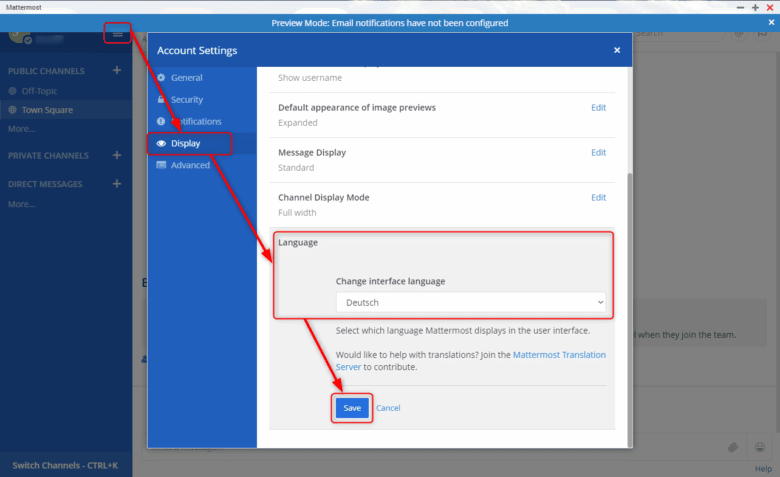
Rufe nun erneut das Menü auf und wähle „Kontoeinstellungen“. Im Bereich „Allgemein“ kannst du neben deinem vollständigen Namen etwa auch einen Nicknamen sowie deine Position im Unternehmen festlegen. Klicke hierfür einfach auf „Bearbeiten“ neben dem entsprechenden Element, fülle die Felder aus und betätige den Save-Button.
Seiten-URL einrichten
Damit deine Mattermost-Installation auch von anderen Rechnern erreichbar ist, muss noch die Seiten-URL konfiguriert werden – wie du in der oberen Leiste, die sogar das Menü überdeckt, bereits festgestellt hast. Wechsle hierfür in die Systemkonsole. Im Feld „Seiten-URL“ solltest du jetzt deine IP- oder Webadresse eingeben – inklusive dem genutzten Port, welchen du im Feld „Empfangs-Adresse“ nochmals separat eingeben musst. Die Adresse sollte der vorher bei der Teamerstellung gewählten Adresse entsprechen, jedoch ohne den Anhang. In unserem Beispiel wäre die URL wie folgend:
http://192.168.0.3:443
Nutzt du den Webserver-Port Nummer 80, besteht die Möglichkeit, unsichere Verbindungen direkt auf den Port 443 zu leiten, sodass http automatisch in https umgewandelt wird. Wähle dafür den Punkt „wahr“. Zwar ist es auch möglich, einen anderen Port zu nutzen, jedoch spielt dann das Zertifikat nicht mehr mit, das du für eine sichere Verbindung benötigst.
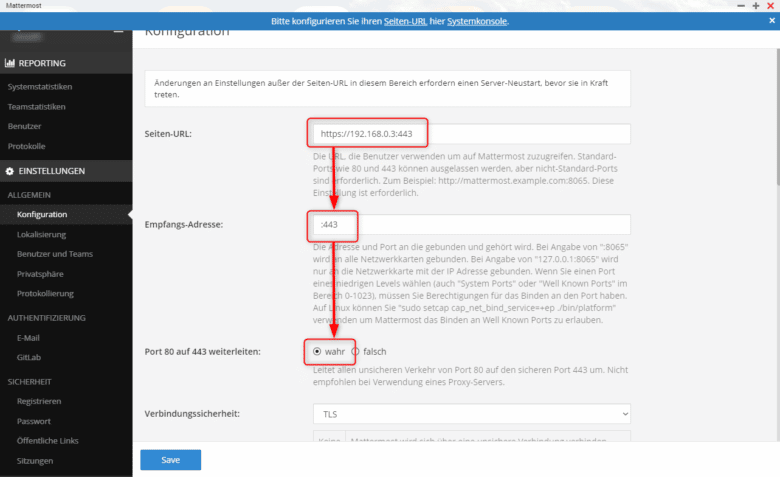
Zertifikat beantragen und installieren
Unsichere HTTP-Verbindungen haben bereits seit Langem ausgedient. HTTPS lautet die neue Devise und bringt eine große Portion Sicherheit mit. Für eine sichere Verbindung, die nur von Server und Client entschlüsselt werden kann, benötigst du jedoch ein sogenanntes SSL-Zertifikat. Dieses kannst du entweder für teuer Geld von diversen Zertifizierungsstellen ausstellen lassen oder du nutzt ein kostenloses Let’s Encrypt Zertifikat. Letzteres bietet dir Mattermost direkt über die Konfiguration an, sodass du dich um nichts mehr kümmern musst.
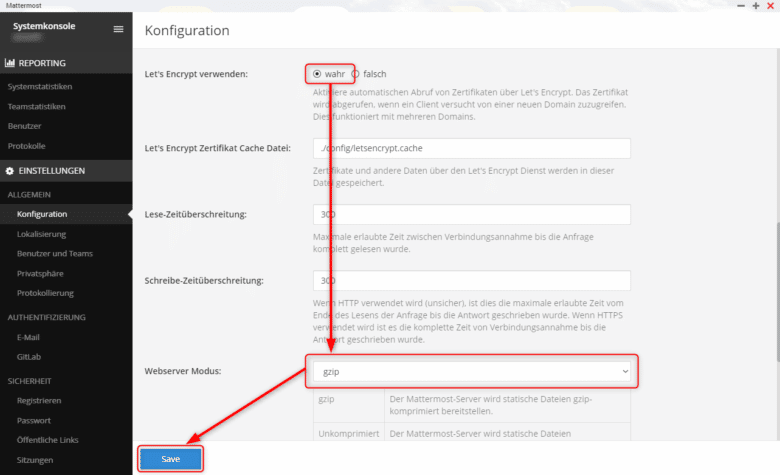
Scrolle etwas nach unten und wähle bei „Let’s Encrypt verwenden“ den Wert „wahr“. Anschließend wird automatisch im Hintergrund ein Zertifikat abgerufen und installiert. Abschließend kannst du in diesem Bereich noch die Komprimierung aktivieren oder deaktivieren. Dadurch erreichst du möglicherweise eine etwas höhere Übertragungsgeschwindigkeit, wenn du oder deine User Dateien versenden. Gzip benötigt nur wenig Rechenleistung, sodass du dieses getrost aktivieren kannst. Speichere abschließend mit „Save“. Jetzt kannst du die obere Einblendung mit einem Klick auf das [X] entfernen und dich der Einrichtung der Kanäle widmen.
Willkommen auf dem Stadtplatz!
Schließe die Einstellungen beziehungsweise wechsle zurück zum eigentlichen Arbeitsbereich, dem Town Square. Bei diesem Stadtplatz handelt es sich um einen allgemeinen, serverweiten Kanal, in welchem jeder Nutzer Nachrichten lesen und verfassen darf. Möchtest du nun einen oder mehrere private Kanäle erstellen, die nur einer bestimmten Benutzerbasis zugänglich ist, klicke auf das Plus-Icon neben „Private Kanäle“ in der linken Spalte. Jetzt kannst du dem neuen Kanal einen Namen geben sowie optional einen Zweck und eine Überschrift festlegen.
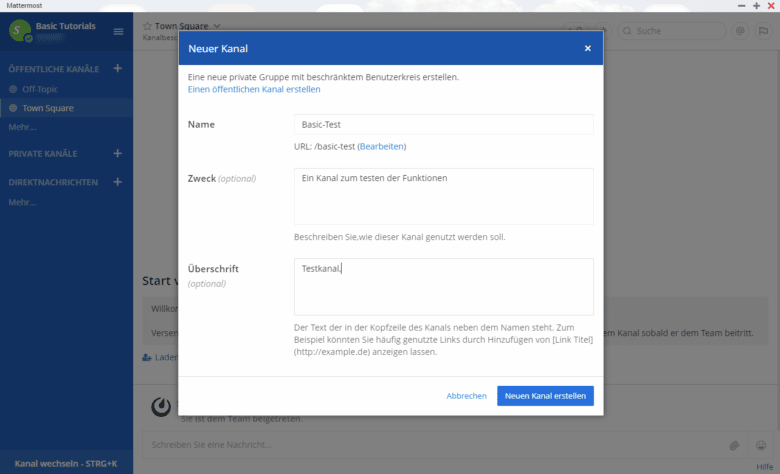
Bestätige abschließend deine Eingaben mit dem Button „Neuen Kanal erstellen“. Jetzt erscheint der neue Kanal in der linken Spalte und du kannst diesen direkt aufrufen. Damit auch andere Mitarbeiter, Kollegen oder Freunde hier in diesem Raum kommunizieren können, klicke auf den Link „Laden Sie andere zu Privater Kanal ein“ und tippe die gewünschten Usernamen in das Feld ein. Bestätige mit „Hinzufügen“. Dieser Schritt setzt jedoch voraus, dass sich die User bereits auf deinem Server befinden, sprich, sich bereits einen Account erstellt haben. Es ist jedoch nicht zwingend notwendig, gleich einen Nutzer auf deinem QNAP-NAS zu erstellen. Du kannst nämlich Einladungen direkt per Link erstellen.
Neue User einladen
In den Fällen, in denen ein Zugriff auf das gesamte NAS nicht notwendig oder vorgesehen ist, kannst du Personen auch über einen Link zu Mattermost einladen. Rufe dafür das Menü in der linken Spalte auf und wähle den Punkt „Team-Einladungslink e…(rstellen)“. Schon öffnet sich ein Popup, das einen Link bereitstellt. Über diesen kann sich jemand einen eigenen Benutzer inklusive Kennwort erstellen. Kopiere diesen in die Zwischenablage und versende ihn dann an die gewünschte Person. Das Praktische an dieser Methode ist, dass die eingeladenen Personen dann direkt auch in deinem Team landen.
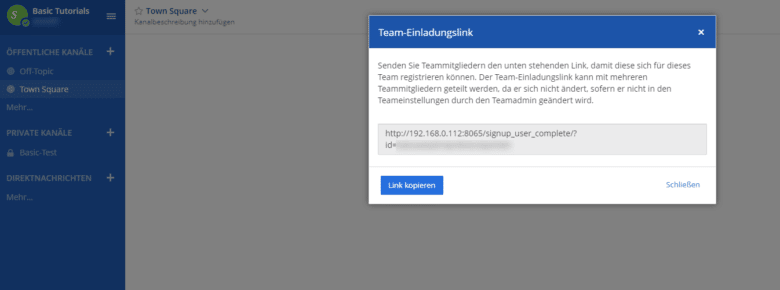
Chatfunktionen verwenden
Mattermost ist wie jeder anderen Messenger-Dienst aufgebaut und ermöglicht dir die Kommunikation entweder mit einzelnen Personen oder im Team. Im unteren Bereich kannst du im gewählten Kanal Nachrichten tippen, über das Büroklammer-Icon Dateien anhängen und über den Emoji-Button für bunte Abwechslung im tristen Bürochat sorgen. Möchtest du dich explizit privat mit einer Person unterhalten, kannst du dafür einen sogenannten Direktnachrichten-Kanal erstellen, indem du in der linken Spalte auf das Plus-Icon im Bereich „Direktnachrichten“ klickst. Darauf erscheint eine Liste aller Mattermost-Teilnehmer. Klicke den gewünschten User an, sodass sich darauf der private Chat öffnet.
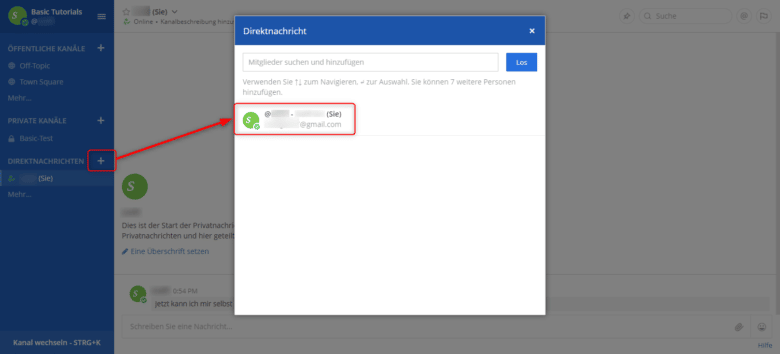
Immer mittendrin
Die Dienste deiner Mattermost-Kommunikationsapp können deine Nutzer nicht nur von deren Rechnern beziehungsweise Browsern nutzen. Mattermost läuft auch auf Android und iOS. Rufe dafür einfach den jeweiligen Store auf und suche nach der App. Oder öffne direkt den Download für iOS oder Android. Bist du im jeweiligen Account eingeloggt, kannst du die App auch direkt installieren, ohne den Store aufzurufen.
Starte Mattermost, sobald die Installation abgeschlossen ist und gib gleich zu Beginn die Serveradresse deines QNAP-NAS ein. Hier ist es wichtig, entweder eine statische IP zu nutzen oder auf die myQNAPcloud zu setzen. Dadurch stellst du sicher, dass sich die Adresse nicht ständig ändert und du oder deine Mitarbeiter stets über dieselbe Adresse zum Server verbindet. Die Einrichtung funktioniert genauso wie auf Desktop-Clients. Gib im nächsten Schritt deine Zugangsdaten ein und melde dich über den Button an.
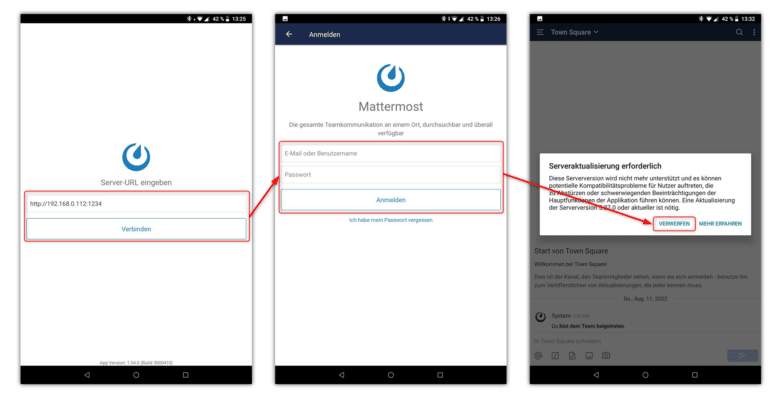
Je nach installierter App-Version erscheint eine Meldung, dass die Mattermost-Serverversion möglicherweise nicht mehr unterstützt wird. Tippe in diesem Fall auf „Verwerfen“ und nutze die Version einfach weiter, bis QNAP eine Aktualisierung über das App Center anbietet. Jetzt kannst du auch mobile die Kommunikationsplattform von jedem Ort der Welt nutzen. Internetverbindung vorausgesetzt.
Notizen und Dokumente gemeinsam verwenden
Eine Kommunikationsplattform für den internen Austausch deckt bereits zahlreiche Aufgabenbereiche ab. Es kann jedoch vorkommen, dass im Unternehmen oder in einzelnen Teams diverse Dokumente bearbeitet werden sollen. Zwar können diese unkompliziert über den Chat versendet werden, jedoch wird daraus ein sehr kompliziertes Unterfangen, wenn mehrere Personen gleichzeitig oder nacheinander an den Dokumenten arbeiten sollen. Aus diesem Grund existiert eine weitere App, die euch den Unternehmensalltag erleichtern kann.
QNAP Notes Station 3
Zurück im App Center deines QNAP-NAS hast du die Möglichkeit, neben Mattermost auch noch die Notes Station 3 zu installieren. Suche in der Menüleiste danach und klicke anschließend auf den entsprechenden Installieren-Button. Öffne die App nach erfolgter Installation, sodass du gleich in einem neuen Browser-Tab landest und ein Willkommens-Assistent aufpoppt. Du kannst diesen aber mit „Skip“ überspringen, und mit einem Haken bei „Do not show this quick guide again“ nervt das Popup nicht bei jedem Öffnen.
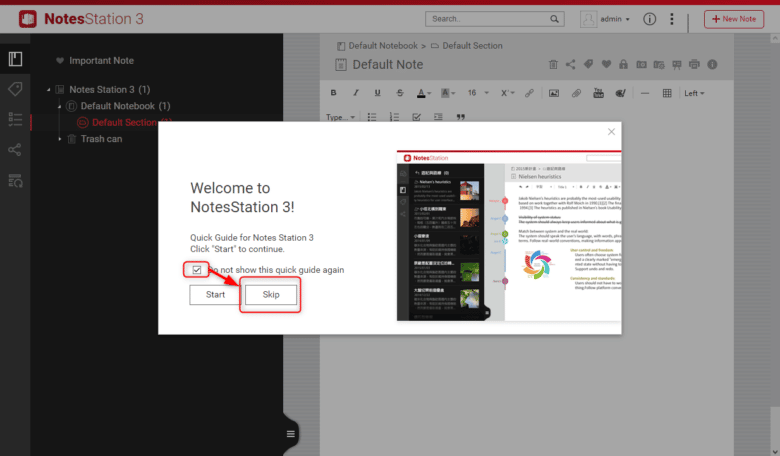
Einrichtung und Tipps für produktives Arbeiten
Angelehnt an das Design von Microsoft OneNote wirst du dich vielleicht auch hier schnell zurechtfinden. In der linken Spalte befinden sich deine Notizbücher beziehungsweise Kategorien, rechts findest du den Bereich, in welchem du die Notizen oder Dokumente verfassen kannst, inklusive zahlreicher Formatierungsmöglichkeiten. Die gesamte linke Spalte kannst du über den Hamburger-Button auch ausblenden, sodass du mehr Platz in deinem Notizbuch hast. Über das Menü in der oberen Leiste rechts gelangst du außerdem zur Sprachauswahl, solltest du diese ändern wollen.
Notizen mit anderen teilen
Zwar ist die Notes Station 3 auch ganz praktisch, wenn du diese nur allein und für dich selbst nutzt, ihr volles Potenzial entfaltet die Notiz-App jedoch erst in einer Mehrbenutzerumgebung. Notiz-Sharing geht dabei ganz unkompliziert. Erstelle eine neue Notiz über den Button rechts oben oder öffne ein bereits vorhandenes Dokument.
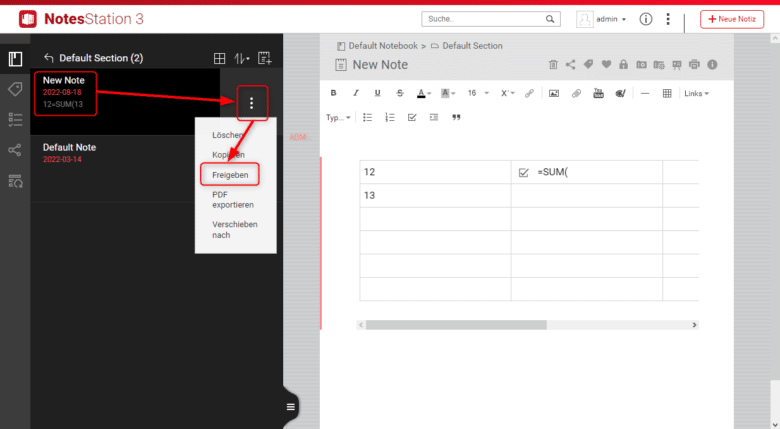
Klicke als Nächstes auf die drei kleinen, vertikal angeordneten Punkte und wähle „Freigeben“ beziehungsweise „Share“. Jetzt kannst du den Namen des NAS-Benutzers eingeben und mit der [EINGABETASTE] bestätigen. Auf diese Weise kannst du auch mehrere User hinzufügen, mit denen das Dokument geteilt wird. Im rechten Dropdown-Menü lasst sich wählen, ob die Benutzer das Dokument bearbeiten oder lediglich betrachten können.
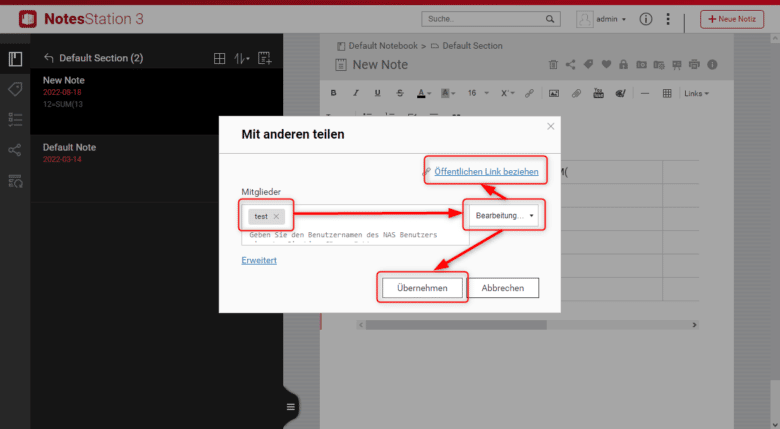
Jetzt kannst du entweder direkt mit „Übernehmen“ die Freigabe erstellen oder zusätzlich noch einen öffentlichen Link zur Datei anfertigen lassen, indem du oben auf „Öffentlichen Link beziehen“ klickst. Sobald du Letzteres wählst, wird ein öffentlich zugänglicher Link zum Dokument erstellt, dessen Adresse du direkt über „Link kopieren“ in die Zwischenablage aufnehmen und jemandem senden kannst. Optional kannst du dabei auch ein Kennwort vergeben, sodass dieses vor dem Öffnen des Dokuments eingegeben werden muss. Bestätige abschließend mit „Übernehmen“, um die Freigabe zu erstellen.
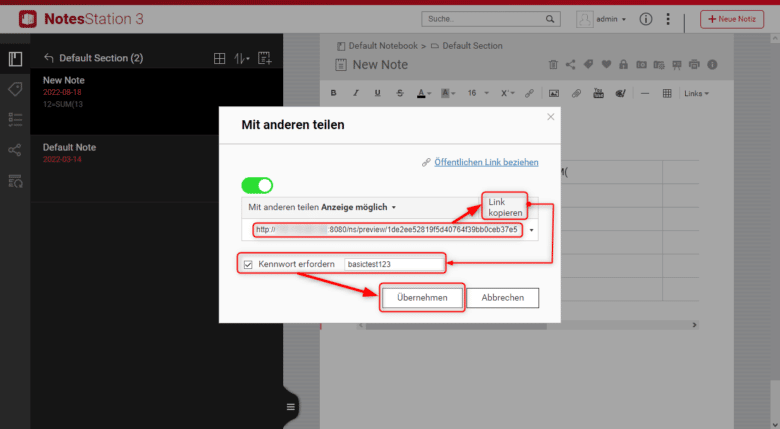
Feststeht, dass du bei zahlreichen freigegebenen Dateien schnell den Überblick verlieren kannst. Deshalb zeigt dir die Notes Station alle Links, egal ob von oder mit Freunden geteilt beziehungsweise öffentlich freigegeben an. Klicke dafür auf das Teilen-Icon in der linken Menüspalte und wähle den gewünschten Tab. Darüber hinaus kannst du dort auch deine Freigaben verwalten, sprich stoppen, das Kennwort ändern oder entfernen sowie die Adresse bei Bedarf erneut ablesen.
Praktische Features der Note Station 3
Die Notes Station 3 ist mehr als nur eine simple Verwaltung für deine Notizen. Diese Features sorgen dafür, dass du produktiv bleibst und auf einfache Art und Weise eine gewisse Organisation in deinen Arbeits- oder Privatalltag bringst.
- Vor allem bei zahlreichen Notizen verschiedener User und Teams kann es vorkommen, dass du etwas suchst, aber nicht findest. Damit es gar nicht so weit kommt, kannst du noch während der Dokumentenerstellung eine Handvoll Stichwörter vergeben und deine Notizen mit Tags versehen. Natürlich beherrscht die App auch eine Volltextsuche über alle vorhandenen Dokumente, sodass du spätestens damit deine Notiz findest. Die Suchfunktion erreichst du am schnellsten entweder über das Tag-Icon in der linken Menüspalte oder über das Suchfeld in der oberen Menüleiste.
- Oftmals kann es außerdem passieren, dass du etwas änderst oder unabsichtlich löschst. Hier ist die Versionierung Gold wert. Damit kannst du einfach einen früheren Zustand des Dokumentes wiederherstellen.
- Du kannst sogar Screenshots in eine Notiz einfügen und Online-Inhalte unkompliziert per eigenem Browser-Plugin in deine Dokumente integrieren.
- Vertrauliche und sensible Dokumente kannst du mit einem Kennwort versehen, sodass nur berechtigte User darauf zugreifen können.
Aufgaben erstellen und verwalten
Neben der gemeinsamen Bearbeitung von Dokumenten ermöglicht die Notes Station 3 auch die Vergabe von Aufgaben. Du gelangst über das Aufgaben-Icon (Checkboxen mit Linien) in der linken Menüspalte in diesen Bereich. Dort kannst du über den Button „Neue Aufgaben“ eine neue Aufgabe für dich erstellen.
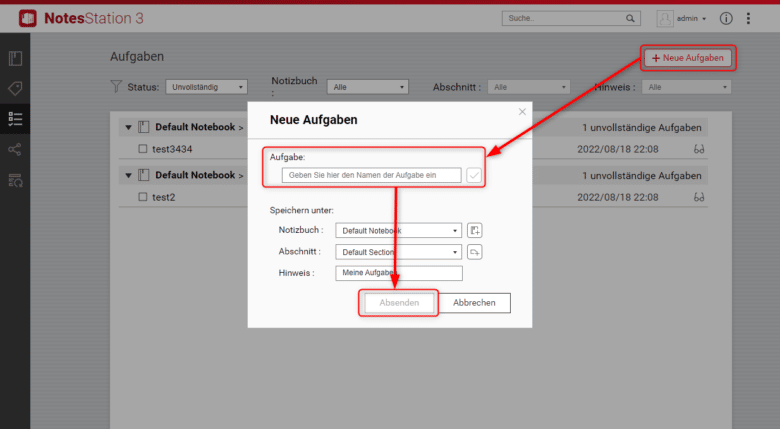
Vergib einen Namen für die Aufgabe, wähle gegebenenfalls den Speicherort und bestätige mit dem Absenden-Button. So viel zu deiner eigenen To-do-Liste. Möchtest du anderen Kollegen oder Mitarbeitern eine Aufgabe zuweisen, funktioniert das mit Notes Station 3 nur bedingt sinnvoll. Erstelle in diesem Fall eine neue Aufgabe und klicke in der Liste anschließend rechts auf das Betrachten-Icon (Brille). Jetzt öffnet sich die Aufgabe als Notiz, die du dann wie gewohnt mit anderen Benutzern teilen kannst. Diese erhalten dann aber lediglich eine Notiz mit einer Aufgabenbeschreibung und einer Checkbox. Wird hier ein Haken gesetzt, wenn die Aufgabe abgeschlossen ist, siehst du das nur, wenn du die Notiz öffnest. In der Aufgabenübersicht wir dir davon nichts angezeigt.
Aus diesem Grund ist die Aufgabenplanung zwar für dich selbst oder andere User der Notes Station ganz praktisch. Möchtest du jedoch Aufgaben an andere Nutzer vergeben, solltest du dafür nicht unbedingt diese App nutzen. Hier gibt es weitaus einfachere Möglichkeiten.
Fazit
Die Kombination aus Mattermost für die Kommunikation und der Notes Station 3 für das gemeinsame Bearbeiten von Dokumenten ist eine einfache und vor allem produktivitätssteigernde Lösung. Ist in deinem Netzwerk bereits ein QNAP-NAS vorhanden, liegen die Anschaffungskosten für die Softwarelösung bei null. Kommst du aber beispielsweise vom Mitbewerber und bist gewohnt, eine Google-ähnliche Suite aus Textverarbeitung, Tabellenkalkulation und Präsentation gemeinsam zu nutzen, wirst du bald eines feststellen: Es ist keine Synology. Trotzdem ist es nicht unmöglich, Texte und Präsentationen zu erstellen. Für Letztere kannst du schließlich einfach pro Seite eine Folie nutzen und anschließend als PDF exportieren. Tabellen hören jedoch bei Kalkulation bereits auf, sodass du zwar nette Tabellen basteln kannst, aber Formeln und Berechnungen sind nicht möglich.



