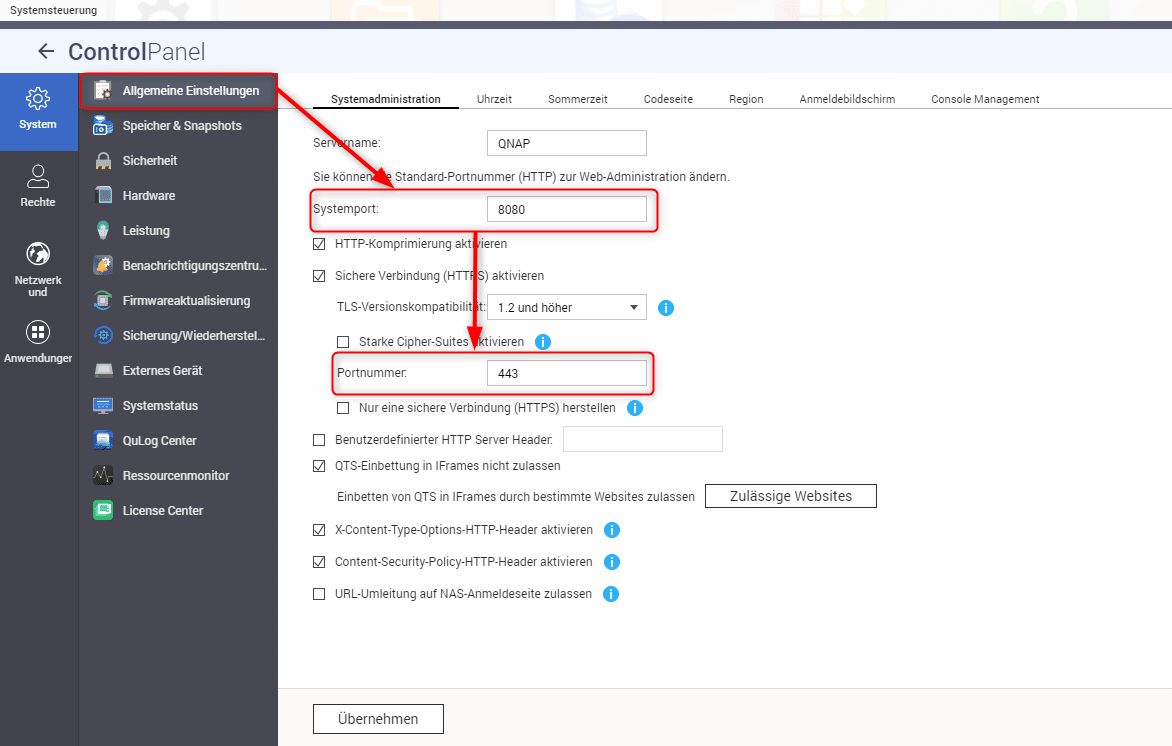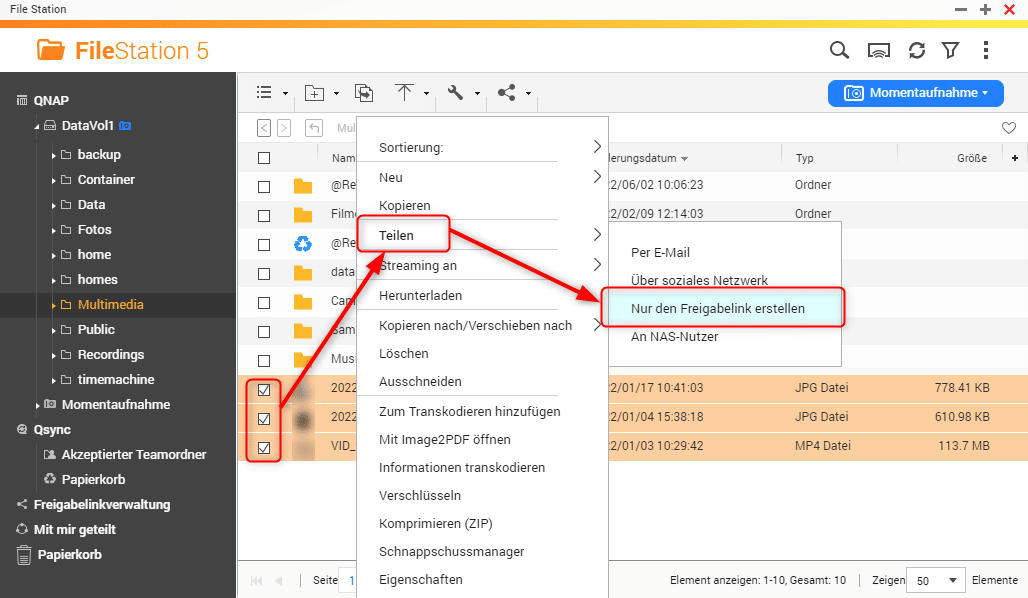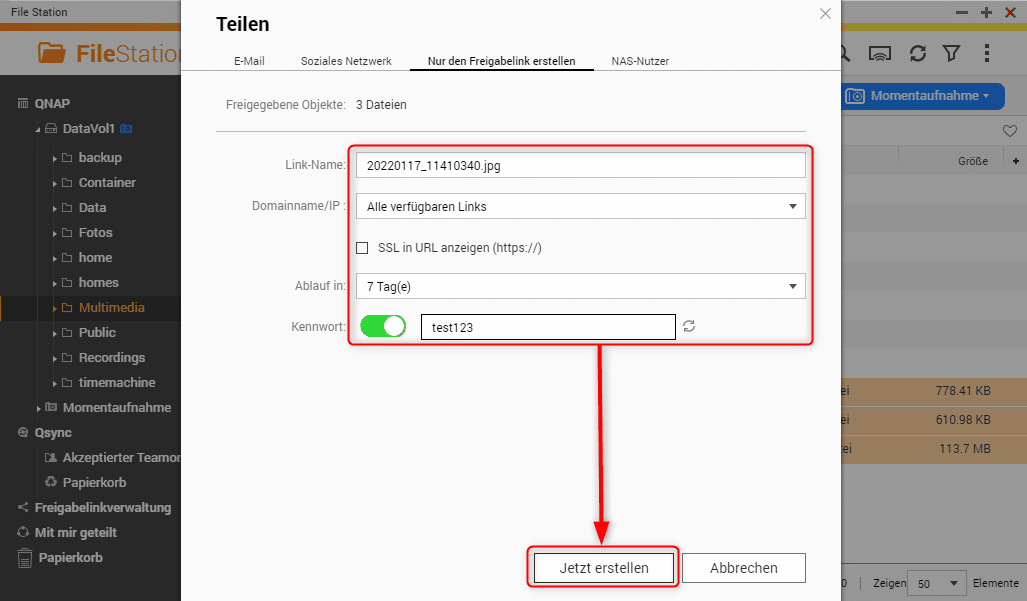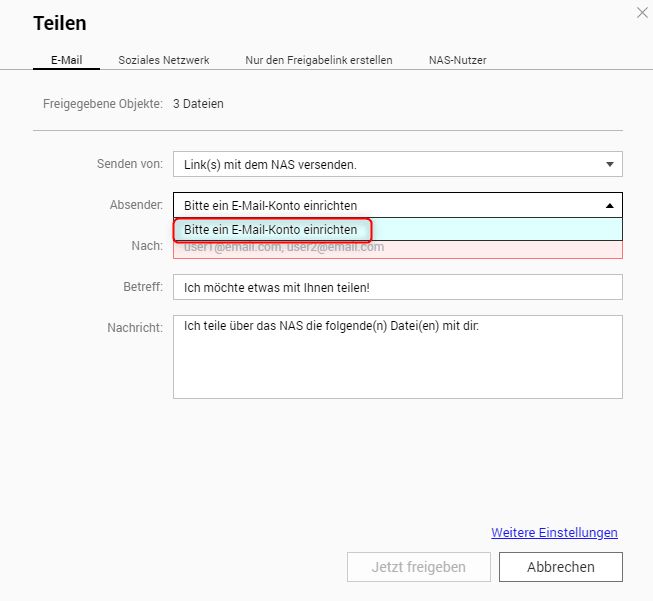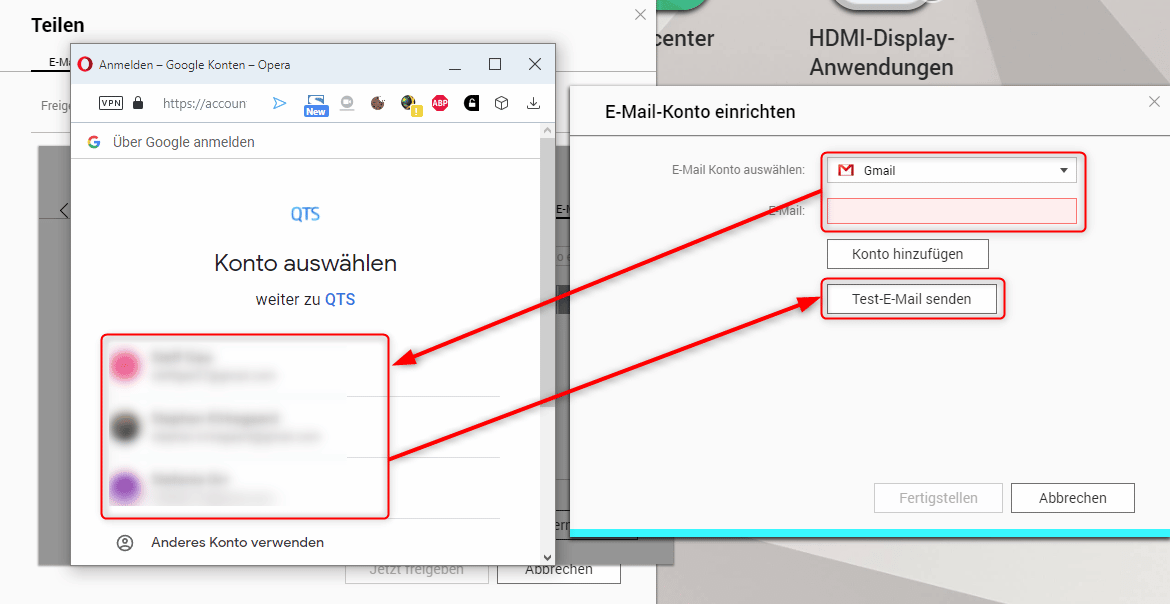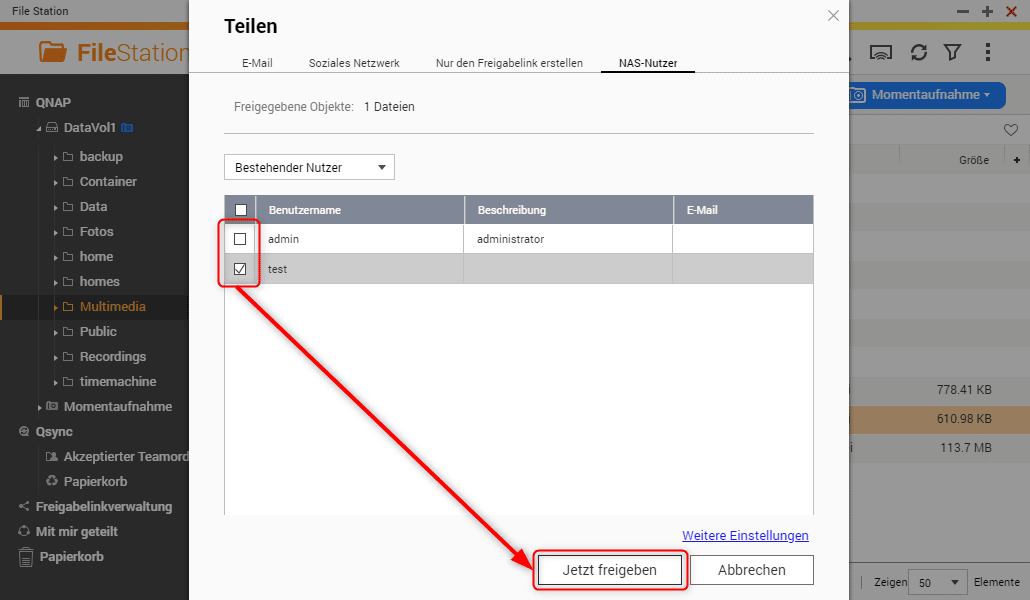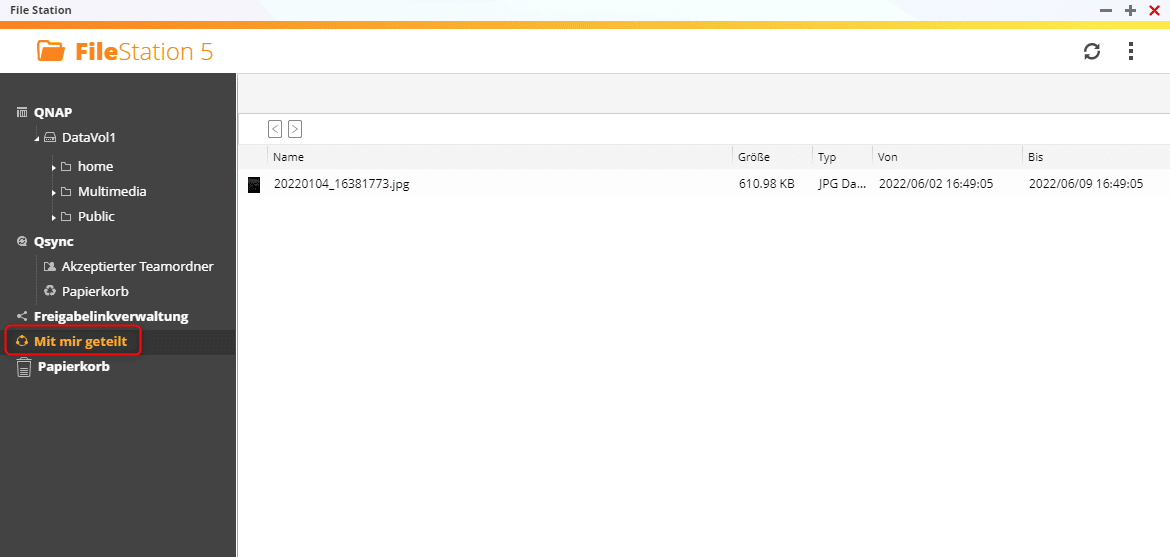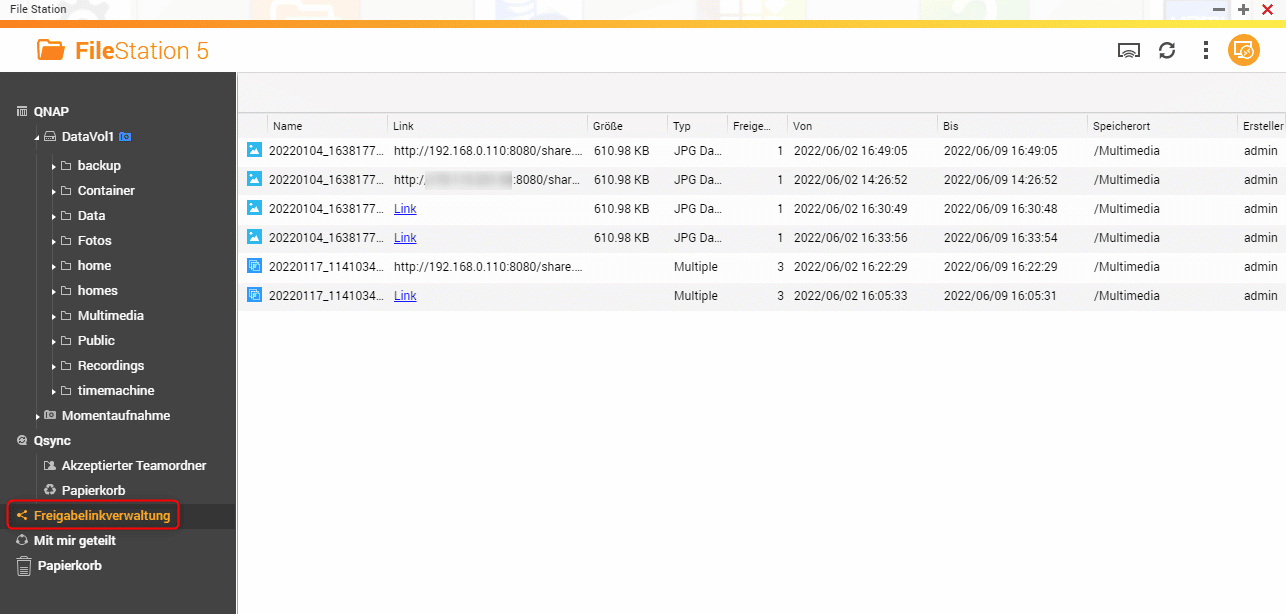Als Besitzer eines QNAP-NAS wirst du mit großer Wahrscheinlichkeit per Netzwerk auf deine Daten zugreifen. Dafür existieren gleich mehrere Protokolle, sodass du mit Windows, Mac OS und Linux gleichermaßen deine Freigaben nutzen kannst. Bedenke aber, dass du dich hier immer im Bereich des lokalen Netzwerks (LAN oder WLAN) befindest. Was aber, wenn du gerne eine Datei mit jemand anderem teilen möchtest, der sich am anderen Ende der Welt befindet? QNAP bietet dir hier ein paar praktische Möglichkeiten, wie du schnell und sicher die Datei von A nach B bringst, ohne dass beide Parteien gleich ein VPN oder Ähnliches installieren und einrichten müssen. In unserem Beitrag geht es um die Dateifreigabe. Wir zeigen dir, wie du diese einrichtest und zu deinem Vorteil nutzen kannst.
Erreichbarkeit von außen sicherstellen
Damit andere ohne Umwege von außerhalb deines lokalen Netzwerks auf dein NAS zugreifen können, musst du zuallererst an deinen Router. Hier gilt es, eine sogenannte Portweiterleitung zu deinem QNAP-NAS einzurichten. Anfragen vom Internet landen dann mit einem kurzen Zwischenhalt an deinem Router direkt auf dem Netzwerkspeicher. Würdest du die Weiterleitung nicht einrichten, wäre bereits an deinem Router Endstation. Details zur Weiterleitung findest du in unserem Beitrag Mit dem QNAP-NAS zur eigenen Cloud im Abschnitt Vorbereitungen zum allgemeinen Zugriff von außen auf dein Heimnetz. Für die Dateifreigabe wird standardmäßig der Port 8080 genutzt. Möchtest du, dass der Zugriff über eine sichere Verbindung (HTTPS) erfolgt, lautet der Standardport hierfür 443.
Möchtest du die Ports selbst festlegen, weil beispielsweise die Standardports bereits von anderen Geräten oder Diensten genutzt werden, kannst du diese in der Systemsteuerung deiner QNAP ändern. Klicke auf „Allgemeine Einstellungen“ und lege in den Feldern „Systemport“ (HTTP) beziehungsweise „Portnummer“ (HTTPS) einen Port deiner Wahl fest. Sobald nun dein NAS von außen erreichbar ist, kannst du mit der Einrichtung der Dateifreigabe loslegen.
Solltest du jedoch eine dynamische IP-Adresse von deinem Internetprovider zugewiesen bekommen, musst du erst noch sicherstellen, dass dein NAS über eine andere Möglichkeit immer erreichbar bleibt. Zum einen steht dir ein DNS-Dienst aus dem Hause QNAP zur Verfügung, welchen du kostenlos nutzen kannst. Dabei handelt es sich um die myQNAPcloud. Sobald du diese einrichtest, kannst du einen Namen für dein NAS wählen, unter welchem dein Gerät dann aus dem Internet erreichbar ist – unabhängig davon, wie oft deine IP-Adresse sich ändert. Sollte dir die QNAP-Adresse aber nicht zusagen, denn immerhin landen externe Anfragen erst bei QNAP und erst dann bei dir, gibt es noch eine weitere Lösung.
Diverse Online-Dienste bieten ebenfalls die Möglichkeit, eine Domain zu registrieren und dieses auf dein NAS weiterzuleiten. Manche Auswahlmöglichkeiten sind sogar kostenlos, dafür aber mit ein paar wenigen Einschränkungen zu genießen. Anbieter wie DynDNS oder No-IP sind einfach zu handhaben, sodass du mit wenigen Mausklicks eine Gratis-Webadresse registrierst und mit deinem QNAP-NAS verknüpfst.
Freigabelink erstellen
Um eine Datei für andere Nutzer aus dem WWW freizugeben, musst du erst über die File Station an den Speicherort navigieren. Rufe das Menü im Webinterface deines QNAP-NAS auf und klicke auf „File Station 5“. Öffne in der linken Baumansicht den Ordner, in welchem sich die freizugebende Datei befindet. Rechtsklicke anschließend auf die Datei. Du kannst auch mehrere Elemente gleichzeitig mit nur einem Freigabelink versehen. Dabei musst du lediglich mehrere Dateien in der linken Spalte mit einem Haken versehen. Wähle anschließend „Teilen“ und „Nur den Freigabelink erstellen“.
Jetzt kannst du dem Link im Feld „Link-Name“ einen Namen geben. Damit erkennt nicht nur der Empfänger den Inhalt schon beim ersten Blick, sondern du findest die Freigabe später ebenfalls schneller wieder. Bei „Domainname/IP“ hast du nun die Wahl zwischen mehreren Möglichkeiten. Hast du beispielsweise mehrere Webseiten auf deinem NAS am Laufen, kannst du über diese Funktion den Freigabelink über eine ganz bestimmte Adresse erstellen. Möchtest du lediglich den Link teilen, solltest du „Alle verfügbaren Links“ auswählen. Dadurch erreichst du, dass die Datei auf sämtlichen Netzwerkadaptern sowie im LAN und Internet verfügbar ist. Zudem lässt sich an dieser Stelle SSL aktivieren (SSL in URL anzeigen), sodass eine sichere Übertragung gewährleistet wird.
Es kann sinnvoll erscheinen, freigegebene Dateien nicht auf unbestimmte Dauer bereitzustellen. Vielmehr solltest du ein Ablaufdatum festlegen, vor allem dann, wenn die Datei ohnehin nur ein einziges Mal heruntergeladen wird. Andernfalls verlierst du womöglich im Lauf der Zeit die Übersicht über alle offenen Links. Ein weiteres praktisches Feature ist die Kennwortvergabe für den Freigabelink. Zusätzlich zu SSL erreichst du hier ein hohes Maß an Sicherheit. Aktiviere den Schieber und lege ein Kennwort fest. Natürlich muss dein Gegenüber dieses ebenso wissen. Mit einem abschließenden Klick auf „Jetzt erstellen“ bestätigst du deine Einstellungen. Jetzt scheint ein Fenster mit mehreren Links auf. Wähle an dieser Stelle den Link im Feld „WAN IP“ und klicke rechts auf das Kopieren-Icon. Jetzt befindet sich der Freigabelink in deiner Zwischenablage und du kannst diesen anderen zur Verfügung stellen.
Dateien per E-Mail teilen
Oftmals kann es vorkommen, dass eine E-Mail professioneller wirkt als ein Link über einen Social-Messenger. QNAP unterstützt deshalb auch die Freigabe von Dateien per E-Mail. Wähle die zu freizugebenden Elemente in der File Station aus, rechtsklicke darauf, wähle „Teilen“ und anschließend „Per E-Mail“. Das setzt aber voraus, dass du auf deinem NAS bereits ein E-Mail-Konto eingerichtet hast, da du schließlich keinen eigenen Mailserver betreibst. Ist das noch nicht der Fall, kannst du ganz unkompliziert einen Account hinzufügen, indem du im Feld „Absender“ das Dropdown-Menü aufrufst und „Bitte ein E-Mail-Konto einrichten“ wählst.
Jetzt öffnen sich die Benutzeroptionen deines Accounts auf dem QNAP-NAS. Wähle den Hinzufügen-Button und anschließend deinen Anbieter aus der Liste. Klicke in das Feld „E-Mail“, sodass sich das Google-Loginfenster öffnet. Melde dich mit deinen Zugangsdaten an beziehungsweise klicke auf deinen Account. Anschließend musst du noch nach unten scrollen und auf den Zulassen-Button klicken. Erst dadurch ist es möglich, dass dein QNAP-NAS E-Mails über deinen Account senden darf.
Damit du sichergehen kannst, dass alles funktioniert, betätige den Button „Test-E-Mail senden“. Jetzt sollte eine Meldung mit „Erfolg“ erscheinen, die du mit „OK“ wegklickst. Noch ein Mausklick auf „Fertigstellen“ und dein Konto wird nun für die Dateifreigabe genutzt. Schließe die Optionen und gib die E-Mail-Adresse des Empfängers ein. Anschließend kannst du Betreff und Nachrichtentext eingeben. Möchtest du auch hier ein Ablaufdatum festlegen, kannst du das tun, indem du „Weitere Einstellungen“ aufrufst. Weitaus wichtiger ist, dass du dort den richtigen Domainnamen beziehungsweise die korrekte IP festlegst. Im Idealfall hast du dein Gerät bereits bei myQNAPcloud registriert und hast von dort eine dynamische Adresse erhalten, sodass dein NAS stets unter demselben Namen erreichbar ist. Bist du fertig, klicke auf „Jetzt freigeben“. Der Link geht jetzt direkt in das Postfach des Empfängers.
Freigabelinks in sozialen Netzwerken teilen
Möchtest du nicht extra deine Social-Media-Seite aufrufen, um jemandem eine Datei zu schicken, kannst du das auch direkt über die File Station deiner QNAP erledigen. Rechtsklicke die gewünschten Dateien, wähle „Teilen“ und anschließend „Über soziales Netzwerk“. Jetzt kannst du eine Nachricht eingeben sowie dem Link einen Namen geben. Des Weiteren solltest du auch hier unbedingt wieder auf den Domainnamen/IP achten. Wähle im Zweifelsfall „Alle verfügbaren Links“. Hast du alle Parameter festgelegt, gelangst du mit dem Button „Jetzt freigeben“ direkt in ein Facebook-Browserfenster.
Hier kannst du anschließend auswählen, wo du den Link teilen möchtest, beziehungsweise wer darauf Zugreifen darf. Mit einem Klick auf „Auf Facebook posten“ landet der Link auf Facebook. Neben Twitter stehen dir bei der Freigabe auch noch weitere, eher asiatische Plattformen zur Verfügung.
Lokales Filesharing mit anderen NAS-Nutzern
Wenn du beispielsweise in einer kleinen Arbeitsgruppe oder in einem kleinen Unternehmen bist und ein QNAP-NAS nutzt, kannst du mühelos Dateien mit deinen Kollegen teilen. Diese bleiben im LAN und verlassen dieses zu keiner Zeit. Starte die Prozedur wieder mit einem Rechtsklick auf jene Dateien, die du mit einem anderen Nutzer teilen möchtest. Wähle „Teilen“ und anschließend „An NAS-Nutzer“. Jetzt scheint eine Liste aller Benutzeraccounts auf dem NAS auf. Setze dort bei jedem Nutzer, der die Datei erhalten soll, einen Haken und klicke auf „Jetzt freigeben“.
Natürlich kannst du auch hier weitere Einstellungen festlegen, wie etwa ein Ablaufdatum oder Kennwort. Darüber hinaus bieten dir die „Weitere Einstellungen“ die Möglichkeit, den User direkt per E-Mail über den Erhalt der Datei zu informieren. Dabei wird aber nicht direkt ein Link versendet, sondern lediglich die Information, dass eine Datei empfangen wurde. Da du mit großer Wahrscheinlichkeit im selben lokalen Netzwerk wie die anderen Nutzer bist, erübrigt sich die Sache mit dem Domainnamen bei dieser Methode. Auch auf SSL kannst du im LAN verzichten.
Sobald sich der Empfänger im Webinterface der QNAP einloggt und die File Station aufruft, befindet sich die Datei im Abschnitt „Mit mir geteilt“.
Geteilte Dateien einsehen
Gerade dann, wenn du die Dateifreigabe häufiger nutzt und nicht bei jedem Link ein Ablaufdatum hinzufügst, quillt dein NAS bestimmt irgendwann über. Hier kann es sinnvoll sein, in regelmäßigen Abständen die Links auszumisten. Immerhin können Links auch in falsche Hände geraten, und je länger eine Datei öffentlich verfügbar ist, umso wahrscheinlicher ist es, dass jemand unbefugter daran gerät.
Um die geteilten Links einsehen zu können, öffne das Webinterface deines NAS und rufe die File Station auf. Jetzt findest du in der linken Liste die „Freigabelinkverwaltung“. Klicke darauf und dir werden alle offenen Freigaben aufgelistet. Möchtest du eine oder mehrere Dateien nicht mehr freigeben, markiere diese und rechtsklicke darauf. Wähle anschließend „Freigabe beenden“ und die Datei(en) sind nicht mehr öffentlich verfügbar. Du kannst dort aber auch geteilte Dateien erneut teilen, etwa wenn du den Freigabelink nicht mehr auffindest.
Mögliche Fehlerquellen
Dein Empfänger kann nicht auf die Dateien zugreifen oder die Freigabe funktioniert nicht so, wie sie sollte? Wir haben dir ein paar Tipps zusammengetragen, mit denen du dein Problem möglicherweise aus der Welt schaffen kannst.
- Stelle sicher, dass dein NAS von außen erreichbar ist. Nutze im Idealfall eine statische (fixe) IP-Adresse, vor allem dann, wenn du öfter Dateien freigibst. Dadurch ersparst du dir komplizierte Manöver mit sogenannten DynDNS-Diensten. Viele Internetprovider bieten das als (meist kostengünstige) Option an. Nutze aber mindestens die myQNAPcloud, um einen fixen Domainnamen zugewiesen zu bekommen. Dadurch ist dein NAS erreichbar, auch wenn sich deine IP ändert.
- Sieh außerdem noch mal in den Einstellungen deines Routers nach. Prüfe, ob dort die korrekte IP-Adresse deines NAS sowie der richtige Port eingetragen sind. Möglicherweise bezieht deine QNAP eine dynamische IP-Adresse, sodass diese mittlerweile anders lauten kann.
- Möglicherweise läuft bereits ein Dienst auf ein und demselben Port auf deinem NAS. Das ist zwar bei der großen Zahl möglicher Ports unwahrscheinlich, doch 8080 ist ein beliebter Ersatzport für diverse Webservices, welche die 80 nicht nutzen können. Beende demnach probeweise nicht benötigte Dienste und prüfe die Verbindung erneut.
- Nutzt du DynDNS und die myQNAPcloud gleichzeitig? Entscheide dich für einen Dienst, da die zeitgleiche Nutzung beider zu Problemen führen kann.
- Bei SSL-Verbindungen ist es notwendig, dass du neben dem Standardport für unverschlüsseltes HTTP auch jene für verschlüsselte Verbindungen weiterleitest. Es reicht demnach nicht aus, wenn du nur 8080 weiteleitest. Du benötigst zusätzlich 443.