
Die Zeiten, in denen du eine halbe Schubkarre voller externer Festplatten für deine Datensicherung benötigst, sind mit einem NAS definitiv vorbei. Die Möglichkeiten, deine Daten vor Viren, Ransomware und unbeabsichtigtem Löschen zu schützen, sind ebenfalls vielseitig. Du benötigst dafür nur einen durchdachten Leitfaden beziehungsweise eine Backup-Strategie, die auch dann noch funktioniert, wenn deine Daten wirklich einmal weg sind. Mit einem NAS vom Hersteller QNAP hast du bereits gute Karten. Mit einigen professionellen Apps, die du kostenlos herunterladen und nutzen kannst, bist du sogar noch besser aufgestellt. Wir zeigen dir in unserem Guide, wie du Daten vom NAS sowie deinen Rechnern im lokalen Netzwerk sicherst und wiederherstellst und diese Vorgänge automatisierst, sodass du das regelmäßige Backup auch nicht mehr vergessen kannst.
Vorbereitungen auf dem NAS treffen
Wie so oft beginnt die erste Station auf dem Weg zu professionellen Backups im App Center deines QNAP-NAS. Öffne dieses über das Webinterface, wechsle in die Kategorie „Sicherung / Sync.“ und klicke bei der App „HBS 3 Hybrid Backup Sync“ auf den darunterliegenden Installieren-Button.
Sobald die Installation abgeschlossen ist, kannst du die App direkt öffnen – entweder über den Button oder über das Menü.
Gleich zu Beginn erhältst du eine Meldung über eingestellte Services zu Amazon Drive. Klicke hier einfach auf „Ich verstehe“ und segne die Datenschutzrichtlinie ebenfalls ab oder entferne den Haken und klicke auf den OK-Button. Blättere anschließend die 5 Seiten des Willkommensassistenten durch oder überspringe sie einfach per Button links unten. Jetzt erscheint eine Übersichtsseite, die dir alle relevanten Aufträge, Speicherplätze und etwaige Fehler anzeigt. Anfangs herrscht hier jedoch noch gähnende Leere.
Damit du eine Sicherung beginnen kannst, solltest du entweder eine externe Festplatte an dein NAS anschließen oder dich für einen Cloud-Anbieter entscheiden. Alle werden jedoch nicht unterstützt, im nächsten Schritt wird dir aber ohnehin eine Liste verfügbarer Anbieter angezeigt, sodass dir die Wahl leichter fällt.
Du kannst entweder direkt mit dem Erstellen eines Backup-Jobs loslegen oder vorher Speicherplätze für deine Backups erstellen, sodass du dies nachher nicht mehr erledigen musst. Klicke dafür einfach auf „Speicherplatz erstellen“. Möchtest du direkt starten, klicke in der linken Leiste auf das zweite Icon „Sichern & Wiederherstellen“.
Sobald du eine externe Festplatte zum ersten Mal anschließt, musst du diese in der Regel zuerst initialisieren, sprich vollständig formatieren, bevor sie dir zur Verfügung steht. Öffne dafür die „Speicher & Snapshots“ über das Menü und navigiere zum Punkt „Externer Speicher“. Hier siehst du eine Auflistung aller verbundenen Geräte.
Rechtsklicke deine neu hinzugefügte Festplatte und wähle „Festplatte vollständig formatieren“. Als Dateisystem kannst du „EXT4“ belassen. Vergib eine aussagekräftige Bezeichnung für den Datenträger und wähle bei Bedarf eine Verschlüsselung sowie ein Passwort. Klicke anschließend auf „Formatieren“ und bestätige die Meldung, dass alle Daten auf der Festplatte gelöscht werden, mit „OK“.
Mehr Datensicherheit mit der richtigen Backup-Strategie
Damit du im Bedarfsfall funktionierende Backups hast, mit denen du verlorene Daten wiederherstellen kannst, solltest du ein paar Dinge beachten und dir eine persönliche Strategie überlegen:
- Bereits im Dashboard wirst du mit der 3-2-1-Sicherungsstrategie begrüßt. Dabei handelt es sich um ein mehr oder weniger wasserdichtes Backupprinzip, welches ein ausgewogenes Verhältnis zwischen Aufwand und Sicherheit bietet. Das Prinzip besagt, dass du mindestens 3 Kopien deiner Dateien anlegen sollst, welche auf 2 unterschiedlichen Medien gesichert werden. Dabei soll 1 Kopie an einem externen Speicherort möglichst weit von dir entfernt liegen. Bedenke: Deine Backups auf dem Dachboden oder im Keller aufzubewahren ist hier nicht Sinn der Sache.
- Backups auf externe Medien auszulagern, ist bei einem NAS nicht nur sinnvoll, sondern essenziell. Die Backup-Funktion bietet dir dabei die Möglichkeit, externe Laufwerke nach erfolgtem Backup-Job auszuwerfen. Klingt zuerst vielleicht etwas sinnlos, da du das Gerät bis zum nächsten Job wieder neu einstöpseln musst. Hat aber durchaus seine Daseinsberechtigung. Ein ausgeworfenes Gerät scheint nicht im System auf und kann folgend auch nicht von Viren und Ransomware befallen werden.
- Wie immer gilt die Devise: Ein Raid ist kein Backup. Zwar erhältst du mit mehreren Festplatten im NAS eine gewisse Ausfallsicherheit. Diese bringt dir aber bei gelöschten oder virenbefallenen Dateien absolut keinen Vorteil.
QNAP-NAS sichern
Die häufigste Variante ist die Sicherung des Netzwerkspeichers selbst, denn hier liegen in der Regel alle wichtigen Daten, die eines Backups würdig sind. Dafür benötigst du auf alle Fälle ein externes Backupziel, wie beispielsweise eine externe Festplatte, ein weiteres NAS oder einfach einen Online-Speicher. Bei Letzterem musst du für deinen Backup aber etwas mehr Zeit einplanen, da die Übertragungsraten geringer ausfallen. Außerdem solltest du im Vorfeld die laufenden Kosten für die Cloud bedenken. Bei einigen Terabytes an Daten kann das schon mal teuer werden.
Beginne deinen Backup-Job in der HBS 3 App auf deinem QNAP-NAS. Wechsle in der linken Spalte in den Bereich „Sichern & Wiederherstellen“, klicke auf den Button „Jetzt sichern“ und wähle den Punkt „Neuer Sicherungsauftrag“.
Anschließend kannst du einen oder mehrere Quellordner auswählen – also die Daten, die du sichern möchtest. Du kannst auf diesem Weg beispielsweise auch externe Festplatten auf das NAS sichern. Setze einen Haken bei den gewünschten Ordnern und klicke auf den Weiter-Button.
Im nächsten Schritt stehen dir neben dem lokalen oder einem externen NAS diverse Cloud-Anbieter zur Auswahl. Entscheidest du dich für ein anderes Ziel als das lokale NAS, gelangst du zu einem Login-Screen, sobald du einen Dienst auswählst. Melde dich dort einfach mit deinen Zugangsdaten an, um den Service für deine Backups zu nutzen. Betätige den Auswählen-Button, wenn du fertig bist.
Backup-Ziel festlegen
Hast du das lokale NAS gewählt, fragt dich der Assistent nach dem Zielordner – in unserem Fall die externe Festplatte.
Du kannst an dieser Stelle auch einfach einen neuen Ordner anlegen, sodass du deine Backups besser zuordnen kannst. Markiere das externe Gerät oder einen dort bereits vorhandenen Ordner und gib einen Ordnernamen im darunterliegenden leeren Feld ein. Klicke anschließend auf das Ordner-erstellen-Icon und auf „OK“, sobald du fertig bist. Jetzt kannst du außerdem einen Namen sowie eine Beschreibung für diesen Backup-Job festlegen. Klicke auf „Weiter“, um zum Zeitplan zu gelangen.
Backup nach Zeitplan
Jetzt hast du die Möglichkeit, entweder einen eigenen Zeitplan festzulegen (Planer), den Backup-Job direkt im Anschluss an einen anderen Auftrag auszuführen (Ausführen nach Auftrag) oder den Vorgang jedes Mal, wenn du die externe Festplatte anschließt, automatisiert ausführen möchtest (Automatische Sicherung). Vielleicht bist du jetzt in einer Zwickmühle: Die automatische Sicherung ist großartig, da du eine ausgeworfene HDD ohnehin erneut anschließen musst. Das schließt aber das automatische Backup nach Zeitplan aus, und so vergisst du möglicherweise darauf. Erstere Option ist aber in Bezug auf Ransomware und andere Malware die sicherere Variante. Setze aus diesem Grund am besten einen Haken bei „Externes Volume nach Abschluss auswerfen“ und klicke links auf den Button „Versionsverwaltung“.
Mehrere Dateiversionen erhalten
Die Backup-App bietet dir die Möglichkeit, gleich mehrere Versionen einer Datei zu sichern. Das bringt dir vor allem Vorteile bei Files, die sich häufig ändern.
Mit einem Versionsverlauf kannst du so Änderungen rückgängig machen oder Dateien auf einen früheren Stand zurücksetzen, sollten diese etwa korrumpiert oder anderweitig nicht mehr zu öffnen sein. Setze dafür einfach einen Haken bei „Versionsverwaltung aktivieren“ und lege die Zahl der beibehaltenen Versionen oder Tage fest. Die intelligente Versionierung ermöglicht dir zudem, stündliche, tägliche, wöchentliche und monatliche Sicherungen einer Datei festzulegen. Bedenke, dass mehrere Dateiversionen auch mehr Speicherplatz verschlingen und dieses Feature nur dann Sinn ergibt, wenn sich die gesicherten Dateien auch ändern. Bei Mediendateien wie Filmen, Musik und Bildern kannst du diese Funktion in der Regel deaktiviert lassen.
Backup auf Integrität prüfen
Eine Sicherung, die bereits mit Fehlern durchgeführt wird, bringt dich im Ernstfall nicht weit. Deshalb gibt es die Option, deine Backups auf Wiederherstellbarkeit zu prüfen. Klicke links auf das Datenintegritätsprüfungs-Icon und lege anschließend einen Zeitplan für die automatische Überprüfung fest. Die hier angebotene Schnellprüfung funktioniert aber nur bei Online-Clouddiensten oder aktiver Deduplizierung. Letztere ist nicht auf allen Geräten verfügbar, sodass du mit einer „Inhaltsprüfung“ besser beraten bist. Setze an dieser Stelle einen Haken und aktiviere den Zeitplan dort, sollte die Schnellprüfung nicht zur Verfügung stehen.
Weitere Regeln und Einstellungsmöglichkeiten
Klicke auf den Weiter-Button, sodass du bei den Backup-Regeln landest. Hier kannst du beispielsweise diverse Filter festlegen und bestimmte Dateitypen ausschließen. Zudem lässt sich im Bereich „Erweiterte Einstellungen“ QuDedup aktivieren, welches doppelt vorhandene Dateien im Backup erkennt und dadurch Speicherplatz sowie Bandbreite einspart.
Des Weiteren findest du im Punkt „Richtlinien“ die Möglichkeit, deine Backups zu verschlüsseln und mit einem Kennwort zu versehen. Unter „Optionen“ kannst du außerdem wählen, was bei Fehlern passieren soll sowie unter „Netzwerk“ beispielsweise festlegen, welcher Netzwerkadapter für Backupzwecke genutzt wird. Klicke auf „Weiter“, gehe nochmals die Zusammenfassung durch und starte den Auftrag mit dem Erstellen-Button.
Windows- oder Mac-Backup
Als Besitzer eines QNAP-NAS hast du möglicherweise noch etwas Speicherplatz übrig, um auch deinen Rechner zu sichern. Out of the Box klappt das mit HBS 3 zwar nicht, aber natürlich gibt es Mittel und Wege, auch deinen Windows-PC oder Mac auf dein NAS zu sichern.
Windows-PC auf einem QNAP-NAS sichern
Möchtest du deinen Windows-Rechner auf dem NAS sichern, benötigst du dafür den NetBak Replicator von QNAP.
Scrolle etwas nach unten, lade dir auf der Herstellerseite die Version für Windows herunter und installiere diese. Achte bei der Installation darauf, dass die App Administratorrechte erhält. Starte die Anwendung, wähle deine Region und klicke auf „Übernehmen“.
Klicke auf das grüne Ordner-Icon, wähle anschließend dein NAS aus und betätige den Weiter-Button. Jetzt werden die auf dem NAS vorhandenen Ordner aufgelistet. Möchtest du für deinen PC einen eigenen Backup-Ordner erstellen, klicke auf das grüne Ordner-erstellen-Icon rechts oben. Melde dich mit deinen Zugangsdaten an und vergib einen Ordnernamen. Klicke anschließend auf „Fertigstellen“. Wechsle nach dem Start am besten gleich in den erweiterten Modus per Schaltfläche links unten – hier hast du umfangreichere Möglichkeiten.
Am relevantesten für dich ist wahrscheinlich die planmäßige Sicherung. Rufe diesen Reiter auf, wähle die zu sichernden Laufwerke oder den gesamten PC. Klicke anschließend auf „Häufigkeitseinstellungen“, um einen Zeitplan festzulegen. Speichere deinen Backup-Job über den Hinzufügen-Button, bestätige die Meldung zur Aktivierung mit „Ja“ und warte, bis der Auftrag laut Zeitplan ausgeführt wird. Möglicherweise benötigst du an dieser Stelle noch dein Windows-Kennwort beziehungsweise jenes des Admins. Hast du es eilig, kannst du im oberen Bereich den Reiter „Sofortsicherung“ für ein schnelles Backup nutzen. Wähle auch dort wieder die zu sichernden Laufwerke und klicke auf „Sicherung starten“.
Ein kleiner Tipp am Rande: Halte die App aktiv und öffne keine weiteren Fenster, während die geschätzte Sicherungsgröße berechnet wird – ansonsten kann es vorkommen, dass der Vorgang ständig von vorne beginnt.
Time Machine Backup einrichten
Nutzt du einen Mac, kannst du problemlos die Time Machine für deine Backups nutzen. Dafür benötigst du einen separaten für dich beziehungsweise die Time Machine freigegebenen Ordner auf dem NAS. Lege diesen über die File Station an einem beliebigen Speicherort an, vergib einen Namen sowie nach Bedarf Benutzerrechte und scrolle ganz nach unten.
Aktiviere die Option „Diesen Ordner als Time Machine Backup Ordner (macOS) festlegen“ und klicke auf den Erstellen-Button. Öffne anschließend den Finder auf deinem Mac, klicke in der Menüleiste auf „Gehe zu“ und folgend auf „Mit Server verbinden“.
Gib dort die Adresse zu deinem NAS sowie dem freigegebenen Ordner ein – nach folgendem Schema:
smb://deineNASipADRESSE/deineFREIGABE
und bestätige mit „Verbinden“. Klicke nochmals auf „Verbinden“ und gib im Anschluss daran deine Zugangsdaten zum NAS ein.
Sichere das Passwort am besten auch gleich im Schlüsselbund, sodass du stets mit dem Netzlaufwerk verbunden bleibst. Öffne jetzt die Time Machine über die Systemeinstellungen und setze einen Haken bei „Automatische Datensicherung“. Jetzt erscheint ein Fenster, in welchem du den Speicherort auswählen kannst. Entscheide dich hier für den soeben hinzugefügten freigegebenen Ordner auf deinem QNAP-NAS und klicke auf „Volume verwenden“.
Optional lässt sich an dieser Stelle die Verschlüsselung aktivieren, sodass du im Anschluss noch ein Kennwort festlegen kannst. Time Machine sichert nun automatisch deinen Mac.
Synchronisierung versus Backup
Backups sind meist langwierig, träge und belegen ordentliche Mengen an Speicherplatz. Was aber, wenn du ein wichtiges Dokument abspeicherst und möchtest, dass jenes direkt gesichert wird? Schließlich läuft der Backup-Job ja streng nach Zeitplan. Hier kommen die Vorteile einer Synchronisierung zur Geltung. Mit einer Synchronisierung kannst du nämlich einzelne Ordner auswählen, die nicht nur ständig zwischen deinem Rechner und dem NAS abgeglichen werden, sondern darüber hinaus noch weitere Ziele auswählen. Dadurch landet beispielsweise eine Datei direkt nach dem Abspeichern sowohl auf dem NAS als auch in deinem Online-Speicher.
Überaus praktisch ist die Synchronisierung zudem, wenn du auf mehreren Endgeräten arbeitest und auf jedem stets die aktuelle Version deiner Daten benötigst. Tagsüber auf dem Rechner im Büro ein Tutorial verfassen und abends während der Heimfahrt am Notebook weitertippen? Kein Problem, deine Dokumente sind in Kürze lokal verfügbar (eine Internetanbindung vorausgesetzt).
In gewisser Weise profitiert auch die Datensicherheit davon, dass du per Synchronisierung mehrere Speicherorte nutzt. Das aber nur bedingt, denn sobald du eine Datei auf einem Ziel löschst, verschwindet diese auf anderen Locations ebenfalls. Es sei denn, du unterbindest das in den Einstellungen oder nutzt eine sogenannte One-Way-Synchronisierung, bei der aber nur von der Quelle zum Ziel und nicht umgekehrt synchronisiert wird.
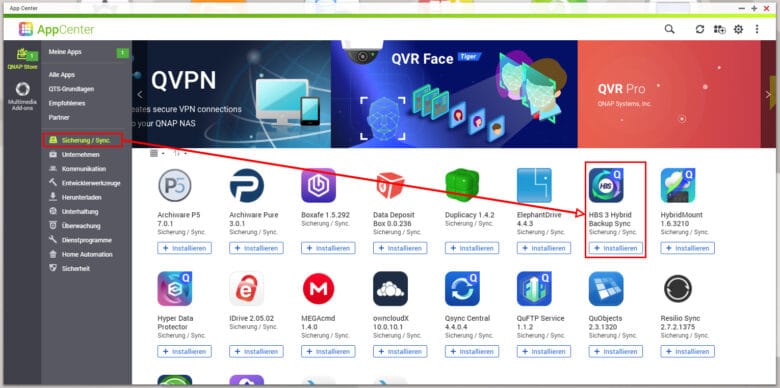
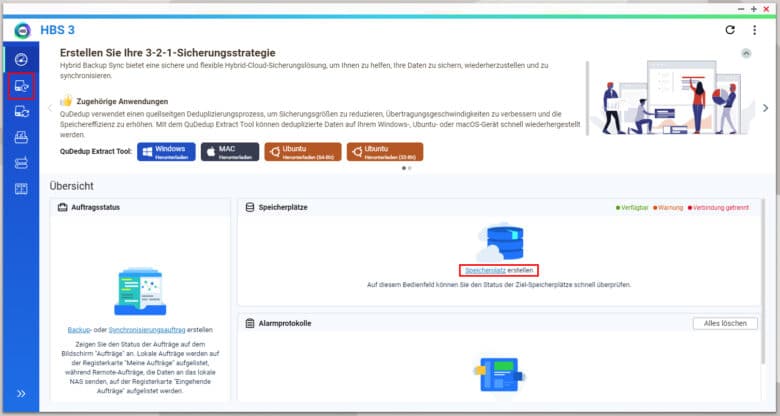
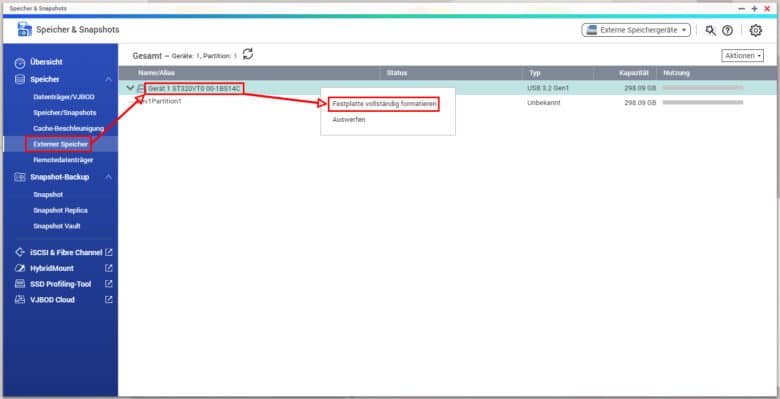
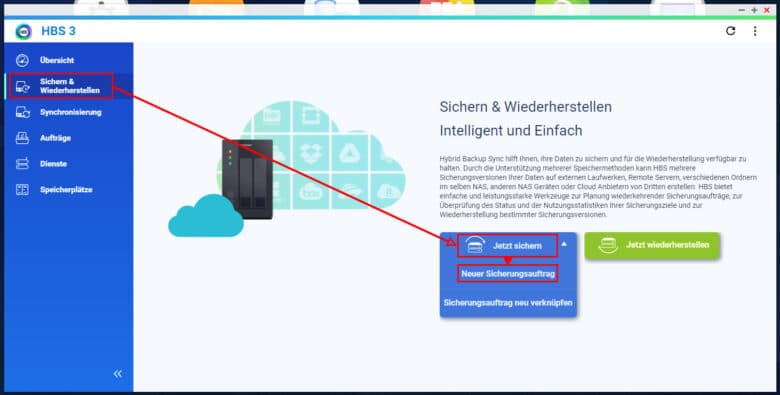
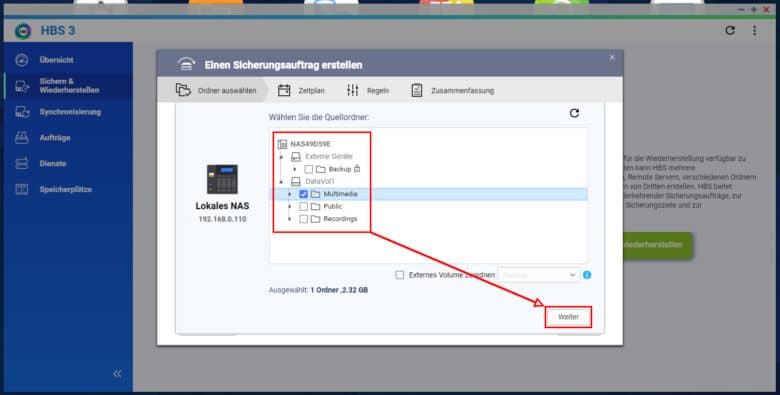
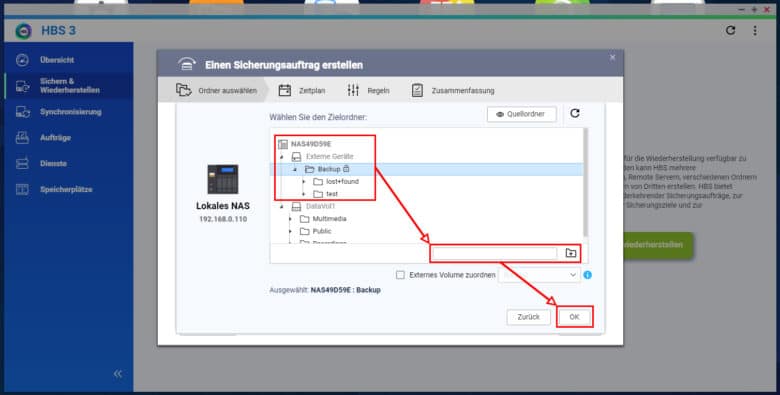
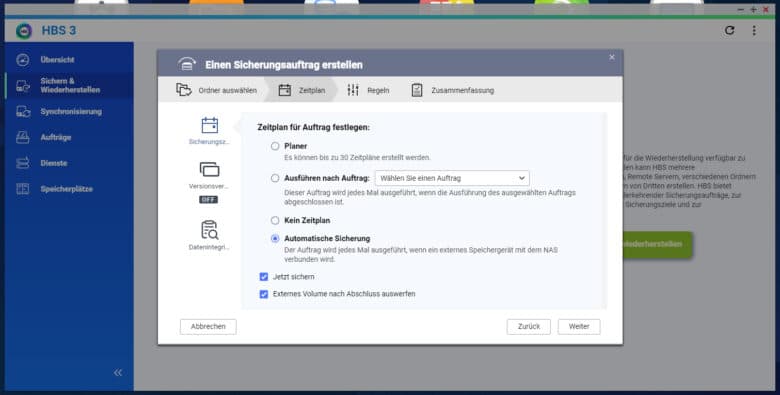
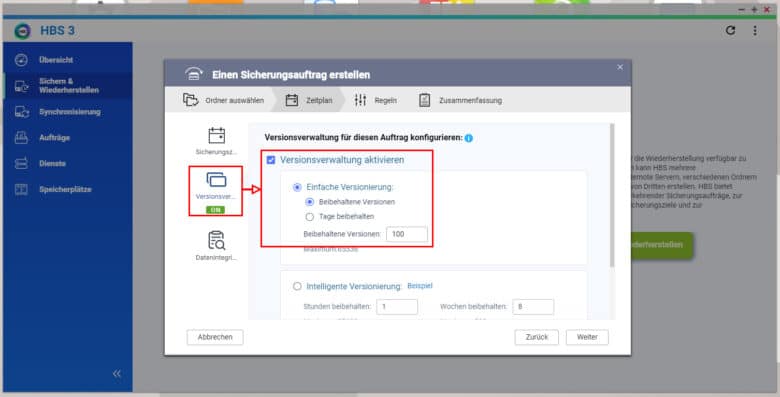
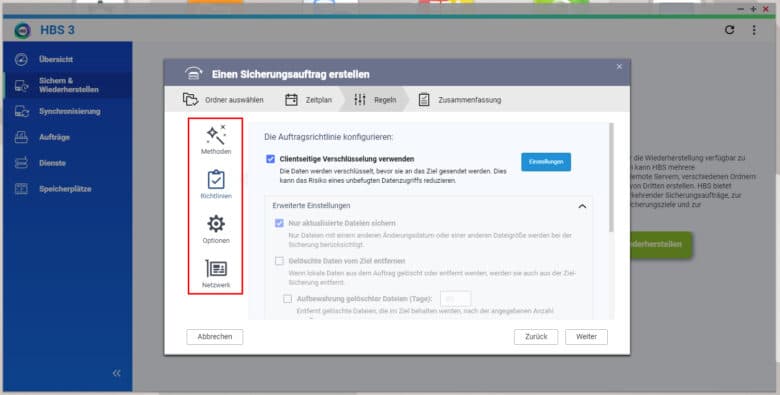
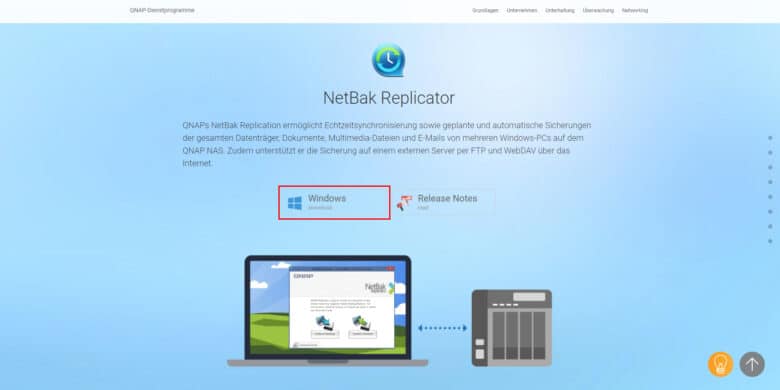
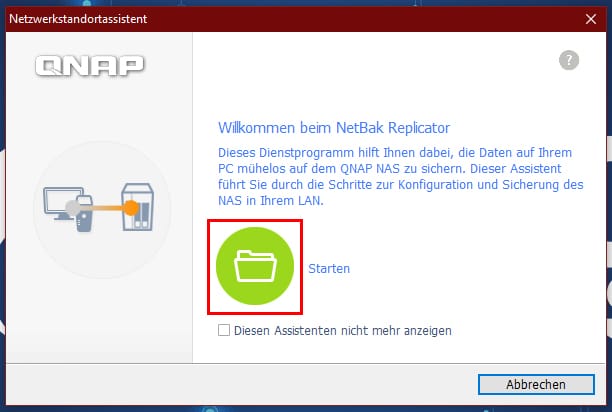

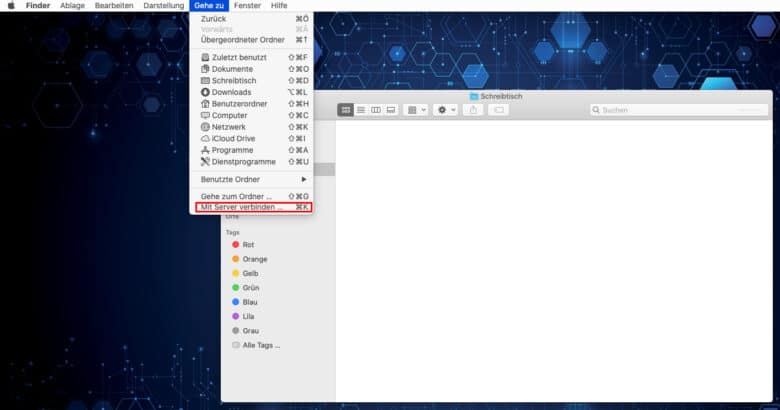
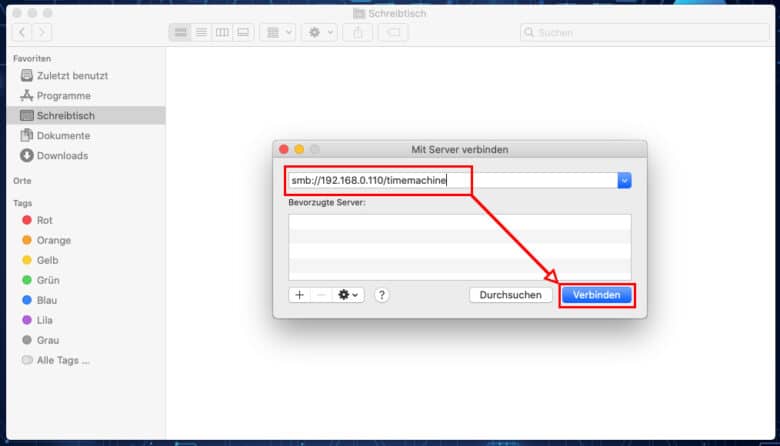
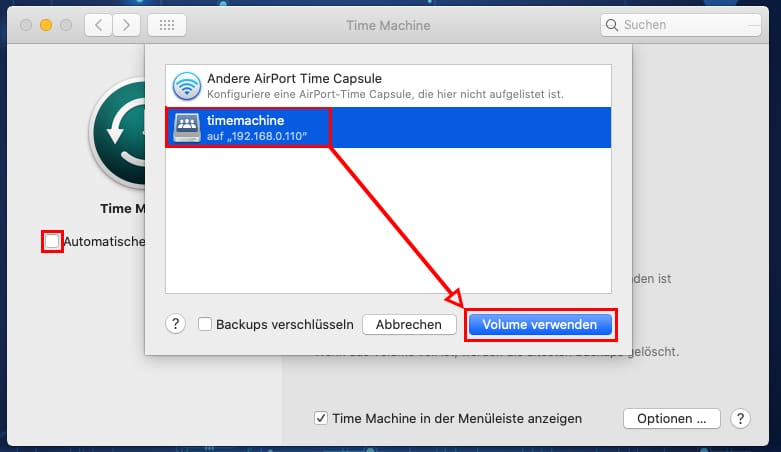




4 Antworten
Neue Antworten laden...
Neues Mitglied
Administrator
Neues Mitglied
Administrator
Beteilige dich an der Diskussion in der Basic Tutorials Community →