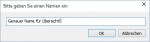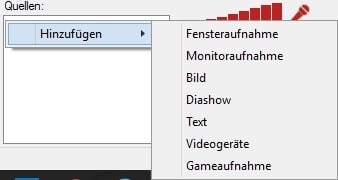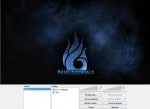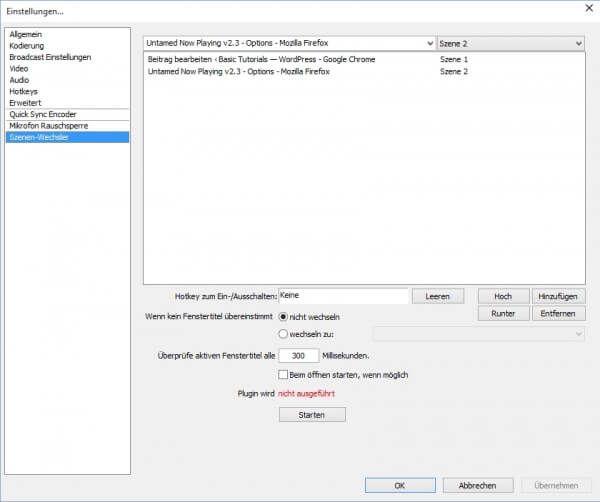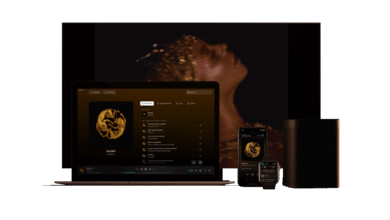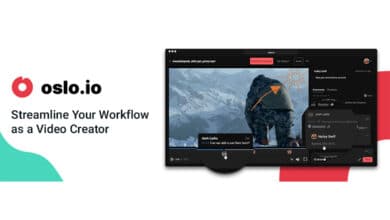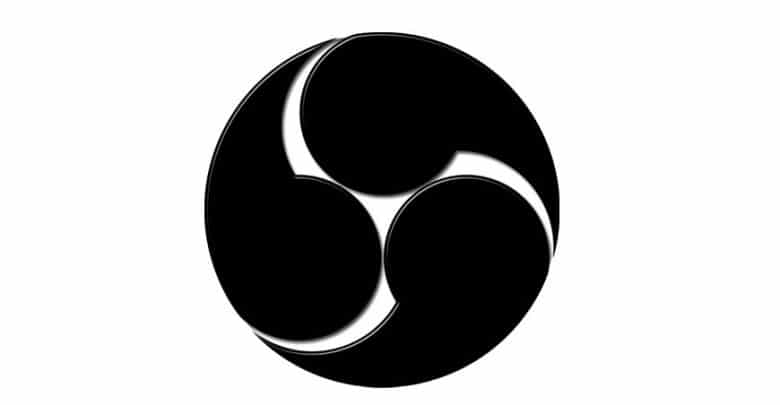
In diesem Teil des Tutorials widmen wir uns den Szenen, Quellen und einigen nützlichen Plugins für den Open Broadcaster.
Der erste Teil des Tutorials hat sich mit der grundlegenden Bedienung der Software und den richtigen Einstellungen für den Stream beschäftigt. Damit eure Zuschauer auch was zum Gucken haben, sprechen wir jetzt über die Szenen und Quellen.
Vorweg: Jeder gestaltet seine Szenen und Quellen anders. Ich lege euch hier die Grundlagen in die Hand und vielleicht übernehmt ihr meine Einstellungen auch einfach in euren Stream.
Szenen & Quellen
Jetzt zum eigentlichen Tutorial: Im ersten Teil hatte ich ja schon erzählt, dass sich die Szenen aus OBS wie die aus einem Film verhalten. Am Anfang erstellen wir uns einfach mal eine Szene in dem wir einen Rechtsklick in das Feld „Szenen“ machen. Am besten benennt ihr die neue Szene nach dem Spiel/Fenster/Programm, das ihr im Stream wiedergeben wollt. Das dient einfach der Übersicht, falls ihr irgendwann die ein oder andere Szene habt. Der erste Schritt ist getan. Fehlt nur noch der Inhalt der Szene.
Dafür gibt es die Quellen. Wir fügen eine neue Quelle hinzu, indem ihr wieder einen Rechtsklick macht, dieses mal aber im Bereich „Quellen“. Jetzt bekommt ihr eine Auswahl an Quellen. Hinzufügen könnt ihr Texte, Bilder, Monitoraufnahmen, Fensteraufnahmen, Gameaufnahmen und vieles mehr. Wir nehmen als Beispiel jetzt ein Bild. Habt ihr diese hinzugefügt, könnt ihr einfach auf die Eigenschaften der Quelle gehen und bei Gameaufnahmen beispielsweise den Prozess des Spiels auswählen (falls dieses gerade läuft).
So, nun sollten wir unser erstes Bild im Stream sehen. Falls nicht, einfach mal auf Stream-Vorschau drücken. Einigen reicht das schon für ihren Stream, andere hätten gerne noch einige Extras, wie zum Beispiel ein Lauftext, der das aktuelle Lied aus der Playlist anzeigt oder Felder für den letzten Follower und so weiter. Das Hinzufügen funktioniert genau gleich. Die Quellen verhalten sich bei der Sichtbarkeit wie Ebenen. Die Quelle, die an erster Stelle ist, liegt also auf allen anderen. Wenn ihr also Bilder einfügt, achtet darauf, dass sie einen transparenten Hintergrund haben.
Nun erstellt einfach mal wild eure Szenen und Quellen und probiert ein wenig rum. Bei Quellen, die ihr überall benutzt oder bei vielen Szenen, lohnt es sich auch eine „Globale Quelle“ zu erzeugen. Diese werden ganz einfach über die Auswahl „Globale Quellen“ hinzugefügt und bearbeitet und lassen sich dann über die Quellen hinzufügen.
Plugin: Aktueller Song
Habt ihr eure Szenen mit den nötigen Spiel-/Monitoraufnahmen versehen, kommen wir jetzt zu den Extras. Fangen wir am besten einfach mit einem Lauftext an. Und um euch gleich ein Plugin näher zu bringen, möchten wir den Viewern zeigen, welcher Song aktuell bei euch gespielt wird. Für dieses Plugin benötigt ihr Firefox und eine Pandora-Station/eine YouTube-Playlist/eine Spotify-Playlist (nur Web) und die Firefox-Erweiterung Untamed Now Playing. Ich benutze beispielsweise die Web-Version von Spotify. Habt ihr eure Musik-Seite aufgerufen und die Erweiterung installiert? Gut, jetzt geht’s ans Einrichten. In Firefox habt ihr oben rechts einen neuen Button. Klickt ihr diesen an, gelangt ihr in die Konfiguration von „UNP„. Für die grobe Konfiguration wählen wir jetzt einfach mal den Desktop als Speicherort aus. Wenn ihr jetzt die Musik abspielt, sollte eine Datei dort abgelegt werden. Nun zur Quelle in OBS. Mit einem Rechtsklick in Quellen -> Text fügen wir ein Textobjekt hinzu. Ein wenig weiter unten dann auf „Nutze Text aus Datei“ und dann auf „Durchsuchen„. Nur noch die Textdatei auswählen und fertig! Das erste Extra ist erfolgreich eingerichtet.
Der Szenen-Wechsler
Für die Bequemen unter uns gibt es den Szenen-Wechsler, der seit Kurzem auch ohne extra Plugin vorhanden ist. Der Szenen-Wechsler ist sehr einfach zu bedienen. Für die folgenden Schritte solltet ihr bereits zwei Szenen eingerichtet haben. Für die Konfiguration gehen wir einfach auf Einstellungen -> Szenen-Wechsler.
Im oberen Bereich können wir ein Fenster/einen Prozess mit einer Szenen verknüpfen. Ihr habt zum Beispiel zwei Szenen. Die erste Szene ist euer Desktop. Dazu haben wir die Einstellung „Wenn kein Fenster-Titel übereinstimmt“ und „wechsel zu:„. Ihr wählt hier die Szene aus, die gezeigt werden soll, wenn ihr gerade nichts offen habt. Startet ihr beispielsweise euren Browser, könnt ihr oben den Fensternamen auswählen, die Szene verknüpfen und auf „Hinzufügen“ drücken. Zum Testen drückt ihr noch auf „Starten“ und probiert eure Einstellung jetzt einfach in der Stream-Vorschau aus. Ihr solltet zum Testen aber nicht euer OBS ausgewählt haben, dann wird immer die damit verknüpfte Szene angezeigt.
Hier habe ich euch die Grundlagen für die Szenen, Quellen und Plugins von Open Broadcaster Software an die Hand gelegt. Natürlich ist das nur ein kleiner Teil vom Großen! Andere Plugins und Tools werde ich euch aber in weiteren Tutorials näher beibringen.
Solltet ihr Fragen oder Anregungen haben, einfach ab in die Kommentare damit!
Weitere Plugins/Tools/Guides findet ihr auch direkt auf der Seite der Open Broadcaster Software!