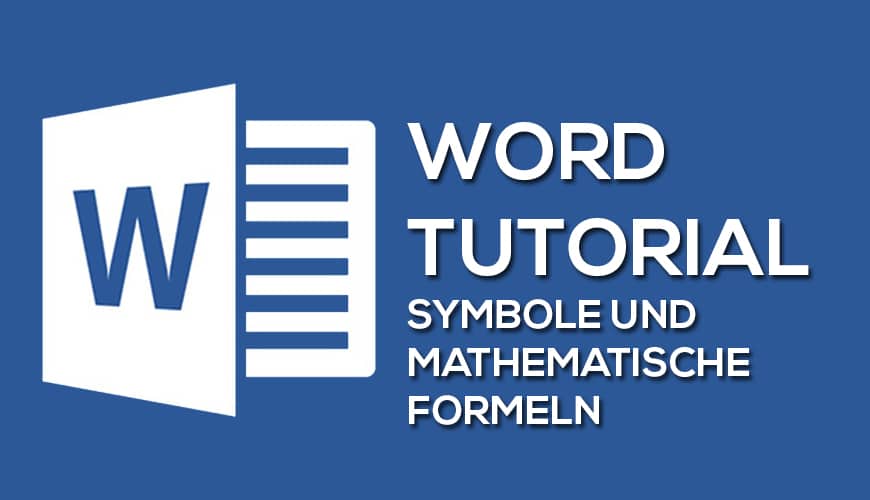Deine Lieblings-E-Mail-App macht nicht so wie sie soll und verhält sich seltsam? Warum ist Outlook so langsam und warum funktioniert der Outlook Login nicht in meinem WLAN? Welche Outlook Version habe ich und wie hängt das mit diesem kryptischen Fehlercode zusammen? Fragen über Fragen, die dir den Spaß an der E-Mail- und Terminverwaltung nicht selten verderben. Gut, dass Microsoft Outlook und sämtliche weitere Apps auf deinem System sogenannte Logdateien bzw. Logfiles erstellen. In diesen werden Fehler und Vorgänge protokolliert, sodass du Problemen auf diese Weise mehr oder weniger einfach auf den Grund gehen kannst. Wir zeigen dir, wie du deine Outlook Logs anzeigen und in ein lesbares Format umwandeln lassen kannst.
Outlook logging aktivieren
Bevor du beginnst, die Logbücher deiner E-Mail-App zu durchforsten, musst du erst einmal festlegen, dass überhaupt protokolliert wird. Das macht Microsoft Outlook nämlich nicht standardmäßig. Vor allem deshalb, weil das Outlook Log File richtig groß werden kann und der Vorgang natürlich auch Rechenleistung benötigt. Und im Normalfall läuft die App ja einwandfrei, sodass ein detailliertes Protokoll gar nicht erforderlich ist.
Add-Ins als Fehlerquelle ausschließen
Bevor du mit der Problemlösung beginnst, solltest du erst einmal die üblichen Verdächtigen näher ins Auge fassen. Verhält sich Outlook plötzlich nicht mehr so wie es soll, ist es sinnvoll, zuerst einmal alle Add-Ins von Drittherstellern temporär zu deaktivieren. Dort entstehen nämlich die häufigsten Fehlerquellen. In diesem Fall ist es optimal, wenn sich Outlook noch starten lässt. Klicke im Menüband auf „Datei“, wähle dort die „Optionen“ aus und wechsle in der linken Spalte in den Bereich „Add-Ins“. Ein Klick auf den Los-Button im unteren Bereich öffnet eine Liste mit allen installierten Add-Ins. Jene, die aktiv sind, erkennst du an einem Haken. Entferne hier bei allen Add-Ins von Fremdherstellern oder, wenn du sichergehen willst, auch jene von Microsoft, den Haken und bestätige mit OK. Starte die App anschließend neu und prüfe, ob das Problem vielleicht bereits gelöst wurde.
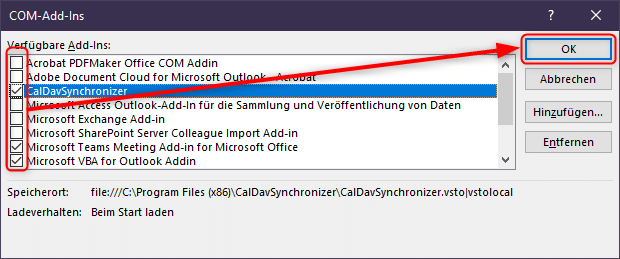
Ist dein Problem mit Microsoft Outlook bereits so weit fortgeschritten, dass sich die App nicht einmal mehr öffnen lässt, musst du die Add-Ins manuell und außerhalb deaktivieren. Du kannst dafür den sogenannten abgesicherten Modus verwenden, der Outlook in einer Minimalkonfiguration nur mit den notwendigsten Funktionen startet. Rufe dafür das Ausführen-Fenster auf, indem du die Tasten [WINDOWS] + [R] betätigst. Gib dort in der Zeile folgenden Befehl ein und bestätige anschließend mit der [EINGABETASTE]:
Outlook.exe /safe
Jetzt sollte die App in der Regel starten. Kommst du an dieser Stelle auch nicht mit dem abgesicherten Modus weiter, bleibt dir in der Regel nur eine Neuinstallation der Anwendung beziehungsweise deines Office-Pakets. Die Protokollierung lässt sich dann nämlich nur über komplizierte Umwege aktivieren.
Outlook Log File aktivieren
Lässt sich dein Outlook noch starten, hast du weitaus bessere Karten. In diesem Fall kannst du nämlich einfach die Protokollierung in Gang setzen. Klicke dafür im Menüband auf „Datei“, wähle links unten die „Optionen“ und wechsle in den Bereich „Erweitert“. Im Abschnitt „Sonstige“ findest du dann den Punkt „Protokollierung der Problembehandlung aktivieren (erfordert einen Neustart von Outlook“, den du einfach mit einem Haken aktivierst. Anschließend solltest du das Popup mit der Frage, ob du die Protokollierung deaktivieren möchtest, mit „Nein“ beantworten.
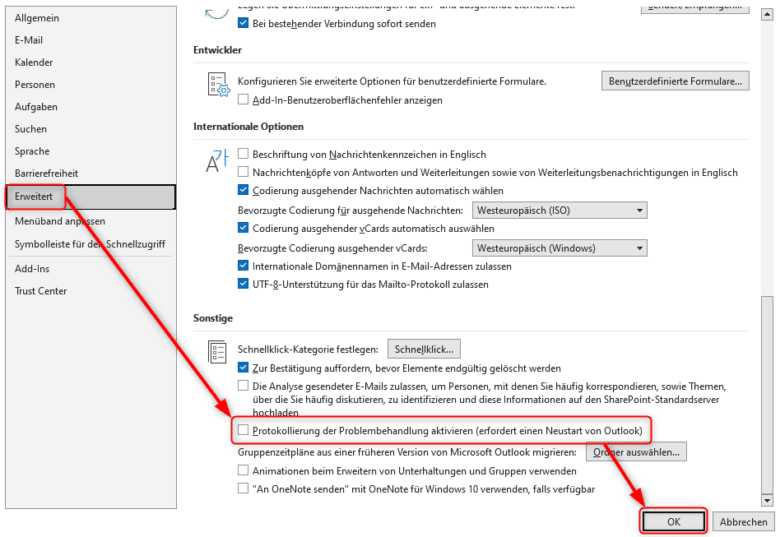
Beim nächsten Aufruf von Microsoft Outlook beziehungsweise Outlook Login wird nun eine Datei erstellt, in der sämtliche Vorgänge und Fehler protokolliert werden. Das ist aber erst die halbe Miete. Diese Dateien sind noch in keinem lesbaren Format. Einfach im Editor deiner Wahl öffnen ist also noch keine Option.
Outlook 2016, 2019 und Outlook 365 Logs öffnen und auswerten
Schon mal von ETL-Dateien gehört? Kein Wunder, als gewöhnlicher User kommst du mit Protokollen vom Typ Microsoft Event Trace Log File nicht in Berührung. Und mit dem Editor oder Notepad++ kommst du auch nicht an die Inhalte der Protokolldateien heran. Zuerst gilt es, diese in ein lesbares Format zu bringen. Du benötigst dafür keine extra Software, sondern kannst das bereits mit Windows-Bordmitteln in Form der PowerShell erledigen.
Outlook Logs anzeigen und finden
Öffne die PowerShell, indem du im Startmenü danach suchst. Wechsle im nächsten Schritt in das Verzeichnis, in dem sich die Logdatei befindet. In der Regel landet diese direkt in deinem Benutzerverzeichnis, aber etwas verschachtelt. Mit folgenden Befehlen kannst du trotzdem direkt die Standard-Location der Outlook Logs anzeigen. Bestätige jede Zeile jeweils mit der [EINGABETASTE], um den Befehl auszuführen.
cd appdata cd Local cd Temp cd ‚Outlook Logging‘ (vergiss hier die einfachen Anführungszeichen nicht)
Wenn du deinen temporären Ordner in Windows 10 oder 11 verschoben hast, um beispielsweise deine System-SSD zu schonen, findest du die Logdateien in dem von dir festgelegten Temp-Ordner. Du musst in diesem Fall mit folgenden Befehlen zu deinem Temp-Verzeichnis wechseln:
cd .. (wechselt in das übergeordnete Verzeichnis) X: (wechselt zum Laufwerksbuchstaben X) cd Verzeichnisname (wechselt in den angegebenen Ordnernamen, bei Leerzeichen im Ordnernamen musst du diesen allerdings in einfache Anführungszeichen ‚ ‘ setzen)
Dort kannst du dann ebenfalls in den Ordner Outlook Logging wechseln.
Outlook Logs auswerten
Im nächsten Schritt kann die eigentliche Auswertung der Logdateien beginnen. Mit dem Befehl dir gefolgt von der [EINGABETASTE] kannst du dir beispielsweise alle bereits vorhandenen Logfiles auflisten lassen. Du siehst, hier sind ein ganzer Haufen .etl-Dateien vorhanden, die du aber noch nicht sinnvoll öffnen kannst. Du musst die Datei erst in das richtige Format konvertieren. Das machst du mit folgendem Befehl:
tracerpt.exe deineOutlookLogDatei.etl -lr
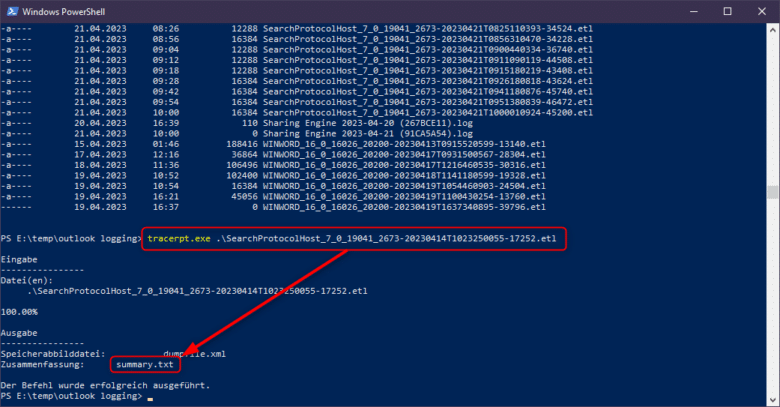
Es reicht dabei völlig aus, wenn du nur die ersten paar Zeichen dieses langen Dateinamens eingibst, die [TAB]-Taste erledigt den Rest und lässt dich die Zeile entweder auto-vervollständigen oder geht alle Dateinamen durch, die mit diesen Zeichen beginnen. Bestätige darauf mit der [EINGABETASTE]. Dabei spuckt dir das Tool zwei weitere Dateien aus. Ein sogenanntes Dumpfile, das sämtliche Inhalte des von Outlook belegten Arbeitsspeichers enthält und, viel wichtiger, eine summary.txt. Bei Letzterer handelt es sich um eine simple Textdatei, die du in einem Texteditor deiner Wahl öffnen kannst. Der Einfachheit halber kannst du auch einfach mit folgendem Befehl die Datei im Editor öffnen:
notepad.exe summary.txt
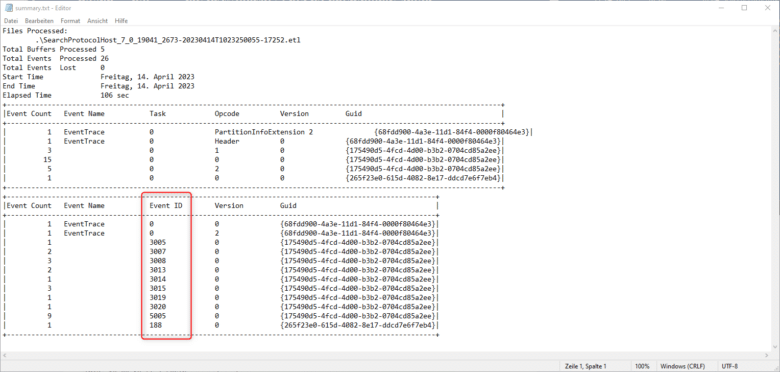
In dieser Textdatei sind nun sämtliche Vorgänge protokolliert und jeweils mit einer Event ID versehen. Werden hier also Fehler oder Probleme gefunden, spuckt dir das Logfile eine entsprechende ID für den Fehler beziehungsweise das Event aus. Notiere dir diese, um im Anschluss daran im WWW nach einer Lösung suchen zu können.
Outlook Logging deaktivieren
Hast du dein Problem gelöst, solltest du unbedingt die Logfunktion wieder deaktivieren, da diese nicht selten zwischen 40 und 60 MB pro Stunde an Logeinträgen produziert. Die Dateien werden außerdem nicht wieder automatisch vom System entfernt, sondern sorgen dafür, dass du spätestens nach ein paar Tagen keinen freien Speicherplatz mehr auf deinem Systemlaufwerk hast.
Öffne Microsoft Outlook, wechsle über das Datei-Menüband in die Optionen, klicke in der linken Spalte auf „Erweitert“ und entferne den Haken bei „Protokollierung der Problembehandlung aktivieren“. Bestätige mit „OK“, starte Outlook neu und lösche idealerweise auch die .etl-Dateien, sofern du diese nicht mehr zur Problemlösung benötigst. Du musst deinen Temp-Ordner dafür nicht zwingend über die PowerShell aufrufen, sondern kannst auch bequem über den Windows Explorer dorthin navigieren:
%appdata%\local\temp\outlook logging\