
Lass uns einmal kurz hochrechnen, was passiert, wenn du eine PowerPoint Präsentation mit unkomprimierten Medien erstellst. Angenommen, du fügst bei einer 20-Seitigen Präsentation auf jeder zweiten Folie ein Handyfoto (beispielsweise 3 MB jeweils), dazu ein paar Vektorgrafiken, einen fetzigen Soundtrack als Intro (6 MB) sowie ein lustiges Katenvideo in Full-HD (300 MB) am Schluss ein. Und schon sind wir bei aufgerundet 350 Megabyte angelangt. Klar, passt auf einen USB-Stick und lässt sich notfalls auch via Cloud mit anderen teilen. Effizient ist das aber nicht. Und für den Mailversand hast du die Grenze längst überschritten. Aus diesem Grund ist es überaus sinnvoll, deine Präsentation direkt in PowerPoint komprimieren zu lassen oder dafür ein paar externe Tools in Anspruch zu nehmen. Wir zeigen dir beide Wege, sodass deine Präsentationen unkompliziert auf allen Wegen teilbar sind.
Komprimierungsverfahren in PowerPoint – ein kleiner Exkurs
Das Komprimieren von Daten in PowerPoint basiert auf verschiedenen Verfahren, die jeweils ihre eigenen Techniken und Algorithmen verwenden, um die Dateigröße zu minimieren. Dabei kannst du Komprimierung zusammengefasst in zwei Arten aufteilen:
- Bei der verlustfreien Komprimierung werden Daten so codiert, dass sie nach der Dekomprimierung wieder vollständig in ihren ursprünglichen Zustand zurückversetzt werden können. Methoden wie ZIP, die in PowerPoint für eingebettete Dokumente verwendet werden können, sind Beispiele für verlustfreie Komprimierung. Sie sind ideal für Textelemente und Grafiken, bei denen die Wiedergabequalität absolut essenziell ist.
- Die verlustbehaftete Komprimierung hingegen reduziert die Dateigröße, indem sie Informationen entfernt, die für das menschliche Auge oder Ohr als weniger wichtig erachtet werden. JPEG für Bilder und MPEG für Videos sind Beispiele für verlustbehaftete Formate. PowerPoint bietet eine solide Option, um deine Präsentation im Format PPT komprimieren zu lassen, indem die Auflösung gesenkt und das Video in einem effizienteren Format gespeichert wird. Das führt in der Regel zu einer leichten Reduzierung der visuellen oder auditiven Qualität, ist aber in vielen Fällen für Präsentationszwecke absolut ausreichend.
Ja, PowerPoint kann tatsächlich Videos komprimieren und neu encodieren. Aber gerade bei größeren Dateien ist es vielleicht sinnvoller, ein externes Werkzeug für die Datenreduktion zu nutzen, sodass du gegebenenfalls auch neuere Codecs auswählen kannst. H.264 oder H.265 komprimieren weitaus besser und erhalten bei geringerer Bitrate mehr vom Original bei – der Umwandlungsprozess dauert aber ein wenig länger. Praktischerweise kannst du für diesen Zweck aber auch die Recheneinheiten auf deiner Grafikkarte nutzen, sodass der Vorgang häufig schneller als in Echtzeit abläuft.
Bei Bildmaterial kannst du aber getrost auf die integrierten Komprimiermöglichkeiten der beliebten Präsentations-App zurückgreifen. Denn hier werden die Qualität in der JPEG-Speicherung einfach ein wenig heruntergeschraubt und nicht sichtbare Bildbereiche entfernt.
Bilder in PowerPoint komprimieren
Bilder und Medienelemente sind oft die Hauptverursacher von aufgeblähten PowerPoint-Dateien. Glücklicherweise bietet PowerPoint einfache Wege, um Bilder zu komprimieren und somit die Größe deiner Präsentation zu reduzieren, ohne dabei einen erheblichen Qualitätsverlust in Kauf nehmen zu müssen.
Wenn du einzelne PowerPoint Bilder komprimieren möchtest, ohne die restlichen Elemente der Präsentation zu beeinflussen, kannst du das direkt in PowerPoint, ohne eine zusätzliche Drittanbieter-App erledigen:
- Klicke auf das Bild, das du komprimieren möchtest.
- Im Menüpunkt „Bildtools“ findest du die Option „Bilder komprimieren“.
- Wähle die gewünschte Auflösung und bestätige deine Auswahl.
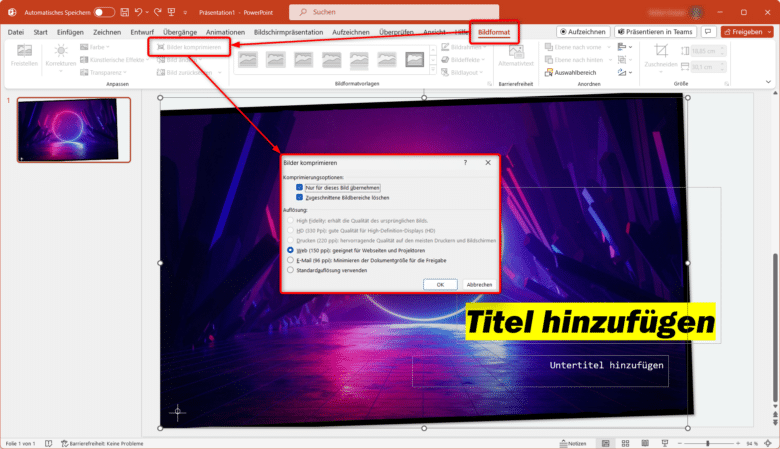
Diesen Vorgang kannst du bei jeder Folie anwenden, um jedes Bild individuell anzupassen und die Gesamtgröße der Datei möglichst gering zu halten. Wenn du mehrere Bilder gleichzeitig komprimieren möchtest, bietet PowerPoint eine Funktion, mit der du alle Bilder in einem Durchgang bearbeiten kannst:
- Öffne das Menü „Datei“ und wähle „Speichern unter“.
- Klicke auf „Tools“ neben dem Speichern-Button und wähle „Bilder komprimieren“.
- Entscheide dich für eine Auflösungsstufe, die für deine Präsentation angemessen ist. Niedrigere Auflösungen sind ideal für den Bildschirmgebrauch und Online-Präsentationen, die du zum Beispiel per E-Mail versendest. Höhere Auflösungen sind vor allem dann von Vorteil, wenn jemand deine Präsentation auch ausdrucken möchte oder du das Glück hast, einen hochauflösenden Projektor für deine Präsentation nutzen zu können.
- Wähle anschließend aus, ob Änderungen auf alle Bilder angewendet und Dokumentinformationen (wie etwa nicht sichtbare Bildbereiche) entfernt werden sollen, um zusätzlichen Speicherplatz zu sparen.
- Speichere die PPTX-Datei per Speichern-Button.
Videos in PowerPoint komprimieren und verkleinern
PowerPoint selbst bietet eine praktische Funktion zur Reduzierung der Dateigröße von Videos – diese müssen aber bereits in eine Präsentation eingebettet sein. Beim Speichern der Präsentation besteht dann die Möglichkeit, die Dateigröße zu optimieren. Dabei analysiert PowerPoint die verwendeten Videos und passt deren Auflösung und Komprimierungsrate an, basierend auf dem vorgesehenen Verwendungszweck der Präsentation, wie etwa Bildschirmpräsentation, Online-Veröffentlichung oder Druckausgabe. Diese integrierte Videokomprimierung ist besonders dann nützlich, wenn keine externen Tools zur Verfügung stehen (wie etwa auf einem öffentlichen Rechner an der Uni) oder wenn du nach einer schnellen Lösung suchst, um deine PowerPoint verkleinern zu können.
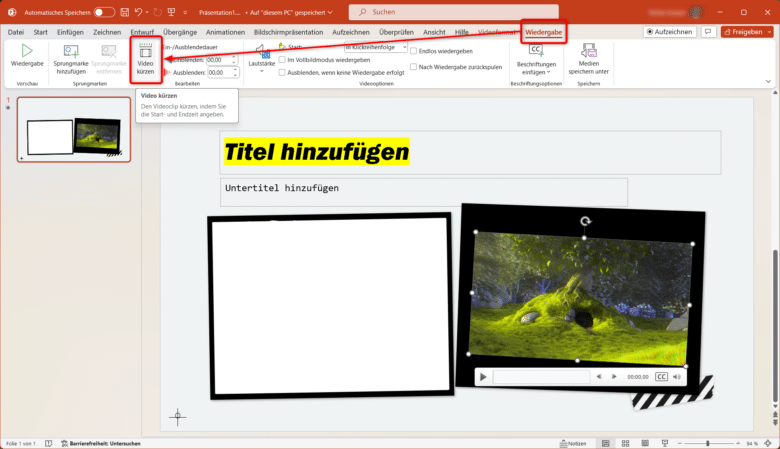
Bevor du ein Video komprimierst, solltest du aber vielleicht kurz überlegen, ob du überhaupt den gesamten Videoclip benötigst. In PowerPoint kannst du nämlich auch einfach bloß einen relevanten Ausschnitt erstellen, indem du das Video auswählst, im Menüband auf „Wiedergabe“ klickst und mit der Funktion „Video kürzen“ die Start- und Endzeit für den Ausschnitt festlegst. So musst du nicht einen gesamten Film einbetten, wenn du nur den Ausschnitt einer Szene präsentieren möchtest.
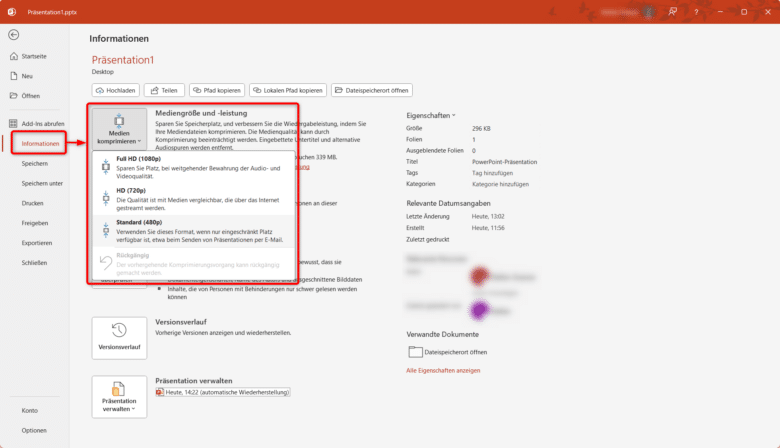
Wenn du dennoch einen längeren Videoclip verwendest, bleibt dir eine entsprechende Komprimierung oftmals nicht erspart. Du findest die entsprechenden Tools dafür aber direkt im Datei-Menü im Punkt „Informationen“. Klicke dort auf das Dropdown-Menü „Medien komprimieren“ und wähle eine Größe für die Videos aus – schon beginnt die Konvertierung in ein kleineres Format. Allerdings kann es durchaus vorkommen, dass PowerPoint dein Videocodec nicht unterstützt und einen Fehler ausgibt. Spätestens an dieser Stelle solltest du auf ein externes Werkzeug umsteigen.
Nutzung von X-Media Recode zur Videokomprimierung
Für diejenigen, die die Qualität und Größe ihrer Videos präzise steuern möchten, bevor sie in PowerPoint eingefügt werden, ist X-Media Recode ein leistungsstarkes, kostenloses Tool, das eine Vielzahl von Komprimierungsoptionen bietet. Durch die Vorkomprimierung von Videos mit X-Media Recode kannst du sicherstellen, dass deine PowerPoint-Präsentationen nicht nur leichter und schneller zu handhaben sind, sondern auch ohne Qualitätsverluste oder Wiedergabeprobleme auf verschiedenen Geräten funktionieren.
Neukomprimierung als einfache Lösung
Bevor du das Video in PowerPoint einfügst, solltest du es also mit X-Media Recode auf ein möglichst optimales, platzsparendes Format bringen:
- Lade X-Media Recode von der offiziellen Website herunter und folge den Installationsanweisungen. Ja, die Seite wirkt etwas angestaubt, aber das Tool ist es allemal wert.
- Starte das Programm und füge dein Video hinzu, indem du auf den Button „Datei öffnen“ klickst oder den Videoclip direkt in die Liste ziehst.
- Wähle im Dropdown-Menü „Format“ ein Zielformat, das von PowerPoint unterstützt wird, wie zum Beispiel MP4. Es handelt sich dabei aber lediglich um einen sogenannten Container, der Video, Audio und noch eine Menge weiterer Dinge enthalten kann.
- Wähle deshalb anschließend den Videoclip in der Liste aus und klicke auf den Tab „Video“, um noch weitere Eigenschaften festzulegen.
- Entscheide dich dann in der Codec-Liste idealerweise für MPEG-4 AVC / H.264. Als Besitzer einer Nvidia-Grafikkarte findest du dort auch noch einen Eintrag mit dem Anhängsel (Nvidia NVENC) – dieser nutzt dann die Recheneinheiten deiner Grafikkarte, um das Video schneller zu konvertieren.
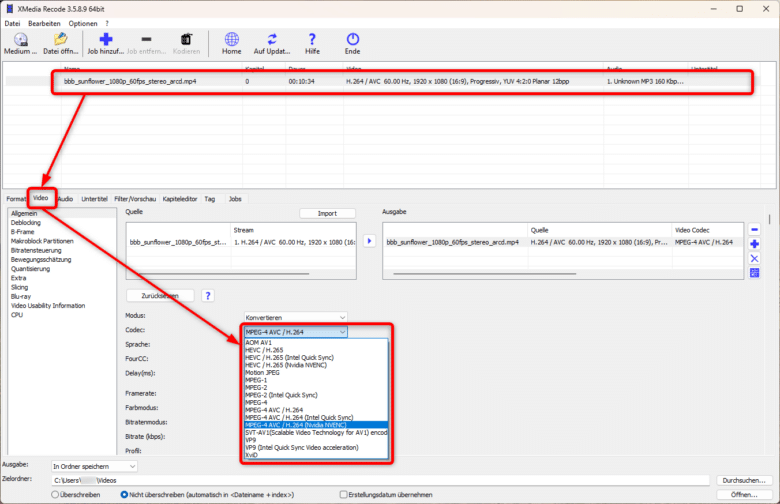
- Wechsle als Nächstes in den Tab „Audio“. Dort findest du links die vorhandenen Tonspuren deines Clips und rechts jene, die übernommen werden. Möchtest du hier eine bestimmte Tonspur, kannst du diese mit dem Pfeil-Icon in der Mitte in das neu codierte Video übernehmen. Es lassen sich dort auch mehrere Audioformate auswählen, du kannst aber auch einfach im Dropdown-Menü „Modus“ den Punkt „Kopieren“ anklicken, sodass die Tonspur unberührt bleibt.
- Nachdem du die Einstellungen angepasst hast, klicke auf den Button „Job hinzufügen“ und dann auf „Kodieren“, um den Prozess zu starten.
- Sobald das Video komprimiert ist, kannst du es in deine PowerPoint-Präsentation einfügen. Überprüfe die Wiedergabe im Präsentationsmodus, um sicherzustellen, dass alles wie erwartet funktioniert. Idealerweise auch an dem Rechner, an welchem du die Präsentation letztendlich abspielst.
PowerPoint Datei verkleinern – ein integriertes Feature
Microsoft PowerPoint sorgt mit einer Reihe an Features dafür, dass die Gesamtgröße einer Präsentation spätestens beim Speichern so weit wie möglich reduziert wird, sodass du nicht extra noch auf diverse Tools von Drittanbietern setzen musst.
PowerPoint analysiert beispielsweise sämtliche eingefügten Bilder und Videos und gleicht das Format bzw. die Auflösung und Größe an das Präsentationsmedium an. Deshalb solltest du hier am besten bereits im Vorfeld darauf achten, die korrekte Bildschirmgröße festzulegen. Das muss nicht zwingend jene deines Monitors sein, sondern jene, auf dem du präsentierst. Und die meisten Projektoren laufen auch heute noch auf der veralteten Auflösung 1280×1024 – du kannst hier also etwas Speicherbedarf einsparen.
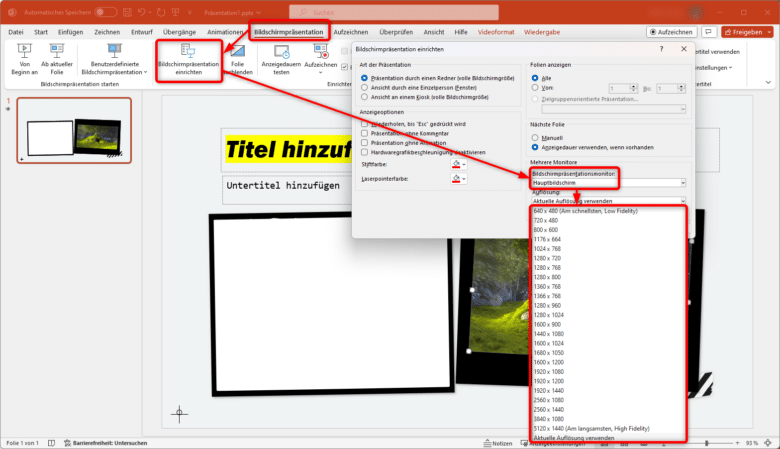
Wenn es mal etwas größer wird: PowerPoint Dateigröße reduzieren mit Drittanbietertools
Wenn die Optimierung direkt in PowerPoint nicht ausreicht oder du noch weiter die PowerPoint Größe reduzieren musst, kann die Verwendung von Archivierungssoftware wie WinRAR oder 7-Zip eine effektive Lösung sein. Diese Tools ermöglichen es, Dateien in komprimierte Archive zu packen, was die Größe von PowerPoint-Präsentationen weiter reduzieren kann, insbesondere wenn sich darin zahlreiche eingebettete Medien befinden.
Zwar nutzt die App bereits eine ZIP-Komprimierung beim Speichern, sodass eingefügte Elemente spätestens dann kleiner als die ursprünglichen Dateien sind. Dennoch kannst du mit aktuelleren, fortschrittlicheren Kompressionsalgorithmen meist noch etwas mehr herausholen, um die Größe von Dateien zu reduzieren. Das ist besonders nützlich für das Versenden von Präsentationen per E-Mail oder für das Hochladen auf Plattformen mit strengeren Dateigrößenbeschränkungen. Durch das Archivieren einer Präsentation kannst du außerdem die Upload-Dauer verkürzen und Speicherplatz sparen, ohne die Originaldateien zu verändern.
PowerPoint Präsentation komprimieren: Maximale Speicherplatzeinsparung mit 7-Zip
Dir stehen dabei zwei sinnvolle Optionen offen. Entweder, du greifst auf die berühmte 30-Tage-Testversion von WinRAR zurück, oder du setzt gleich auf 7-Zip. Bei Letzterem handelt es sich um eine vielseitige Anwendung, mit der du sämtliche Kompressionsformate nutzen und, etwas Rechenleistung und Arbeitsspeicher vorausgesetzt, deine Dateien noch viel stärker komprimieren kannst.
- Lade dir zuerst die Anwendung von der Entwicklerwebseite herunter und installiere 7-Zip auf deinem Rechner.
- Ist die App installiert, öffne den Windows Explorer und navigiere zu den Dateien, die du gerne komprimieren möchtest.
- Markiere diese (oder den gesamten Ordner), rechtsklicke darauf und wähle im Kontextmenü „Weitere Optionen anzeigen“.
- Über den Punkt „7-Zip“ findest du den Eintrag „Zu einem Archiv hinzufügen“. Klicke darauf.
- Jetzt eröffnen sich dir zahlreiche Einstellungen, die du nach Bedarf und verfügbaren Systemressourcen anpassen kannst. Je nachdem, welche Werte du am Ende auswählst, ändern sich auch die dafür notwendigen Ressourcen. Behalte dabei auch stets jene im Auge, die du zum Entpacken benötigst. Nicht alle Rechner sind mit so viel RAM ausgerüstet – und es wäre wahrlich bedauerlich, wenn du deshalb deine Präsentation auf dem Zielrechner nicht entpacken kannst.
| Die optimale Komprimierung erhältst du mit folgenden Werten | |
| Archivformat | 7z (7-Zip, natives Format) |
| Kompressionsstärke | 9 – Ultra |
| Kompressionsverfahren | LZMA (nicht LZMA 2) |
| Wörterbuchgröße | 256 MB (mehr ergibt bei Archiven dieser Größenordnung keinen Vorteil) |
| Wortgröße | 273 |
| Größe solider Blöcke | 4 GB (Standardwert) |
| Anzahl CPU-Threads | 2 (mehr werden von LZMA nicht unterstützt) |
| In Teildateien aufsplitten | Hängt von deinem Speichermedium ab, in der Regel wirst du aber kein aufgeteiltes Archiv benötigen |
Bestätige abschließend mit einem Klick auf „OK“ und warte, bis deine Dateien komprimiert wurden. Anders als bei WinZIP oder WinRAR kann der Vorgang hier etwas mehr Zeit in Anspruch nehmen – das ist der Preis für ein noch stärker komprimiertes Archiv.
PowerPoint in PDF konvertieren: Die Not- und Archivierungslösung
Eine weitere effektive Methode im Fall PowerPoint komprimieren ist die Konvertierung in das PDF-Format. Diese Vorgehensweise eignet sich besonders gut, wenn die Präsentation hauptsächlich zum Lesen oder Ausdrucken bestimmt ist. Oder wenn interaktive Elemente oder Animationen nicht benötigt werden. Die Konvertierung in PDF kann die Dateigröße erheblich verringern. Das Format ist nämlich für die effiziente Speicherung von Text und Bildern optimiert.
Vor- und Nachteile einer PDF-Präsentation
Zugegeben, zahlreiche PowerPoint-spezifische Dinge gehen dabei verloren, so musst du beispielsweise auf sämtliche Animationen, Übergänge, interaktive Elemente (Buttons zum Beispiel) und Soundeffekte verzichten, da diese nicht mit dem PDF-Standard (offiziell) kompatibel sind. Natürlich gäbe es Mittel und Wege, aber dafür bräuchtest du mindestens Adobe Acrobat, und das steht preislich in keinerlei Relation zum Nutzen für eine einzelne Präsentation.
Bist du aber nicht auf diesen visuellen Schnickschnack angewiesen, kannst du ohne großen Aufwand aus jeder PowerPoint-Präsentation eine PDF erstellen. Diese kannst du dann vor dem Publikum einfach Seite für Seite durchblättern. Der große Vorteil: Die Dateigröße lässt sich häufig auf ein Zehntel der ursprünglichen Größe reduzieren. Auch für die Langzeitarchivierung oder dem Versand per E-Mail, etwa nach deinem Vortrag, eignet sich PDF besser. Und zu allem Überfluss sieht deine Präsi auf allen Geräten und Betriebssystemen gleich aus. Bei Bedarf kannst du sie sogar mit einem Passwort versehen.
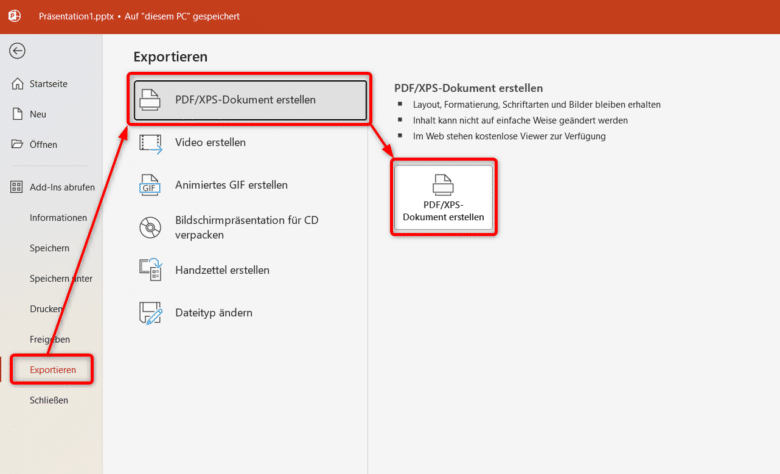
PowerPoint Präsentation komprimieren und konvertieren
Jetzt erscheint das altbekannte Speichern-Fenster. Vergiss aber nicht, vor dem Export noch ein paar Einstellungen zu prüfen, indem du auf den Button „Optionen“ klickst. Dort kannst du nämlich im Detail auswählen, was du alles exportieren möchtest. Du nutzt exotische Schriftarten in deiner Präsentation? Stelle sicher, dass „Text als Bitmap speichern, wenn Schriftarten nicht eingebettet werden können“ aktiviert ist. Bestätige dann mit „OK“, vergib einen aussagekräftigen Dateinamen und speichere die PDF dann per Veröffentlichen-Button.
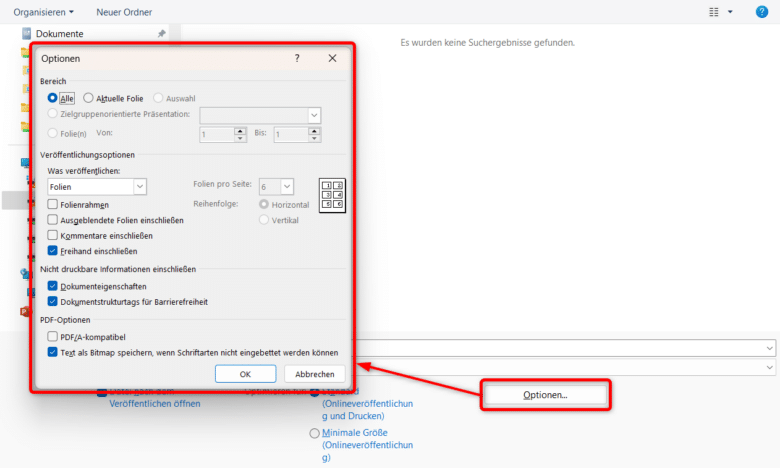
Sollte deine PDF-Datei immer noch zu groß sein, gibt es noch eine letzte Option, deine Präsentation noch weiter zu verkleinern. Bediene dich in diesem Fall am besten eines Online-PDF-Konverters, wie zum Beispiel SmallPDF. Hier lädst du per Drag-and-drop einfach deine PDF hoch. Wähle dann in der rechten Spalte „Einfach“ oder „Stark“ und betätige den Komprimieren-Button. Jetzt beginnt die Konvertierung und dein verkleinertes Dokument lässt sich dann über den Herunterladen-Button downloaden.


