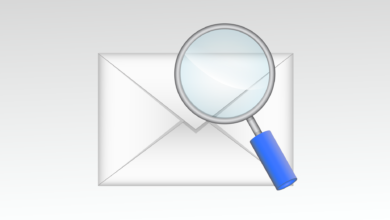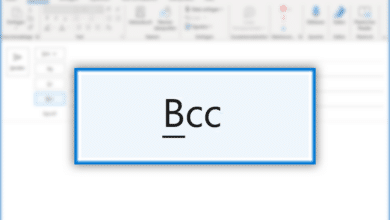Es ist dir bestimmt schon einmal passiert, dass du eine Nachricht aus Versehen abgesendet und dabei etwas Wichtiges, wie einen Anhang, vergessen hast hinzuzufügen. Hierbei kann einem das Rückruf-Feature von Outlook helfen, mit welchem du Outlook Nachrichten zurückrufen kannst, bevor der Empfänger diese gelesen hat. Außerdem kann diese Funktion dafür genutzt werden, um einen Empfänger daran zu erinnern, dass bereits eine Mail an ihn geschickt worden ist.
Mit dem Feature Nachrichten zurückrufen von Outlook 2013 oder einer neueren Version bietet sich eine der wenigen Möglichkeiten, versendete E-Mails erneut zu bearbeiten oder zurückzurufen. Auch wenn das Feature schnell an seine Grenzen kommt und nur in bestimmten Umgebungen zur Verfügung steht, kann dieses durchaus hilfreich sein. Gerade in Szenarien, in denen die interne Kommunikation im Unternehmen über Outlook stattfindet, kann diese Funktion Zeit beim Überarbeiten von Mails einsparen.
Unter diesen Voraussetzungen kannst du Outlook Nachrichten zurückrufen
Grundsätzlichen müssen zwei Bedingungen erfüllt sein, damit du deine Outlook Nachrichten wieder zurückholen kannst:
- Der Empfänger der Nachricht darf diese noch nicht geöffnet haben.
- Der Sender und der Empfänger müssen über ein Microsoft 365- oder Microsoft-Exchange-E-Mail-Konto bei derselben Organisation verfügen.
Nachrichten, die du an eine Hotmail-, Gmail- oder Live.com Adresse geschickt hast, können leider nicht zurückgerufen werden, da der Anbieter dieses Feature gar nicht erst unterstützt. Die Funktion ist also nur bei Nachrichten, die du an Mitarbeiter in deinem Unternehmen gesendet hast, verfügbar. Des Weiteren ist die Rückruffunktion nur bei der Windows-Vollversion von Outlook möglich. Sämtliche anderen Versionen wie die Mobile App, die Mac-Version sowie die Browser App verfügen nicht über dieses Feature.
Nachrichten, die über die Azure Information Protection geschützt sind, können ebenfalls nicht zurückgerufen werden. Damit Outlook Nachrichten verschlüsseln und entschlüsseln kann, dürfen die E-Mails nicht digital signiert oder mit anderen Verschlüsselungen versehen werden. Ansonsten ist ein Rückruf ebenfalls nicht möglich.
Anleitung: Outlook 365 Nachrichten zurückrufen
Sind alle Bedingungen erfüllt, steht einem Rückruf deiner Nachricht nichts im Weg. Vorausgesetzt, du bist noch schnell genug und der Empfänger öffnet die Mail währenddessen nicht. Gehe dabei wie folgend vor:
- Öffne die E-Mail in Outlook mit einem Doppelklick, die du zurückrufen möchtest. Alle deine gesendeten Mails findest du im linken Menü unter “Gesendete Elemente”,
- Nach dem Öffnen der gewünschten E-Mail, suchst du im oberen Menüband die Schaltfläche “Aktionen” und klickst darauf. Hier wählst du als nächstes “Diese Nachricht zurückrufen …” aus. Ist das Fenster nicht breit genug, wird dir möglicherweise lediglich das Aktionen-Icon angezeigt. Ziege demnach das Fenster breiter oder suche das Icon mit dem Blatt Papier und einem blau umrandeten Briefumschlag im Abschnitt „Verschieben“.
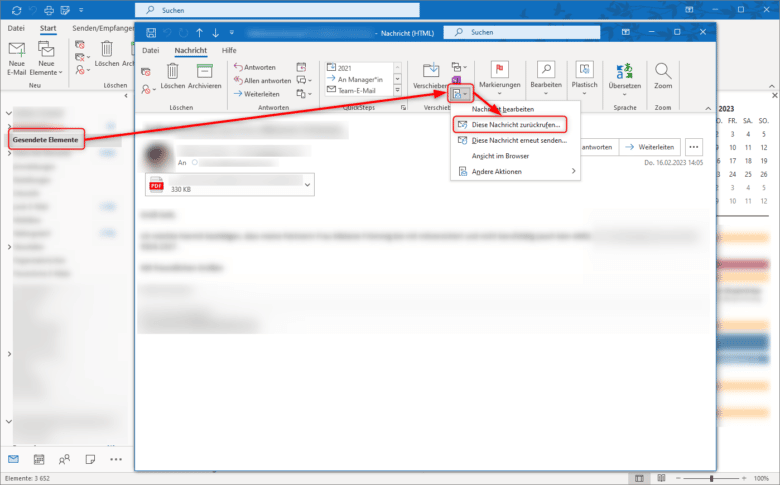
- Jetzt öffnet sich ein weiteres Fenster. Hier kannst du angeben, ob du die E-Mail nur löschen oder durch eine Neue ersetzen möchtest. Auch kannst du dich hier entscheiden, ob der Empfänger über den Rückruf der Nachricht Kenntnis erhalten soll, indem du ein Häkchen setzt. Bestätige zuletzt deine Auswahl mit der Betätigung des “OK”-Knopfes.
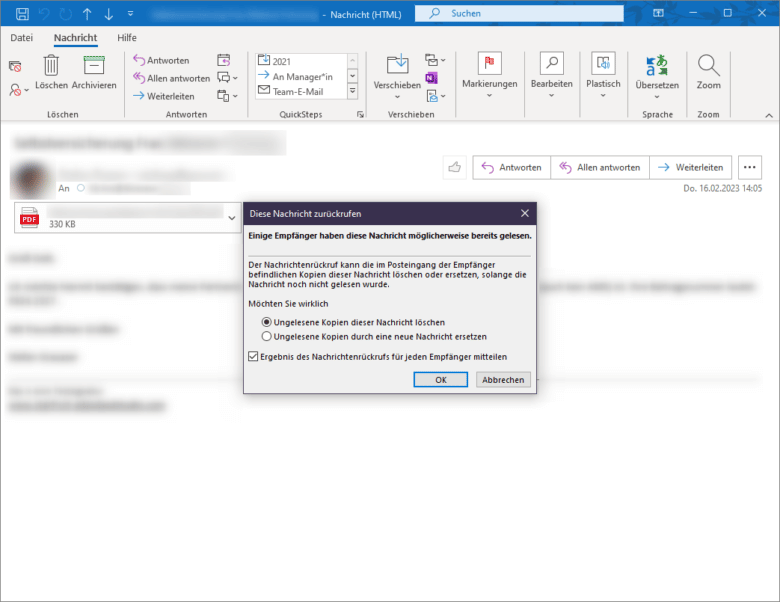
Hinweis: Wird der Befehl “Diese Nachricht zurückrufen …” nicht angezeigt, verfügst du über kein Exchange-Konto. Es besteht außerdem die Möglichkeit, dass in deinem Unternehmen dieses Feature nicht verfügbar ist oder dein Mailanbieter diese Funktion nicht unterstützt.
Bestätigung für deinen Rückruf einholen
Mit dem Rückruf-Feature kannst du Nachrichten im Idealfall nicht nur zurückrufen, sondern außerdem festlegen, was dann damit passieren soll. Wähle dafür einfach im Nachricht-zurückrufen-Fenster die gewünschte Option aus. Im Postfach des Empfängers werden die ursprüngliche Nachricht und auch die Rückrufnachricht abgelegt. Wurde die ursprüngliche Nachricht noch nicht gelesen, wird sie entfernt und der Empfänger darüber informiert, dass der Absender jene Outlook Nachricht zurückrufen lassen hat. Der Absender erhält jedoch in der Regel keine Bestätigung, ob der Rückruf erfolgreich war oder nicht.