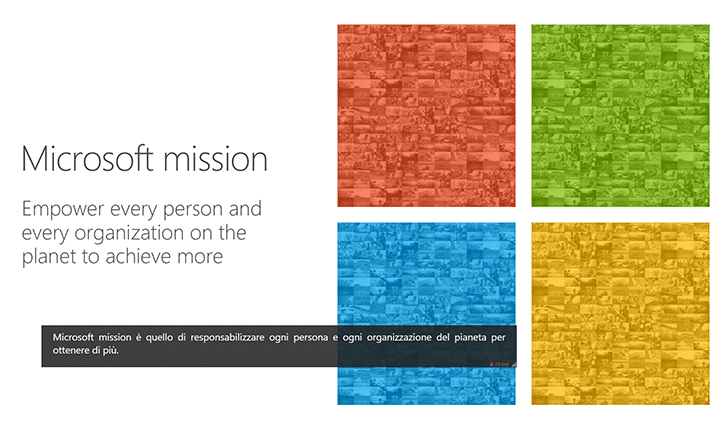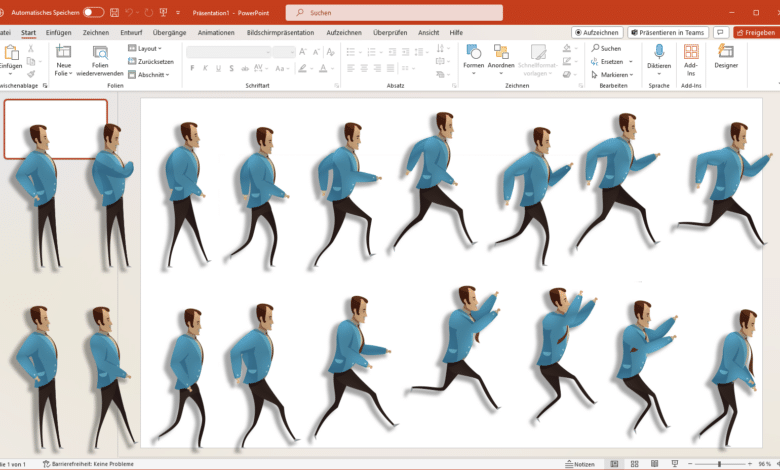
Schon einmal bei einer Präsentation im Publikum eingeschlafen, weil die Folien derart langweilig und trocken waren und keinerlei Abwechslung boten? Können wir gut verstehen. Microsoft PowerPoint bietet deshalb (und aus zahlreichen weiteren Gründen) seit Version 2019 die Funktion, zwei Bilder oder Elemente nahtlos über eine Animation ineinander übergehen zu lassen – wie in etwa in einem Zeichentrickfilm. Dieser Übergang bietet eine flüssige, filmähnliche Animation zwischen den Folien, die vorher nur mit spezialisierter Software oder durch zeitaufwendige manuelle Animationstechniken möglich war. Kurz gesagt: PowerPoint morphen ist der letzte Schrei in der Präsentationstechnik und erlaubt dir, spannende Bildkompositionen zum Leben zu erwecken, ohne dabei ein gesamtes Animationsstudio zu benötigen.
Erste Schritte mit dem PowerPoint Morph
Um Morph zu verwenden, brauchst du nichts weiter zu tun, als PowerPoint zu öffnen und eine neue Präsentation zu beginnen oder eine bestehende zu laden. Die Morph-Funktion ist in den Übergängen von PowerPoint integriert und steht bereit, wenn du sie benötigst. Die Erstellung eines Morphs läuft dann relativ unkompliziert ab.
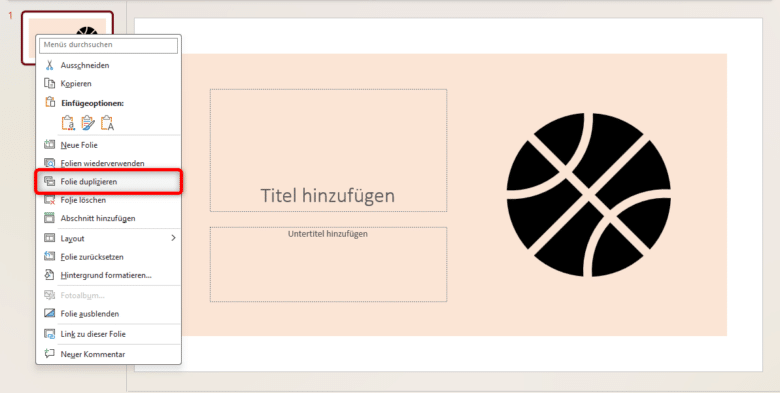
Dupliziere zuerst die Folie, auf der du den Morph-Übergang beginnen möchtest, indem du diese in der linken Spalte rechtsklickst und im Dropdown-Menü den Punkt „Folie duplizieren“ wählst.
- Wähle nun auf der Duplikatfolie das Objekt aus, das du morphen möchtest.
- Verändere die Position, Größe, Rotation oder das Aussehen des Objekts auf der duplizierten Folie nach deinen Wünschen.
- Wechsle im Menüband anschließend zum Tab „Übergänge“ und wähle bei „Übergang zu dieser Folie“ die Funktion „Morph“.
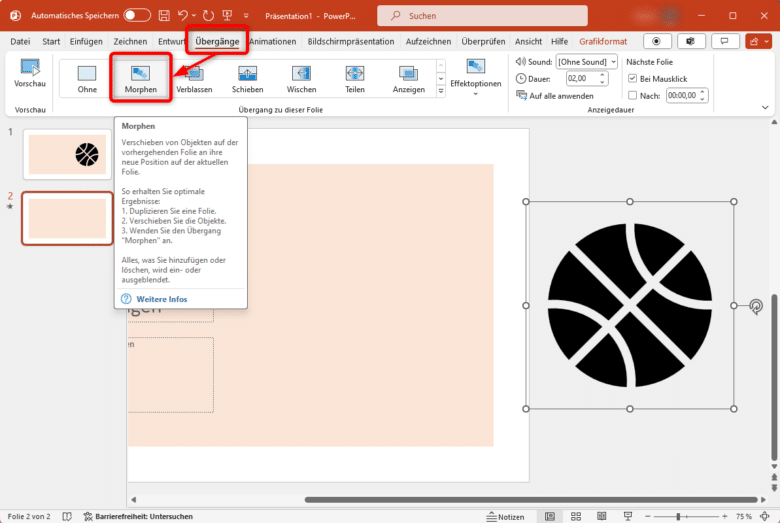
- Jetzt siehst du bereits eine Vorschau deiner Animation. Du kannst, wenn du möchtest, im Menüband im Bereich „Anzeigedauer“ auch noch die Animationsdauer ändern, sollte dir der Standardwert von 2 Sekunden nicht zusagen.
- Möchtest du weitere Objekte animieren, verändere einfach die Position auf der duplizierten Folie. Der Morph-Effekt ist bereits festgelegt und muss nicht für jedes Objekt erneut ausgewählt werden.
Du solltest beim Morphen stets sicherstellen, dass die zu animierenden Objekte auf beiden Folien vorhanden sind. Zudem hat sich bewährt, dass die Elemente im Idealfall direkt nacheinander erstellt werden sollten, sodass PowerPoint sie anschließend einwandfrei zuordnen kann. Wahllos eingefügte Objekte können deshalb nämlich öfter nicht gemorpht werden.
Morph PowerPoint: Text und Bilder animieren
Du kannst die Botschaft deiner Texte und Bilder verstärken und dem Publikum helfen, den Fokus zu behalten, indem du beispielsweise einzelne Textpassagen optisch veränderst oder hervorhebst. Die Möglichkeiten sind hier vielfältig und reichen von Schriftart und -schnitt bis zu Schriftgröße, Farbe und zahlreichen grafischen Effekten.
Erstelle für einen fließenden Textübergang zwei Folien mit demselben Absatz. Ändere dann auf der zweiten Folie die Position und Größe einzelner Wörter oder Sätze, wie du das bereits von simplen Grafiken kennst. Mit der Morph-Funktion erstellt PowerPoint dann einen Übergang, bei dem die Textelemente sich entsprechend bewegen und so besser vom Publikum aufgenommen werden – es sei denn, du meinst es mit den Animationen zu gut.
SmartArt animieren
Auf eine sehr ähnliche Art und Weise, wie du gewöhnliche Grafiken mit einer Animation versehen kannst, unterstützt PowerPoint auch bewegliche SmartArts und sogar 3D-Grafiken. Damit kannst du nicht nur dein Publikum begeistern, sondern oftmals komplizierte Informationen und Sachverhalte möglichst anschaulich demonstrieren. Sogenannte SmartArts bieten dir die Möglichkeit, eine Vielzahl an Informationen direkt in vorgefertigte Infografiken einzufügen. Klicke dafür im Menüband auf den Abschnitt „Einfügen“ und wähle im Bereich „Illustrationen“ den Punkt „SmartArt“.
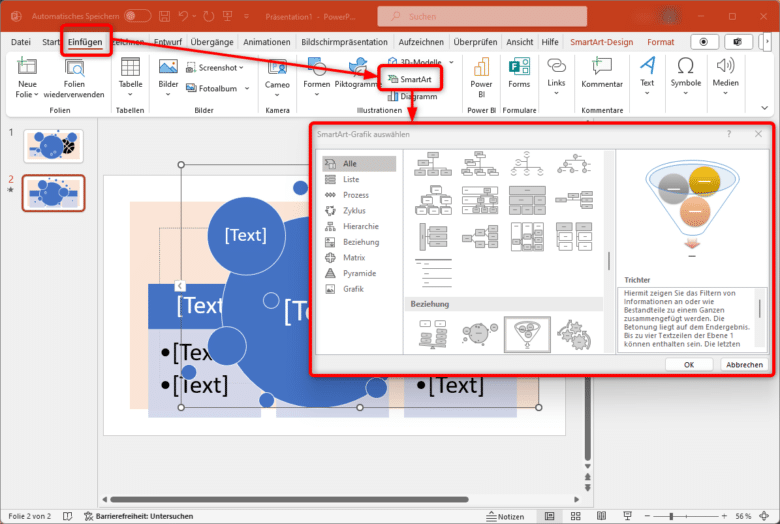
Im Grafik-Browser kannst du nun eines der zahlreichen Layouts auswählen, mit einem Klick auf „OK“ in deine Folie einfügen und danach direkt bearbeiten sowie Text einfügen. Es ist auch kein Problem, wenn du das auf einer bereits vorhandenen Morph-Folie einfügst. Markiere einfach den Rahmen der SmartArt, kopiere sie und füge die Grafik auf der anderen Folie mit [STRG] + [V] an derselben Position ein. Jetzt lässt sich auch eine nachträglich integrierte SmartArt nach Lust und Laune animieren.
Morphen PowerPoint: 3D-Objekte einfügen und bewegen
Bei 3D-Objekten wird die Sache etwas komplizierter. Zwar unterstützt PowerPoint mit der Morph-Funktion auch 3D-Elemente, jedoch benötigst du erst einmal ein solches. Und allzu viele Formate unterstützt die Präsentations-App leider nicht. Aber mit OBJ-Dateien und dem 3mf-Dateiformat für den 3D-Druck kommt die Anwendung zurecht. Du kannst aber entweder auf die Office-Bilddatenbank zurückgreifen, die ebenfalls eine Auswahl an 3D-Objekten bietet, oder du nutzt einfach eine der zahlreichen Objektdatenbanken für den 3D-Druck – denn dort tummeln sich wirklich viele 3mf-Dateien. Behalte in diesem Fall aber die Nutzungsrechte im Auge, oftmals ist eine kommerzielle oder öffentliche Nutzung nicht erlaubt. Und das gilt in diesem Fall auch für die 3D-Dateien und nicht nur das fertige Druckergebnis.
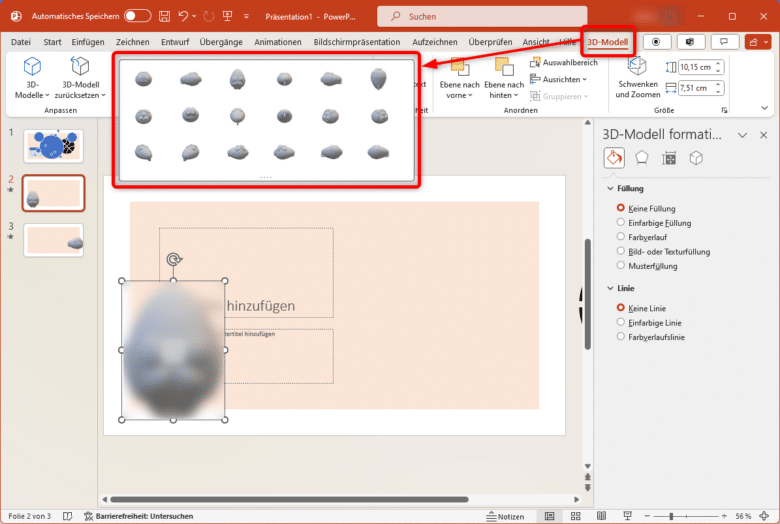
Sobald du ein 3D-Objekt in PowerPoint eingefügt hast, kannst du dieses nicht nur auf deiner Folie positionieren, sondern es auch in alle Richtungen drehen, nicht nur auf einer Achse, sondern auf drei. Per Maus ist dieser Vorgang oft gar nicht so einfach. Die Anwendung bietet dir deshalb über den Abschnitt „3D-Modell“ im Menüband die Möglichkeit, eine voreingestellte 3D-Modellansicht auszuwählen. So sparst du nicht nur Zeit, sondern drehst das Objekt auch stets im exakten Winkel in die gewünschte Position.
Und wenn die Aktion nicht ganz so läuft, wie sie soll, kannst du das Objekt einfach erneut auswählen und mit einem Klick auf „3D-Modell zurücksetzen“ auf den ursprünglichen Zustand bringen.
Animierte Fotos in Microsoft PowerPoint
Das wohl bekannteste Anwendungsfeld des Morphings liegt im Übergang zweier verschiedener Bilder, sodass während des Prozesses Bild 1 langsam zu Bild 2 mutiert. Die Morph-Funktion in PowerPoint erkennt und animiert Änderungen zwischen zwei Folien, was auch für Fotos gilt. Du kannst beispielsweise ein Foto auf einer Folie platzieren und es dann auf der nächsten Folie vergrößern, verschieben oder drehen, sodass die Aufmerksamkeit genau auf diesen Bereich gelenkt wird.
Der Funktionsumfang in PowerPoint beschränkt sich bei diesem Morph-Typ aber auf simple Animationen und Übergänge. Die Bilder selbst bleiben dabei unverändert. Füge auch hier das Element, in diesem Fall ein möglichst hochauflösendes Foto, wieder auf einer Folie ein und dupliziere diese dann im Anschluss.
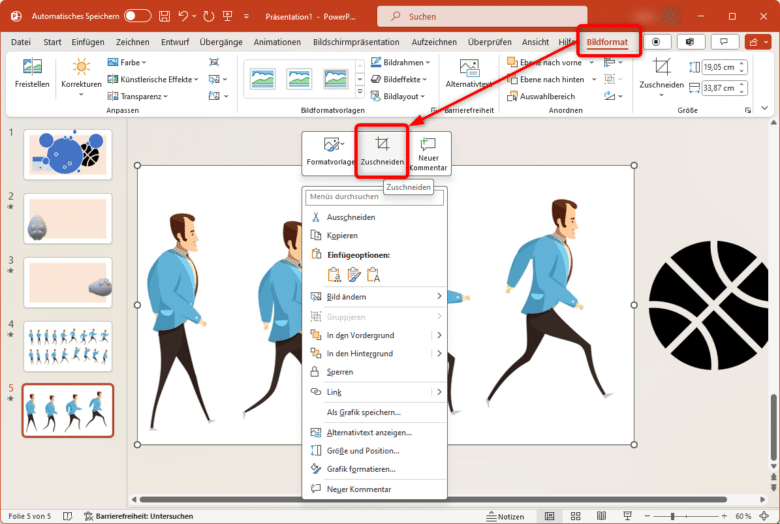
Verändere das importierte Bild auf der folgenden Folie, wie zum Beispiel den Bildausschnitt, die Größe, Drehung oder sogar die Farbgebung, indem du im Menüband über den Abschnitt „Bildformat“ die gewünschten Korrekturen anwendest. Möchtest du ferner auch einen Zoom-Effekt erreichen, erledigst du das am besten über das Zuschneiden-Tool. Rechtsklicke auf das Bild, wähle „Zuschneiden“ und ziehe den Begrenzungsrahmen auf die gewünschte Größe – wie etwa das Folienformat. Des Weiteren kannst du auch noch diverse andere Effekte einbauen, die dir ebenfalls im Menüband „Bildformat“ angeboten werden. Bedenke aber stets: Weniger ist manchmal mehr. Und deine Präsentation soll ja vor allem eines sein: Informativ und unterhaltsam.
PowerPoint: Morphen fehlt?
Es kann vorkommen, dass PowerPoint Morph fehlt – und das kann nur wenige Gründe haben. Prüfe zuerst einmal deine PowerPoint-Version, indem du das Datei-Menü aufrufst und dort auf „Konto“ klickst. In der rechten Spalte „Produktinformationen“ kannst du nun deine Office-Version ablesen. Bedenke dabei, dass die Morphen-Funktion erst mit PowerPoint 2019 eingeführt wurde und vorherige Versionen schlicht nicht über dieses Werkzeug verfügen.
Die andere Möglichkeit ist die, dass PowerPoint nicht in der Lage ist, die beiden zu morphenden Elemente korrekt einzulesen. Das kann vor allem passieren, wenn diese nicht direkt aufeinanderfolgend importiert oder erstellt wurden. Lösche in diesem Fall einfach beide Elemente und erstelle sie erneut. In der Regel ist dann die Morph-Funktion wieder verfügbar.