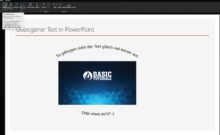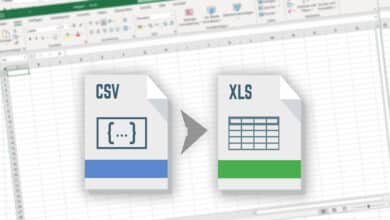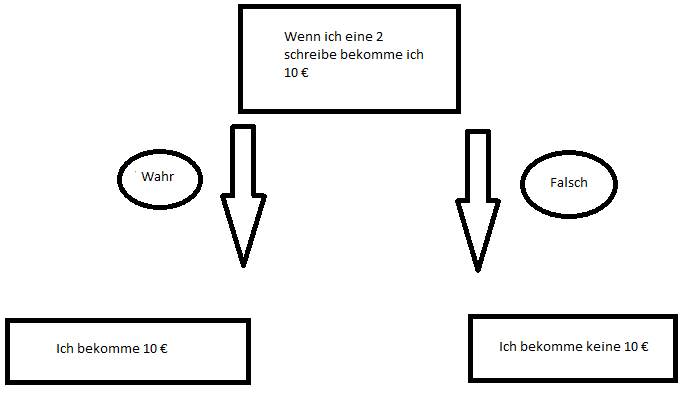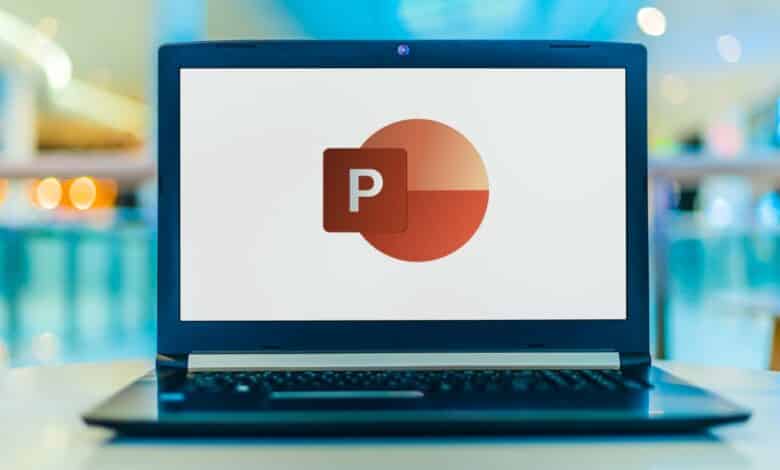
Eine PowerPoint-Präsentation kann mitunter ganz schön langweilig werden. Folie wird an Folie gereiht, Berge an Texten wollen gelesen werden und vieles mehr. Eine ansprechende Präsentation kann mit den richtigen Mitteln und durch einige grundlegende stilistische Elemente deutlich aufgewertet werden. Beispielsweise mit einem gebogenen Text. In unserem Ratgeber zeigen wir dir, wie du PowerPoint Text biegen und in deine Präsentation einbauen kannst.
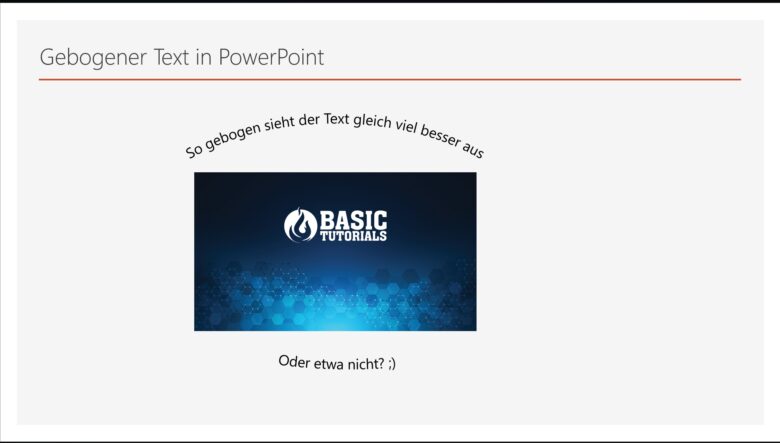
PowerPoint Text biegen: So geht’s
Ein gebogener oder anderweitig stilistisch angepasster Text kann eine PowerPoint-Präsentation kräftig aufwerten. Diesen kannst du beispielsweise um ein Logo „herumfließen“ lassen oder nutzen, um die normalen Textbausteine etwas in Szene zu setzen.
PowerPoint Text biegen in einer Folie ist denkbar simpel. Dafür befolgst du einfach die folgenden Schritte:
- Erstelle eine neue Folie oder wähle eine Folie, auf der du gebogenen Text nutzen willst.
- Füge ein neues Textfeld oder ein WordArt-Textobjekt ein -> „Einfügen“ > „Textfeld“
- Zeichne nun das Textfeld an die Stelle, wo es in der Folie zu sehen sein soll. Keine Sorge: es lässt sich später noch verschieben.
- Schreibe nun den Text dort rein, der im Feld zu lesen sein soll
- Markiere nun das Textfeld, das du biegen willst, indem du es anklickst
- Wähle nun in der Menüleiste den Punkt „Formformat“ aus
- In der Gruppe „WordArt-Formate“ klickst du auf „Texteffekte“
- Im sich dort öffnenden Menü wählst du „Transformieren“ aus und dann die entsprechende Biegung, die der Text haben soll.
Hast du die gewünschte Option ausgewählt, wird diese automatisch angewendet. Nun kannst du die Biegung und Krümmung noch weiter beeinflussen, indem du das kleine gelbe Punktsymbol mit der Maus verschiebst.
Mithilfe der weißen Punkte ist es darüber hinaus möglich, den Text weiter zu verformen und so die Biegung und den Winkel anzupassen.
Tipp: Wenn wir das Ergebnis beim PowerPoint Text biegen nicht gefällt, kannst du deine Transformation ganz einfach wieder rückgängig machen, indem du im Transformieren-Menü unter „Formformat“ die Option „Keine Transformation“ auswählst.
Unter dem Menüpunkt „Formformat“ kannst du deine Texte darüber hinaus mit verschiedenen weiteren Effekten versehen. Wörter (und sogar Buchstaben) lassen sich einzeln farblich anpassen, mit Schattierungen oder Spiegelungen ausstatten, in Ebenen nach vorne oder hinten bewegen oder hinsichtlich der Text-Füllfarbe anpassen.
Fazit: PowerPoint Text biegen – Ein einfaches und schnelles Stilelement
Die siehst also: Beim PowerPoint Text biegen sind der Kreativität keine Grenzen gesetzt. Achte jedoch darauf, dass deine Präsentation – je nach Publikum und Ziel – nicht zu bunt und verschnörkelt wird. Denn das könnte mitunter Fehl am Platz sein und/oder die Zuschauerinnen und Zuschauer vom eigentlichen Inhalt ablenken.
Hier geht’s weiter:
- PowerPoint Hochformat – so geht’s
- Powerpoint: So kannst du ein Bild transparent machen
- Wie kann ich in Powerpoint ein Bild spiegeln? – So geht’s