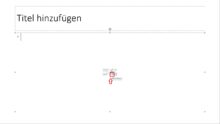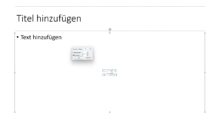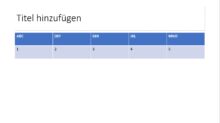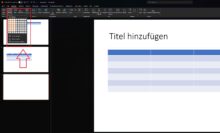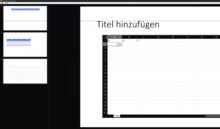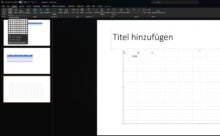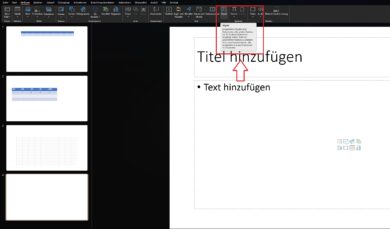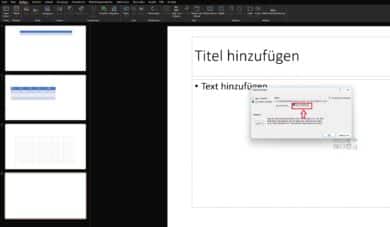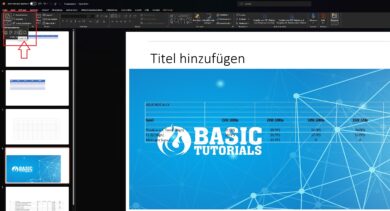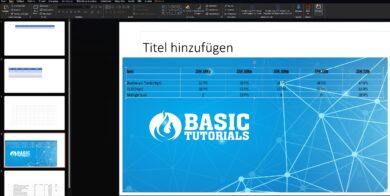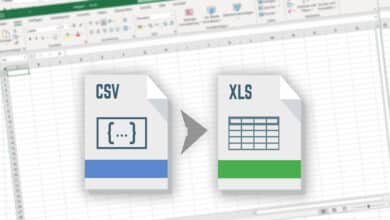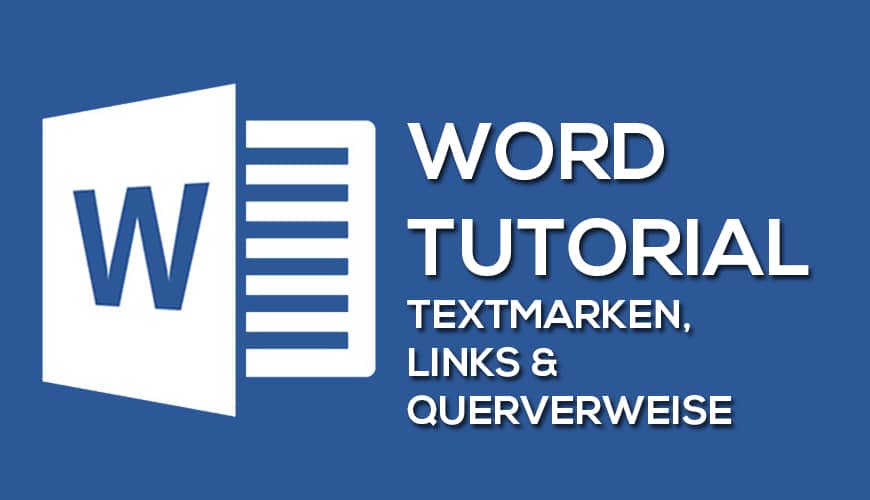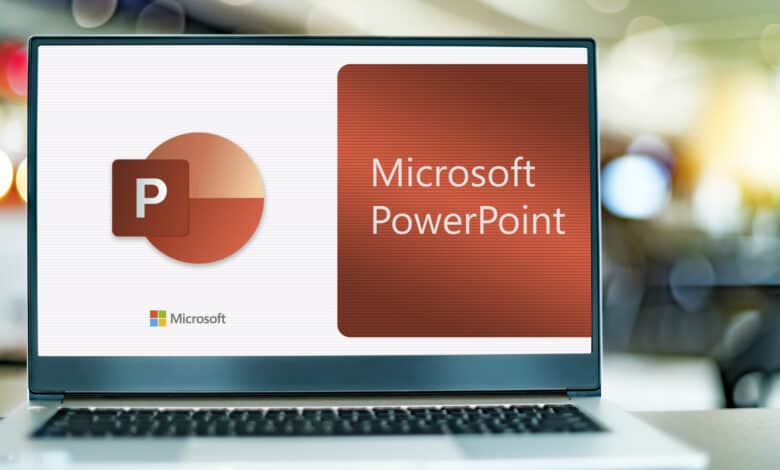
Du willst in deiner PowerPoint-Präsentation eine Excel-Tabelle zeigen, um beispielsweise Statistiken und mehr darzustellen? Oder die komplexen Funktionen des Tabellen-Programms direkt in deine Präsentation übernehmen? Wir verraten dir, wie du eine Excel-Tabelle in PowerPoint einfügen kannst.
Excel-Tabelle in PowerPoint einfügen: Diese Möglichkeiten gibt es
Grundsätzlich gibt es drei Möglichkeiten, eine Excel-Tabelle oder eine Tabelle in PowerPoint einzufügen.
- Du kannst eine bestehende Excel-Datei in PowerPoint verknüpfen
- Du kannst eine einfache oder eine Excel-Tabelle in PowerPoint erstellen
- Du kannst eine Excel-Tabelle als Grafik in PowerPoint einfügen
(Excel-)Tabelle in PowerPoint erstellen
Es gibt mehrere Möglichkeiten, eine Tabelle in Excel zu erstellen. Einerseits kannst du auf einer neuen Folie im Textblock auf das Tabellensymbol klicken. Dann öffnet sich ein Fenster, in dem du die Anzahl an Spalten (horizontal) und die Zeilenanzahl (vertikal) festlegen kannst.
Im oberen Menü-Bereich „Layout“ kannst du die Tabelle dann weiter anpassen und beispielsweise weitere Zeilen und Spalten einfügen, die Höhe und Breite justieren oder die Textrichtung ändern.
Alternativ kannst du im oberen Menü unter „Einfügen > Tabelle“ ebenfalls eine einfache Tabelle zeichnen und diese dann auf deiner Folie darstellen lassen. Diese einfachen Tabellen sind für die meisten Zwecke mehr als ausreichend. Komplexe Funktionen und Berechnungen sind damit aber nicht möglich.
Dazu benötigst du eine Excel-Tabelle in PowerPoint. Doch auch das ist schnell und einfach möglich:
Im Bereich „Einfügen > Tabelle“ kannst du ebenfalls, beim untersten Punkt, eine „Excel-Kalkulationstabelle“ einfügen.
Hier findest du sämtliche Funktionen für die Bearbeitung, die auch in Excel zu finden sind. Berechnungen, Kalkulationen und Formeln sind mit dieser Tabelle möglich. Per Copy & Paste kannst du zudem Inhalte aus einer bereits bestehenden Tabelle einfach einfügen.
Ist deine Tabelle fertig, klicke einfach auf einen Punkt außerhalb der Tabelle, womit diese dann in PowerPoint eingefügt und an das Layout deiner Folie angepasst wird. Weitere Änderungen sind möglich, indem du doppelt auf die Tabelle klickst.
Excel-Tabelle in PowerPoint einfügen: Bestehende Tabelle verknüpfen
Es ist darüber hinaus auch möglich, eine bereits vorhandene Excel-Tabelle einfach in PowerPoint zu verknüpfen. Das hat den Vorteil, dass sämtliche Änderungen, die du direkt in Excel (oder PowerPoint) an der Tabelle vornimmst, auch auf die jeweils andere Version der Excel-Tabelle angewandt wird. So gehst du vor:
- Öffne die Folie in PowerPoint, auf der die Excel-Tabelle verknüpft werden soll
- Im oberen Menü unter „Einfügen“ wählst du rechts „Objekt“ aus
- Im sich nun öffnenden Fenster gehst du auf „Aus Datei erstellen“ und klickst auf den Button „Durchsuchen…“ um die Excel-Datei auszuwählen, die verknüpft werden soll.
- Wähle die Datei aus uns setze den Haken bei „Verknüpfung“, klicke dann auf „OK“ um die Tabelle in deine PowerPoint-Präsentation einzufügen. Fertig.
Excel-Tabelle als Grafik in PowerPoint einfügen
Die dritte Möglichkeit, um eine Excel-Tabelle in PowerPoint zu nutzen ist, diese als Grafik einzufügen. Auch das ist äußerst simpel:
- Öffne die Excel-Tabelle, die du als Grafik einfügen willst und markiere den gesamten Bereich, der in der PowerPoint-Präsentation verwendet werden soll.
- Mach nun einen Rechtsklick darauf und wähle „Kopieren“ oder nutze die Tastenkombination STRG+C.
- Wechsele nun zur PowerPoint-Präsentation und zu der Folie, auf der die Tabelle als Grafik eingefügt werden soll.
- Wähle dann im Reiter „Start“ ganz links „Einfügen“ und dann den Button „Grafik“ aus.
Die Tabelle wird nun als Grafik in die Präsentation übernommen und kann ganz einfach verschoben und hinsichtlich der Größe angepasst werden.
Tipp: Eine Excel-Tabelle in PowerPoint als Grafik einzufügen, eignet sich vor allem für kleinere Tabellen mit wenigen Spalten, bei der dir die Inhalte wichtig sind. Beim Anpassen der Bildgröße kann es sonst zu unschönen Verzerrungen kommen.
Auch interessant:
- PowerPoint Inhaltsverzeichnis: So erstellst du eine Gliederung
- Folienmaster PowerPoint: Zeitersparnis mit Vorlagen und Richtlinien