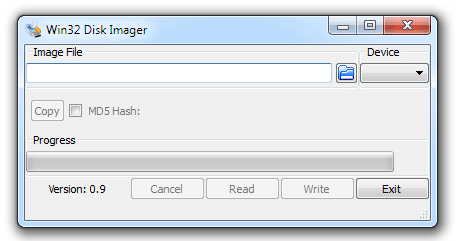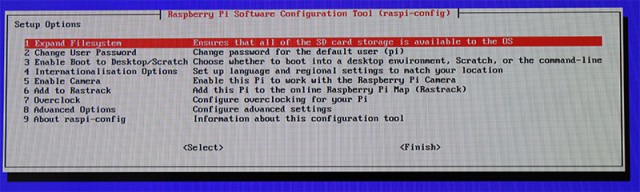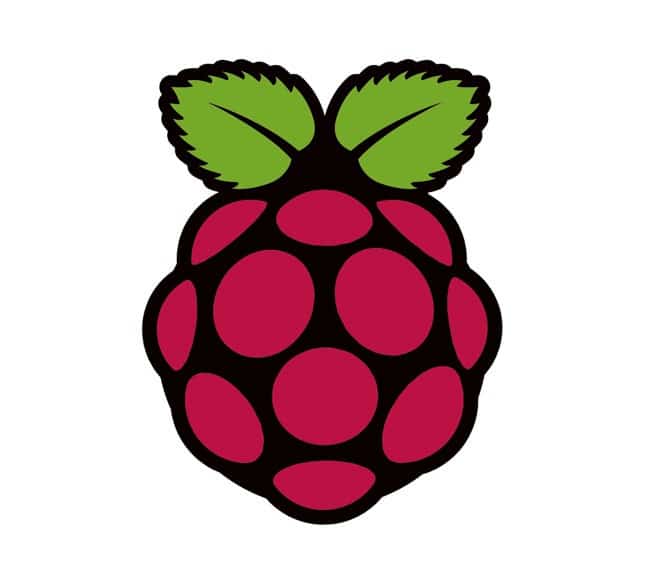
Ich hab vor kurzem mein Raspberry Pi ausgepackt und sicherlich gehörst du als Leser dieses Artikels auch zu denjenigen, die ein Raspberry Pi ihr eigen nennen dürfen. Es gibt inzwischen schon einige Betriebssysteme, die man auf dem Raspberry Pi installieren kann, doch in diesem Tutorial dreht es sich lediglich um Raspbian.
Ich verwende ein Raspberry Pi Model B mit einer 16Gbyte SDHC-Karte. Es reicht jedoch auch schon eine 4Gbyte SD-Karte ohne Probleme.
Benötigte Ressourcen:
- Raspberry Pi
- SD-Kartenleser
- SD-Karte
- USB-Tastatur
- Stromversorgung für den Raspberry Pi
- Monitor mit HDMI-Anschluss
- Internetverbindung
Herunterladen von Raspbian und des Installers
Um starten zu können benötigen wir natürlich zuerst Raspbian und einen Image Writer, um das Image auf die SD-Karte zu spielen. Raspbian können wir auf der offiziellen Seite herunterladen und anschließend entpacken. Außerdem benötigen wir unter Windows noch das Tool Win32DiskImager in der Binary-Version. Einfach über den Link herunterladen und die ZIP-Datei entpacken. Als Linux-User können wir auf das Programm natürlich verzichten, stattdessen brauchen wir das Programm „dd“. Einfach über den üblichen Weg installieren und es kann losgehen.
Überspielen von Raspbian auf die SD-Karte
Nun müssen wir den SD-Kartenleser an den PC anschließen und die SD-Karte einlegen um fortfahren zu können.
Windows
Starte das eben heruntergeladene Tool Win32DiskImager.exe. Dieses sieht folgendermaßen aus:
Klicke nun auf das Ordner-Symbol, um das heruntergeladene Image auszuwählen. In meinem Fall hieß die Datei „2014-01-07-wheezy-raspbian.img“, doch es kann sein, dass du eine neuere Version heruntergeladen hast. Zusätzlich muss natürlich noch die SD-Karte ausgewählt werden, was du über das Auswahlmenü unter Device machen kannst. Sobald du beides korrekt eingestellt hast, klicke auf Write und das Image wird auf die SD-Karte geschrieben. Dabei werden alle bestehenden Daten von der SD-Karte gelöscht, also sei dir sicher, dass da nichts wichtiges mehr drauf ist.
Linux
Bei Linux verwendest du, wie oben bereits erwähnt, das Programm „dd“. Dazu gib einfach folgenden Befehl in die Konsole ein:
dd bs=1M if=[IMG] of=[DEVICE][IMG] und [DEVICE] sind natürlich nur Platzhalter, dort muss der jeweilige Pfad eingesetzt werden und der Vorgang kann gestartet werden.
Starten des Raspberry Pi
Nun nachdem du Raspbian auf dem Raspberry Pi installiert hast, kann es endlich losgehen. Du musst die SD-Karte einlegen, Tastatur und Monitor anschließen und das Gerät bei Mini-USB mit Strom versorgen.
Einrichten des Raspbians
Beim ersten Starten wird erstmal einiges automatisch eingerichtet und der Start dauert deswegen ein wenig. Danach kommst du in eine blaue Oberfläche, die so aussieht:
Über die Pfeiltasten, Enter und Escape kannst du durch das Menü navigieren. Zuerst musst du den Punkt „Expand Filesystem“ auswählen, damit Raspbian die gesamte Größe der SD-Karte zur Verfügung steht. Das Passwort des Standardbenutzers „pi“ kannst du über „Change User Password“ ändern, doch kümmern wir uns um die wichtigen Sachen.
Keyboard Layout
Unter „Internationalisation Options >> Change Keyboard Layout“ kannst du das Keyboard Layout wechseln, um die gleiche Eingabebelegung wie auf einer deutschen Tastatur zu bekommen. Also auf „Change Keyboard Layout“ gehen und dort eine passende Tastatur auswählen. Ich empfehle die „Classmate PC“. Danach wird das das Keyboard Layout abgefragt, wo wir zuerst „Others“ und dann „German“ wählen, um eine deutsche Tastatur zu bekommen. Nun wählst du im folgenden noch „German (ohne Zusätze) und „The default for the keyboard layout“. Anschließend wirst du noch nach den Einstellungen für kombinierte Tasten gefragt, wo du „no compose key“ wählst. Abschließend kommt noch die Frage, ob das Drücken von STRG + ALT + Entfernen der X Server geschlossen werden soll. Ich habe dort die Einstellung „no“ gewählt, doch das ist Geschmackssache.
Sprache
Jetzt soll das ganze System natürlich noch auf Deutsch laufen. Dazu wechselst du in „Internationalisation Options >> Change Locale“. In der erscheinenden Liste wählst du den Punkt „de_DE.UTF-8 UTF-8“ aus und aktivierst ihn durch Drücken der Leertaste. Nun wechselst du per Tab-Taste aus der Liste raus und gibst mit der Enter-Taste dein Ok. Danach fragt Raspbian noch, welche Sprache bei anderssprachigen Programmen verwendet werden soll, dort gibst du „en_GB.UTF-8“ als systemweite Sprache aus und bestätigst mit Enter.
Uhrzeit
Unser Raspberry Pi soll natürlich auch in der richtigen Zeitzone sein, um die Uhrzeit richtig darstellen zu können. Dies können wir unter „Internationalisation Options >> Change Timezone“. Wähle dort einfach das für dich passende aus, bei mir wäre es Europe/Berlin.
SSH-Zugriff
Relativ wichtig war für mich auch der Zugriff über SSH. Zum einen im lokalen Netzwerk, jedoch auch von außerhalb über das Internet. Wie es über das Internet funktioniert, werde ich euch in einem anderen Tutorial noch zeigen, doch auch dafür muss grundsätzlich der SSH-Zugriff offen sein. Dazu wechselst du zu „Advanced Options >> SSH“ um den Dienst zu aktivieren. Wähle dazu einfach „Enable“ aus.
Weitere Einstellungen
Sofern du Englisch beherrscht, kannst du dir die anderen Einstellungen natürlich gerne auch noch angucken. Du kannst beispielsweise auch direkt in einen Desktop-Modus starten. Ich würde dir, sofern du nicht bloß XMBC auf dem Raspberry Pi laufen hast, jedoch empfehlen nur mit Konsole zu arbeiten. Dadurch ist der Raspberry Pi deutlich performanter und kann mehr leisten.
Abschließende Maßnahmen
Jetzt ist dein Raspberry Pi grundsätzlich lauffähig. Einfach noch auf „Finish“ gehen und los geht es. Doch wenn du es wie ich machen möchtest, dann hast du ihn nicht dauerhaft an Tastatur und Monitor angeschlossen. Ich habe ihn direkt an meinen Router angeklemmt und das kannst du jetzt auch machen. Einfach LAN-Kabel ran und Strom geben. Nun kannst du über LAN auf deinen Raspberry Pi zugreifen. Dazu kannst du beispielsweise den SSH-Client Putty verwenden. Einloggen kannst du dich mit dem Benutzer „pi“ und sofern du das Passwort nicht geändert hast, mit dem Standardpasswort „raspberry“. Über SSH kannst du natürlich keine grafische Oberfläche starten, wenn du jedoch direkt am Raspberry Pi arbeitest, kannst du diese immer über den Befehl „startx“ starten.
Am besten führst du jetzt noch ein Update mit folgendem Befehl aus:
sudo apt-get update && sudo apt-get upgrade
root
Falls du root-Rechte benötigst, kannst du mit dem Befehl „sudo passwd“ ein Passwort für den root-Benutzer erstellen und ihn dann auch benutzen.