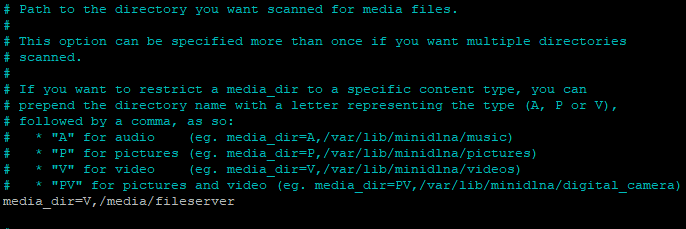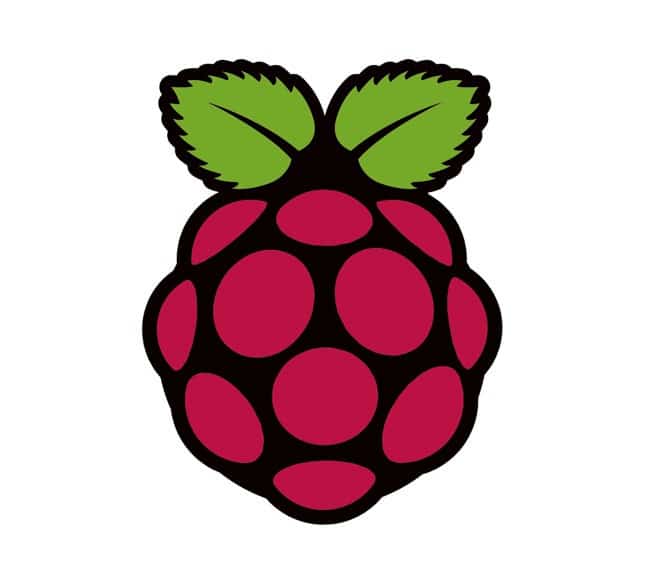Für viele ist ein eigenes NAS einfach viel zu viel. Besonders die Anschaffung ist in der Regel der größte Knackpunkt. Vielleicht benötigt ihr auch einfach nicht so viel Leistung und habt noch einen Raspberry Pi sowie eine alte externe Festplatte rumliegen. Dann könnt ihr den Raspberry Pi als Fileserver mit Samba einrichten. Und falls ihr auf dem Fileserver Videos, Fotos oder andere Mediendateien speichern und streamen wollt, richten wir zum Schluss auch noch kurz miniDLNA ein.
Voraussetzung
Wir gehen in diesem Tutorial davon aus, dass ihr bereits einen funktionsfähigen Raspberry Pi habt. Also ihr habt RaspberryOS installiert und der Pi hängt in eurem Netzwerk. Ob ihr die Desktop-Variante des Betriebssystems verwendet oder euch per SSH verbindet spielt hier absolut keine Rolle. Falls diese Vorbereitung noch fehlt, greift auf unser Tutorial zum Installieren von RaspberryOS zurück.
Uns fehlt im Grunde nur noch die Wahl nach dem richtigen Speichermedium. Solltet ihr eine externe Festplatte haben und möchtet die am Pi anschließen, erübrigt sich auf dieser Punkt für euch. Ansonsten stehen euch verschiedene Möglichkeiten zur Verfügung.
Auf der einen Seite könnt ihr euch eine große SD-Karte besorgen. In der Regel reichen 8 bis 16 GB für unsere Zwecke, für genügend Speicherplatz für den Fileserver könnt ihr aber auch auf eine größere SD-Karte zurückgreifen (SanDisk* oder Samsung*), auch wenn diese recht kostenintensiv sind. Auf der anderen Seite können USB-Festplatten (HDD* oder SSD*) interessant sein. Sie kosten weniger und euch steht im Grund mehr Speicherplatz zur Verfügung. 2,5″-Datenträger können ohne zusätzliche Stromversorgung direkt am Pi betrieben werden. Die größere Variante inklusive zusätzlicher Stromversorgung bietet noch mehr Speicherplatz.
Habt ihr euch entschieden? Dann können wir ja starten.
Vorbereitung und Installation
Bevor wir Samba installieren, legen wir uns ein Verzeichnis an, in dem die Daten des Fileserver gespeichert werden sollen. Für Nutzer von externen Festplatten verbinden wir diese anschließend noch mit diesem Verzeichnis. Das Verzeichnis erstellen wir wie folgt:
sudo mkdir /media/share
Ihr könnt den Pfad auch selbst bestimmen, die Daten müssen nicht unter /media/share liegen. Anschließend „mounten“ wir unser Speichermedium zu diesem Pfad mit folgendem Befehl:
sudo mount /dev/sda1 /media/share
In unserem Fall ist /dev/sda1 unsere externe Festplatte. Wie ihr an den Namen kommt zeigen wir euch in diesem Tutorial zum Formatieren und Verbinden von externen Speichermedien. Kümmern wir uns nun endlich um Samba. Die Installation lässt sich so einfach und schnell abschließen:
sudo apt-get install samba
Theoretisch könnten wir unter Windows auch schon ein Netzlaufwerk verbinden, wir machen jetzt aber mit den Berechtigungen und der Konfiguration von Samba weiter. Zuerst geben wir jedem volle Berechtigung auf das von uns erstellte Verzeichnis:
sudo chmod 777 /media/share
Nun müssen wir noch die Konfigurations-Datei von Samba bearbeiten, um dort einzustellen, wo unser freizugebener Ordner überhaupt zu finden ist. Mit folgendem Befehl rufen wir uns die Datei auf:
sudo nano /etc/samba/smb.conf
Ganz am Ende der Datei fügen wir diesen Absatz hinzu:
Im Grunde ist nur der Bereich in den eckigen Klammern wichtig. Dort legen wir den Namen der Freigabe fest. Noch wichtiger ist aber der path.
Mit der Tastenkombination STRG + X verlassen wir den Editor und speichern die Datei. Damit Samba unsere Änderungen auch übernimmt geben wir noch kurz sudo service smbd restart ein.
Nun können wir versuchen auf die Daten zuzugreifen. Im Explorer von Windows gebt ihr \\IP des Pi\Fileserver ein. Habt ihr Zugriff und erhaltet keine Fehlermeldung? Probiert noch aus, ob ihr einen Ordner erstellen könnt und löscht ihn anschließend wieder. Klappt das auch, sind wir im Grunde sogar fertig. Nun können alle Nutzer, die die IP eures Raspberry Pis und die Freigabe kennen auf die Daten zugreifen. Möchtet ihr die Freigabe mit einem Passwort schützen könnt ihr folgendes machen:
sudo smbpasswd -a pi
Jetzt werdet ihr beim Verbinden mit dem freigegeben Ordner nach den Anmeldedaten vom Raspberry Pi gefragt. Habt ihr euren Benutzernamen geändert, ersetzt pi in dem Befehl oben durch diesen Namen. Vergesst aber nicht Samba über sudo service smbd restart neuzustarten, sonst werden die Änderungen nicht übernommen.
miniDLNA installieren und einrichten
Um anschließend euren Fileserver noch streamingfähig zu machen, installieren wir miniDLNA. So könnt ihr beispielsweise auf eurem Smart TV Videos schauen, die auf dem Raspberry Pi liegen – ganz einfach über das Netzwerk.
sudo apt-get install minidlna
Der obige Befehl installiert uns das notwendige Paket. Anschließend müssen wir nur noch die Konfigurationsdatei bearbeiten. Mit sudo nano /etc/minidlna.conf rufen wir uns die Datei auf. Dort suchen wir das freigegeben Verzeichnis. Zu finden ist dies in der Zeile media_dir=. Möchten wir über den DLNA Videos zur Verfügung stellen geben wir vor dem Verzeichnis V, ein, die Erklärung finden wir aber auch direkt darüber. In unserem Fall sieht das wie folgt aus.
Abschließend starten wir den Service noch mit sudo service minidlna start. Habt ihr einen Smart TV der DLNA unterstützt, wird euch der Fileserver unter den Quellen angezeigt.
Nun sind wir fertig. Wir haben einen Fileserver mit Raspberry Pi realisiert und DLNA-fähig gemacht.