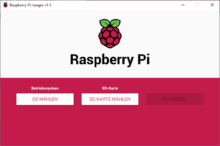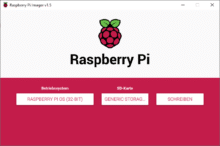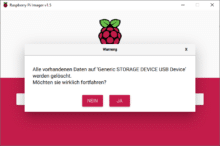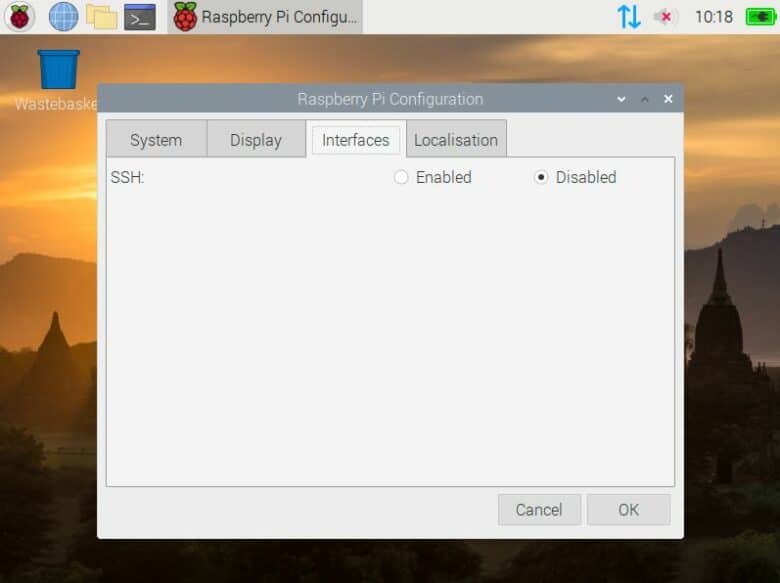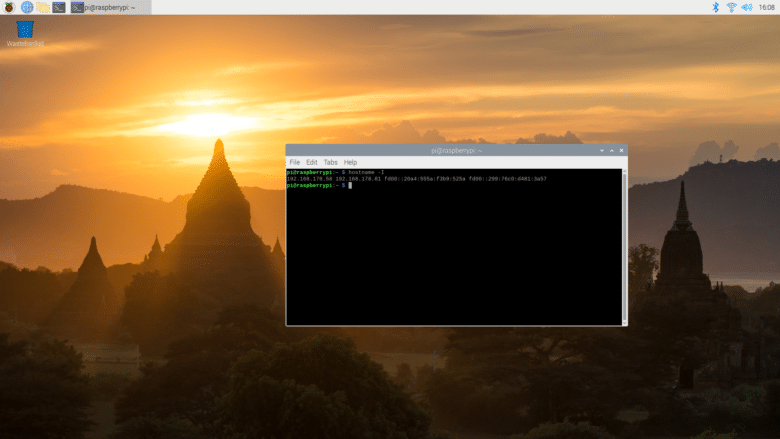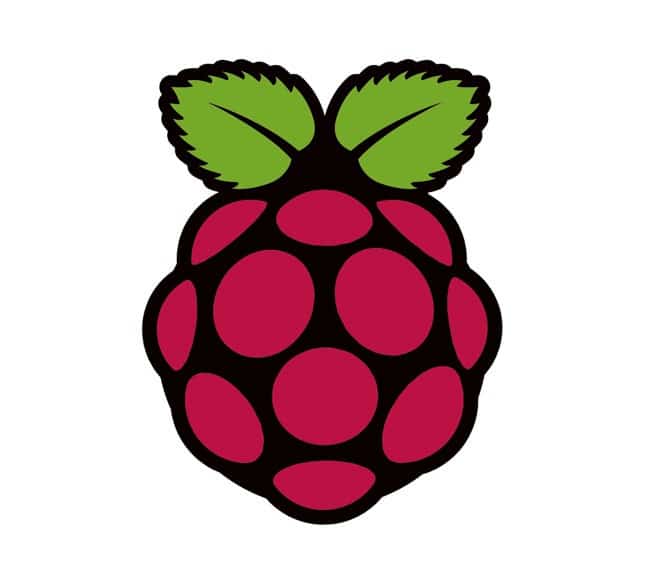Mit dem Raspberry Pi können unzählig verschiedene Projekte realisiert werden. Wetterstationen, Überwachungskamera, Ad-Blocker oder selbst eine Digitalkamera können wir mit ihm realisieren. Die Grundlage für viele dieser Projekte auf dem Raspberry Pi ist das Betriebssystem Raspberry Pi OS (ehemals Raspbian). In diesem kurzen Tutorial zeigen wir euch, wie ihr das Betriebssystem auf der kleinen Rechenmaschine installiert!
Was brauchen wir dafür?
- Raspberry Pi (inkl. Netzteil selbstverständlich)
- 8 GB microSD-Karte (vorzugsweise Class 4)
- Kartenleser für microSD oder SD mit einem microSD-Adapter
- oder ein Komplett-Set*
Um Raspberry Pi OS nun auf die Speicherkarte zu bekommen, stellt die Raspberry Pi Foundation direkt ein Tool zum Herunterladen auf ihrer Website zur Verfügung. Nach dem Ausführen des Tools wählt ihr einfach nur noch die microSD-Karte aus und wartet bis der Prozess abgeschlossen ist.
Speicherkarte in den Raspberry Pi stecken und fertig. Entweder könnt ihr nun die grafische Oberfläche steuern, wenn ihr einen Monitor sowie Maus und Tastatur verbunden habt, oder per SSH beispielsweise via PuTTy verbinden. Wichtig! Updatet die Software auf dem Pi! Im Einrichtungsprozess werdet ihr direkt danach gefragt. Ansonsten nutzt ihr folgende Befehle nacheinander im Terminal:
sudo apt update sudo apt full-upgrade
SSH aktivieren
Um euch mit dem Pi per PuTTy zu verbinden, ist es erst notwendig SSH zu aktivieren. Die einfachste Methode ist über eine Datei, die ihr im Boot-Verzeichnis ablegt. Sie muss einfach den Namen SSH haben, ohne irgendeine Dateiendung.
Habt ihr eine Maus und Tastatur angeschlossen, könnt ihr auch den Weg über den Desktop nehmen. Über das Startmenü wählt ihr Raspberry Pi Configuration -> Preferences. Unter Interfaces ist dann noch SSH zu aktivieren und mit einem Klick auf OK, seid ihr fertig. Im selben Punkt könnt ihr zudem das Passwort für den SSH-Zugang festlegen.
Damit ihr euch per SSH verbinden könnt, benötigt ihr natürlich noch die IP. Diese wird euch beispielsweise beim Start des Pi angezeigt (kurz vor dem Log in Fenster). Ansonsten könnt ihr das Terminal nutzen und hostname -I eingeben. Falls ihr den Pi bereits ohne Monitor nutzt, bleibt euch noch die Möglichkeit über euren Router die IP-Adresse herauszufinden.
In weiteren Tutorials zum Raspberry Pi erklären wir euch, wie ihr unter anderem einen Ad-Blocker aus dem Pi macht.