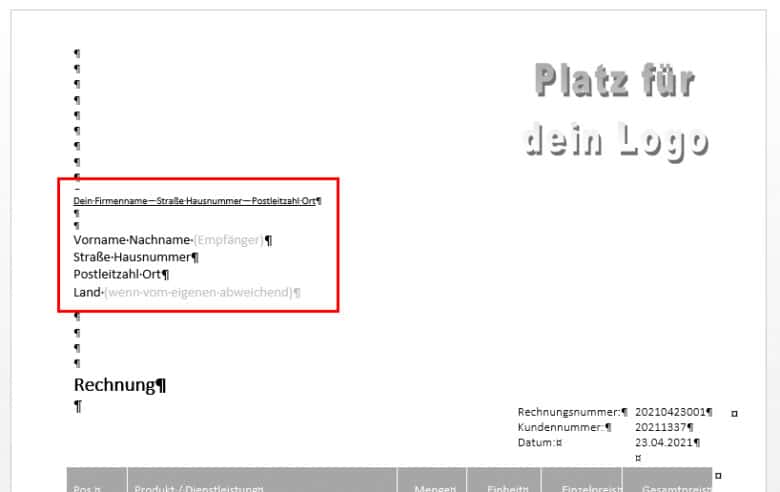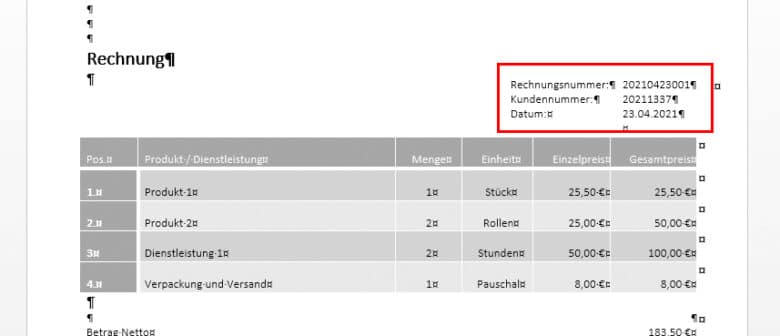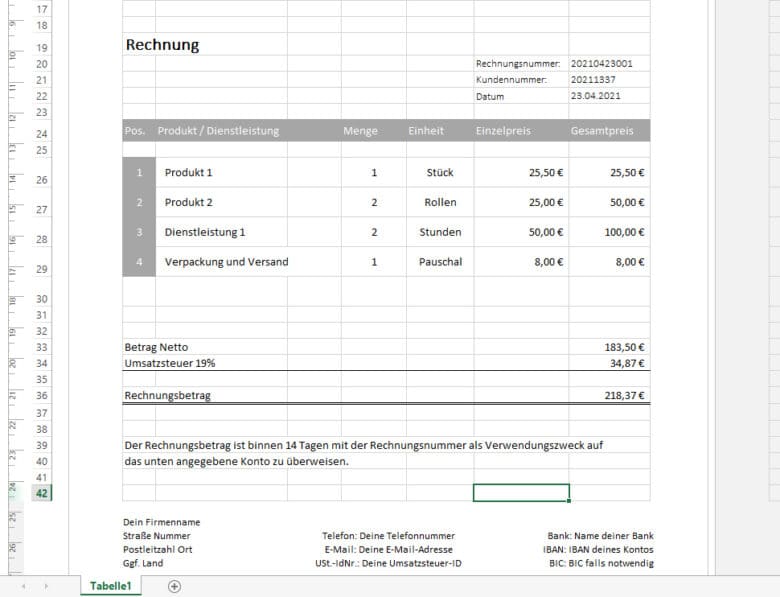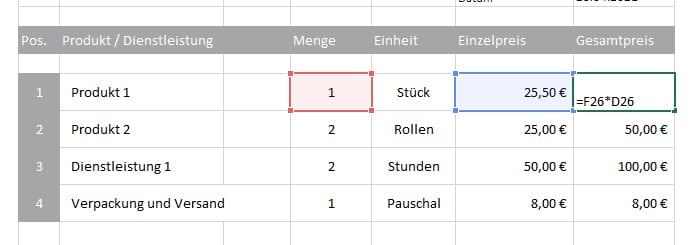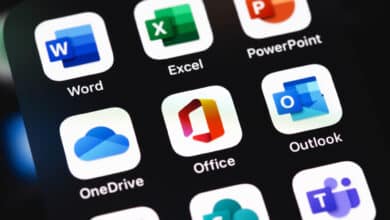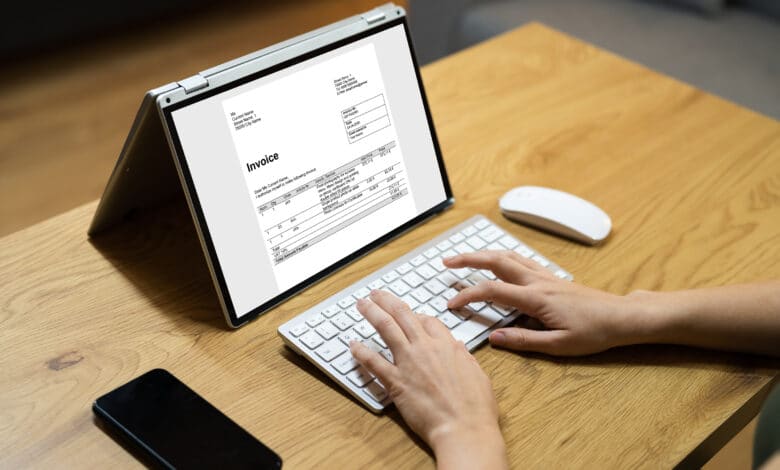
Du bist frisch gebackener Unternehmer? Zuallererst: Gratulation! Du wirst in der Regel noch einen weiten Weg vor dir haben, bis du dich im kalten Wasser der Geschäftswelt blind zurechtfindest. Zu den wichtigsten Basics gehört natürlich, korrekte Rechnungen ausstellen zu können. Während du Aufbau und Inhalt in jedem Fall auf deine Tätigkeit zurechtschneiden solltest, ist im Zweifelsfall ein Termin beim Steuerberater deines Vertrauens eine ebenso gute Idee.
Nichtsdestotrotz zeigen wir dir in unserem Tutorial, wie du schnell und ohne große Umwege eine Rechnung in Microsoft Word oder Excel, beziehungsweise deren Pendants aus Open Office erstellst. Zudem kannst du hier die jeweiligen Beispiele herunterladen und als Vorlage für deine Rechnungen nutzen.
Rechnung erstellen in Microsoft Word
Zugegeben, die Methode führt zwar zum Ziel, ist aber relativ umständlich, weil du die Beträge und Steuern selbst berechnen musst. Word unterstützt keine mathematischen Operationen. Die Handhabung gestaltet sich dafür einfacher.
Öffne ein neues Dokument beginne mit deiner Absenderadresse. Packe diese entweder nach rechts oben oder als einzelne Zeile direkt in den Fließtext – nur hier etwas kleiner, sodass die gesamte Zeile im Sichtfenster des Kuverts zu sehen ist. Darunter folgt mit einer Leerzeile Abstand die Adresse des Empfängers. Platzierst du deine Anschrift direkt über der Empfängeradresse, hast du rechts oben zum Beispiel ausreichend Fläche für dein Logo zur Verfügung. Achte hier unbedingt darauf, dass du nach oben hin 4,5 Zentimeter Abstand einhältst und nach unten hin die 10-Zentimeter-Marke nicht überschreitest, sonst passt die Adresse nicht mehr ins Sichtfenster.
Lasse drei bis vier Leerzeilen Platz und beginne mit dem Betreff – in diesem Fall „Rechnung“. Dir steht frei, entweder hier bereits die notwendige Rechnungsnummer anzugeben oder in einem eigenen Textfeld. Die Rechnungsnummer muss eine einzigartige Zahlenkombination sein, aber nicht zwingend bei 1 beginnen und auch nicht unbedingt fortlaufend sein. Trotzdem erleichtert eine fortlaufende Zahl deine Arbeit, vor allem beim Auffinden, enorm. Ebenfalls mit auf die Rechnung müssen Kundennummer (eine einzigartige, dem Kunden zugewiesene Zahlenkombination) sowie das Datum, an dem die Rechnung ausgestellt wurde.
Erstelle jetzt eine Tabelle mit 6 Spalten. Klicke dazu auf „Einfügen“, danach auf „Tabelle“ und wähle das entsprechende Layout. Bedenke, dass du pro Produkt oder Dienstleistung eine Zeile benötigst. Du kannst aber auch später weitere hinzufügen oder löschen.
In dieser Tabelle muss folgendes enthalten sein:
- Position (eine fortlaufende Zahl, bei 1 beginnend)
- Das Produkt oder die Dienstleistung, die du in Rechnung stellst
- Die Menge
- Die Einheit der Menge, zum Beispiel Stunden oder Stück
- Der Einzelpreis des Produkts oder der Dienstleistung
- Der Gesamtpreis, welcher aus der Menge, multipliziert mit dem Einzelpreis, resultiert
Des Weiteren musst du, in Word leider manuell, den Nettobetrag (sofern du umsatzsteuerpflichtig bist) angeben. Addiere hier einfach alle Beträge in der Spalte „Gesamtpreis“. Dazu kommt im Anschluss die Umsatzsteuer, welche 7 bzw. 19% auf den Nettobetrag aufschlägt. Diese muss ebenfalls in der Rechnung ersichtlich sein. Zuletzt fehlt noch der Rechnungsbetrag, welcher auf dein Konto überwiesen wird. Dieser setzt sich aus Nettobetrag und Umsatzsteuer zusammen.
Hast du alle Spalten gefüllt, kannst du nach Belieben die Tabelle formatieren, farblich (aber eher dezent) hervorheben und mit Linien versehen – das erhöht die Lesbarkeit.
Word bietet hierfür bereits viele voreingestellte Designs für Tabellen. Markiere diese, klicke im Menüband im Bereich „Tabellentools“ auf „Entwurf“ und wähle eines aus.
Es ist zudem sinnvoll, ein Zahlungsziel festzulegen. Damit definierst du eine Deadline für den Kunden, bis zu welcher der Betrag auf deinem Konto eingehen muss.
Last but not least solltest du eine Fußzeile für deine Kontaktinformationen, Bankverbindung sowie Umsatzsteueridentifikationsnummer erstellen, denn auch diese Informationen sind auf einer Rechnung notwendig.
Rechnung erstellen in Microsoft Excel
Als Nutzer eines Microsoft Office Pakets kannst du auch gleich den einfachen Weg über das Tabellenkalkulationsprogramm Excel gehen. Hier sparst du dir den Taschenrechner und kannst gleich alle Beträge automatisiert berechnen lassen.
Erstelle auch hier ein neues Dokument und wechsle in die Seitenansicht, indem du im Menüband auf „Ansicht“ und „Seitenlayout“ klickst. Jetzt erscheint am linken Rand ebenfalls ein Lineal, nach dem du deinen Briefkopf ausrichten kannst.
Der große Vorteil liegt darin, dass du bei Excel einfach direkt in die einzelnen Zellen schreiben kannst. Füge auch hier alle notwendigen Angaben ein und erstelle die Tabelle wie im vorherigen Abschnitt beschrieben.
Sind alle Angaben in der Tabelle, kannst du die einzelnen Felder breiter oder schmäler ziehen, sodass deine Rechnung auf eine A4-Seite passt und kein Text auf der rechten Seite abgeschnitten wird.
Jetzt kommen die Formeln ins Spiel. Um den Gesamtpreis eines Produkts zu erhalten, bewege den Cursor in das Feld „Gesamtpreis“, beginne mit einem =-Zeichen, klicke in derselben Zeile auf das Feld „Menge“ gefolgt von einem *-Zeichen und einem weiteren Klick in das Einzelpreis-Feld. Betätige die Eingabetaste. Jetzt sollte die Menge mit dem Einzelpreis des Produkts multipliziert worden und der Gesamtpreis ersichtlich sein.
Über das kleine Quadrat im rechten unteren Eck des Feldes mit der Formel kannst du diese ganz einfach über weitere Zeilen ziehen, sodass du sie nicht jedes Mal neu eingeben musst.
Jetzt fehlen nur noch Nettobetrag, Umsatzsteuer und Gesamtbetrag. Mit der Formel
=SUMME( klicken und ziehen über mehrere Felder in der Gesamtpreis-Spalte ) kannst du die gesamte Spalte addieren. Achte darauf, die Klammer am Ende der Formel wieder zu schließen.
Die Umsatzsteuer errechnest du mit der Formel
=(Feld mit dem Gesamtbetrag*1,19)-Feld mit dem Gesamtbetrag.
Der Endbetrag wird wieder mit der Summen-Formel errechnet. Vergiss auch bei Excel nicht auf die Fußzeile sowie das Zahlungsziel.
Vorlagen in Microsoft Office & Open Office verwenden
Unsere beiden angebotenen Rechnungsvorlagen für Microsoft Word und Excel kannst du ebenso in neueren Versionen von Open Office öffnen. Sollten diese beiden Dateien nicht mit deiner Version kompatibel sein, bieten wir dir die Templates zudem als Open-Office-Dokument an.
- Rechnungsvorlage Microsoft Word
- Rechnungsvorlage OpenOffice Textdokument
- Rechnungsvorlage Microsoft Excel
- Rechnungsvorlage OpenOffice Tabellendokument