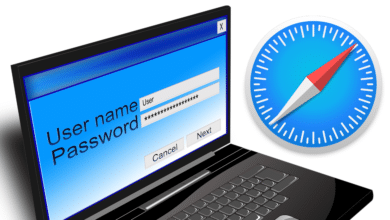Als iOS-Nutzer muss man ein wenig in die Trickkiste greifen, wenn man bestimmte Webseiten im Safari-Browser sperren will. Hintergrund ist der, dass Safari keine wirklichen Erweiterungen zu diesem Zweck anbietet, wie man es vielleicht von anderen Browsern wie Chrome oder Firefox kennt. Eine simple Methode zum Erstellen von Blacklists und Whitelists ist die Kindersicherung, die Apple auf seinen Geräten eingebaut hat, sei es auf dem iPhone oder auf dem Mac. Wie genau man allerdings vorgehen muss und wo hier die Grenzen liegen, zeigen wir im Folgenden auf.
Webseiten auf dem iPhone oder iPad sperren
Auf mobilen iOS-Geräten ist das Sperren von Webseiten direkt über die Einstellungen-App möglich. Folge dazu dem Pfad Einstellungen > Allgemein > Einschränkungen > Websites.
Im obersten Feld wählst du aus, welche Art Webseiten du zulassen möchtest:
- Alle Websites
- Jugendfreie Inhalte
- Nur bestimmte Websites
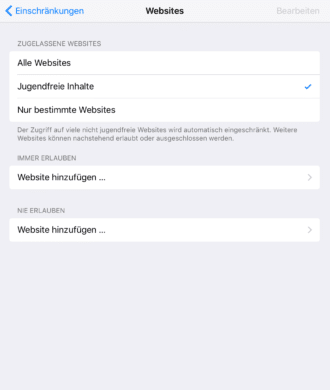
Zum Erstellen deiner persönlichen Sperrlisten setzt du den Haken auf die mittlere Option Jugendfreie Inhalte. Daraufhin erscheinen zwei Optionen:
- Immer erlauben: Füge Webadressen hinzu, die du konsequent zulassen willst (Whitelist).
- Nie erlauben: Füge Webadressen hinzu, die du zukünftig sperren willst (Blacklist).
Webseiten auf dem Mac sperren
Am Mac ist das Sperren von Webseiten ein kleines bisschen komplizierter. Zur Auswahl stehen drei Möglichkeiten:
- Die Aktivierung der Kindersicherung in den Systemeinstellungen
- Die Hauptcomputerdatei: Diese Datei muss über das Terminal geöffnet werden und kontrolliert, auf welche Webseiten du zugreifen darfst
- Eigene Apps und Anwendungen, beispielsweise die SelfControl App
Die Punkte 1 und 2 schauen wir uns im Folgenden etwas genauer an.
Kindersicherung auf dem Mac aktivieren
Eine einfache Methode, um jugendgefährdende oder zeitraubende Webseiten zu sperren, ist das Aktivieren der Kindersicherung – vergleichbar mit den Einstellungen auf iPhones oder iPads, wie wir es weiter oben demonstriert haben. Folgende Schritte sind zu tun:
- Klicke auf das Apple-Symbol oben links auf dem Mac und wähle Systemeinstellungen.
- Klicke auf Benutzer und Gruppen und danach auf das „+“-Symbol unten links.
- Wähle die Option Verwaltet mit Kindersicherung. Nun wird die Kindersicherung für die zu erstellende Benutzergruppe aktiviert.
- Fülle alle Informationen zur Benutzergruppe aus, für die die Sperrungen gelten sollen (Name, Account usw.) und klicke auf Benutzer erstellen.
- Gehe in die Systemeinstellungen zurück, wähle Kindersicherung und dort den Reiter Web im oberen Menü.
- Die folgenden Einstellungen sind quasi identisch zu den mobilen Einstellungen. Mit Auswahl der mittleren Option zur Einschränkung jugendgefährdender Webseiten lassen sich eigene Webadressen hinzufügen und verwalten, die zukünftig (für diesen Benutzer) gesperrt werden sollen.
Webseiten über die Hauptcomputerdatei sperren
Wenn du dir zutraust, die Kommandozeile zu bedienen, kannst du Webseiten auch über die Hosts-Datei auf deinem Mac sperren. Diese Datei ist auf jedem Mac vorhanden und wird über eine Codezeile im Terminal aufgerufen. Alle Webadressen, die du in dieser Datei hinterlegst, werden für sämtliche Webbrowser auf deinem Mac gesperrt. Die Schritte dazu sind:
- Öffne das Terminal (entweder per Spotlight-Suche oder unter Dienstprogramme)
- Gib folgende Codezeile ein (eventuell ist dein Admin-Passwort notwendig):
sudo /bin/cp /etc/hosts /etc/hosts-original
- Es öffnet sich besagte Hosts-Datei (dauert oft ein paar Sekunden). Links am Rand steht deine lokale IP-Adresse (Beispiel: 127.0.0.1), die du für die Eingabe deiner Webseiten benötigst.
- Navigiere zum unteren Ende der Datei und drücke [Eingabe] auf der Tastatur, um eine neue Zeile zu öffnen.
- Gib nun links zuerst deine IP-Adresse ein, dann drücke die Tab-Taste und füge die URL der Webseite ein, die du sperren willst (mit www). Ein Beispiel:
127.0.0.1 www.facebook.de
Wichtig: Jede Webseite braucht eine eigene Zeile mit exakt demselben Format!
- Wenn alle Webseiten aufgelistet wurden, speicherst du deine Änderungen mit [Control]+[O] und [Eingabe]. Zum Verlassen der Datei drücke [Control]+[X].
- Du befindest dich weiterhin im Terminal. Als letzten Schritt musst du deinen DNS-Cache leeren, damit die Änderungen in Kraft treten. Gib dazu folgende Codezeile ein:
sudo killall -HUP mDNSResponder;say DNS cache has been flushed
Der Nachteil beider Vorgehensweisen ist: Es gibt keine Zeitpläne, um Webseiten beispielsweise nur an bestimmten Tagen oder zu bestimmten Uhrzeiten zu sperren. Wer diese Funktion benötigt, muss auf diverse Productivity-Apps wie SelfControl oder Cold Turkey zurückgreifen.