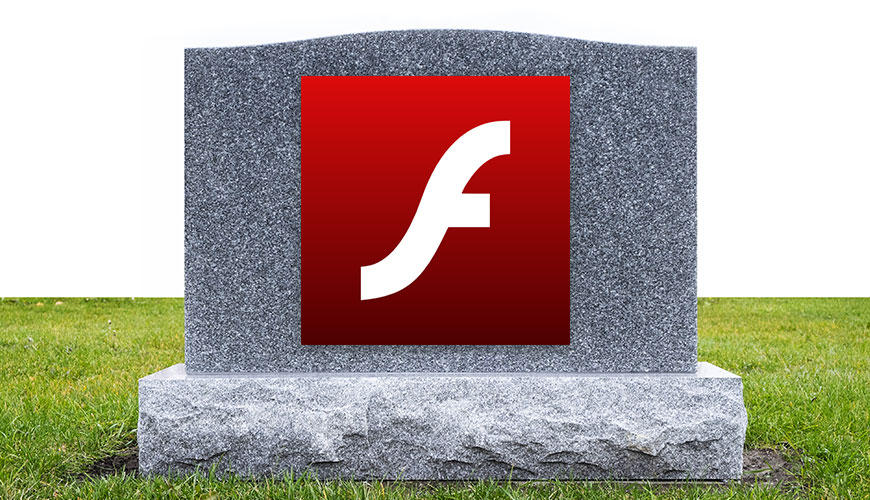PDF-Dokumente bieten zahlreiche Vorteile. Du sollst gleich mehrere Text- und/oder Bilddateien per E-Mail versenden? Kein Problem. Fasse alle einzelnen Dokumente einfach zu einer PDF-Datei zusammen. So kannst du beispielsweise mehrere Dateien zu einem Dokument zusammenführen. Das erleichtert vor allem dem Empfänger die Durchsicht der angeforderten Inhalte. Hat man einmal viele Dateien zu einem PDF-Dokument zusammengeführt, kann es vorkommen, dass man die eine oder andere wieder löschen möchte. Wie du einzelne Seiten aus deinem PDF-Dokument löschst, zeigen wir dir im Folgenden.
Praktisches Online-Tool von Acrobat
Hinter dem beliebten PDF-Format steht die Firma „Adobe“. Der Software-Entwickler ermöglicht es dir, mit seinem praktischen Online-Tool einzelne Seiten aus deinem PDF-Dokument zu löschen.
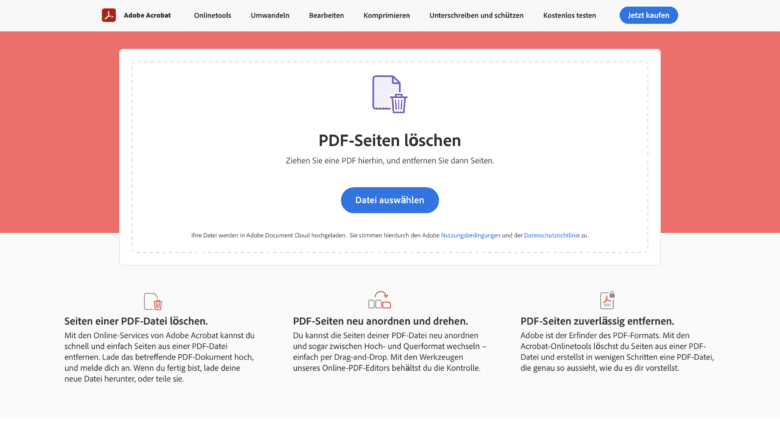
- In dem Online-Tool klickst du zunächst auf den Button „Datei auswählen“. Alternativ kannst du auch einfach die gewünschte PDF-Datei in den Bereich mit den gestrichelten Linien ziehen.
- Lade die betreffende Datei nun hoch.
- Anschließend fordert dich das Tool auf, dich mit deinem Acrobat-Konto anzumelden.
- Nun musst du auf die Mini-Ansicht der PDF-Seiten blicken und genau die auswählen, die du aus der PDF-Datei entfernen möchtest.
- Hast du die betreffenden Seiten ausgewählt, wählst du in der Werkzeugleiste oben das Symbol des Papierkorbs aus.
- Mit Klick auf den Papierkorb löschst du die betreffenden PDF-Seiten.
- Klicke nun auf „Speichern“, um deine Auswahl zu bestätigen.
- Da durch das Löschen einzelner Seiten gewissermaßen eine neue Datei entsteht, musst du für das neue Dokument nun einen Namen für das neue Dokument vergeben.
- Nun kannst du die neue PDF-Datei herunterladen.
- Alternativ kannst du einen Link anfordern, mit dessen Hilfe du die PDF-Datei freigeben kannst.
Klassische Software „Adobe Acrobat“
Selbstverständlich musst du nicht zwangsläufig auf das Online-Tool von Adobe zurückgreifen. Ein Löschen einzelner Seiten ist auch problemlos mithilfe der Acrobat-Software möglich. Hier benötigst du allerdings die kostenpflichtige Software Adobe Acrobat DC (Download).
- Wähle die entsprechende PDF-Datei aus und öffne sie mit dem Adobe Acrobat.
- Wirf einen Blick in die Werkzeugleiste und wähle den Punkt „Seiten verwalten“ aus. Alternativ kannst du auch im Werkzeugbereich auf der rechten Seite direkt auf „Seiten verwalten“ tippen.
- Suche nun genau die Seiten heraus, die du löschen möchtest. Hierfür wählst du in der Mini-Ansicht der unterschiedlichen Seiten genau diejenigen heraus, welche du aus dem Dokument entfernen möchtest.
- Klicke auf das Symbol mit dem Papierkorb.
- Nun fragt dich die Software, ob du die ausgewählten Seiten wirklich löschen möchtest. Bestätige diese Frage mit „OK“. Nun hast du die ausgewählten Seiten aus dem Dokument entfernt.
- Zu guter Letzt musst du die „entschlackte“ PDF-Datei noch speichern. Hierfür wählst du den Ordner aus, in dem du die neue PDF-Datei abspeichern möchtest. Bestätige das Ganze noch mit „Speichern“.
Nutze auf dem Mac „Vorschau“
Während du unter Windows auf die Anwendungen von Adobe angewiesen bist, lassen sich PDFs auf dem Mac ein wenig unkomplizierter anpassen. Hierbei kommt die vorinstallierte Anwendung „Vorschau“ zum Einsatz.
- Öffne die PDF-Datei mit der Anwendung „Vorschau“.
- Klicke nun in der oberen Werkzeugleiste auf „Darstellung“.
- Hier tippst du entweder auf „Miniaturen“ oder „Darstellung“.
- Nun wählst du den Punkt „Kontaktbogen“ aus.
- Entscheide dich für die Seite(n), die du aus dem PDF-Dokument entfernen möchtest.
- Hast du die gewünschten Seiten ausgewählt, kannst du einfach die Rückschritttaste wählen. Alternativ kannst du auch einfach über das Klicken auf „Bearbeiten“ und anschließend „Löschen“ die Seiten entfernen.
Achtung: Du solltest unbedingt bedenken, dass mit dem Löschen einer Seite des PDF-Dokuments auch die dazugehörigen Kommentare gelöscht werden.