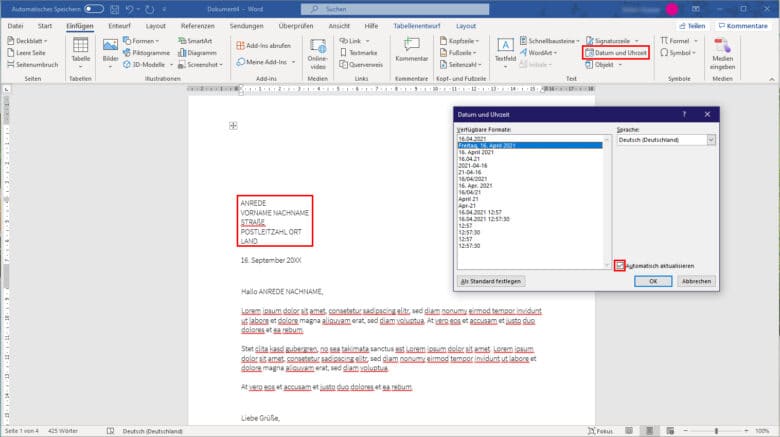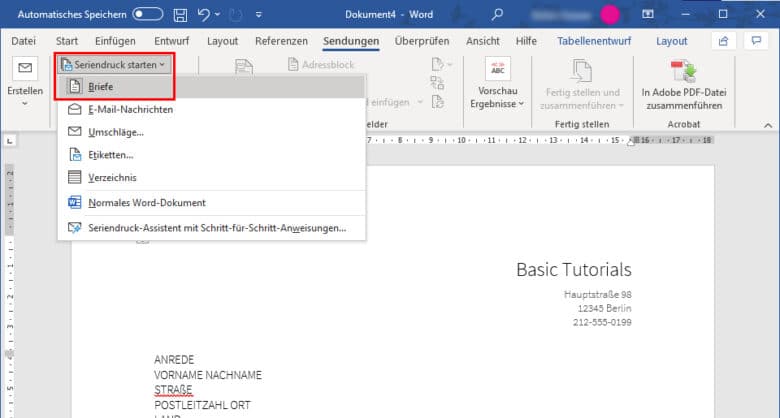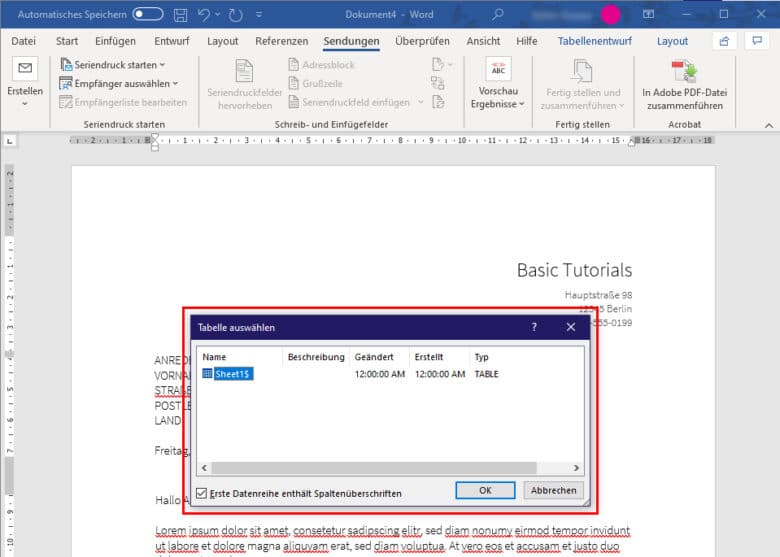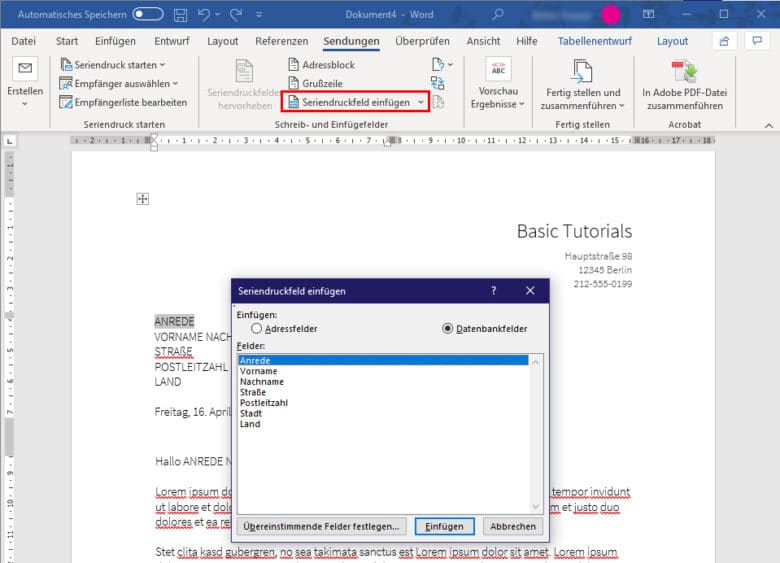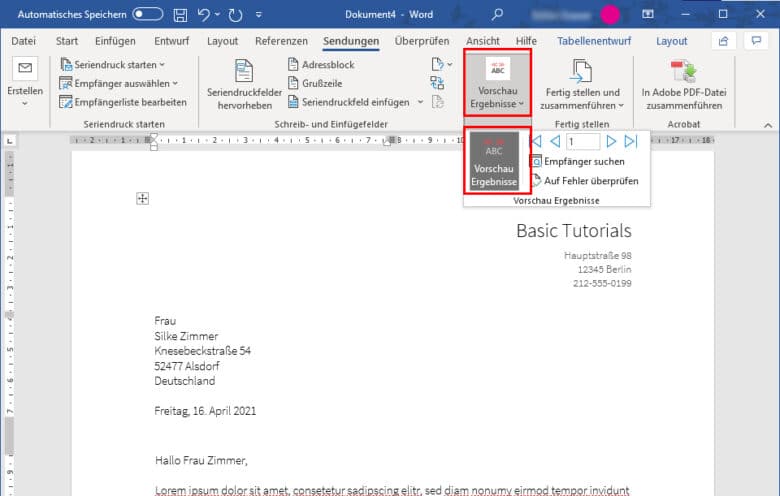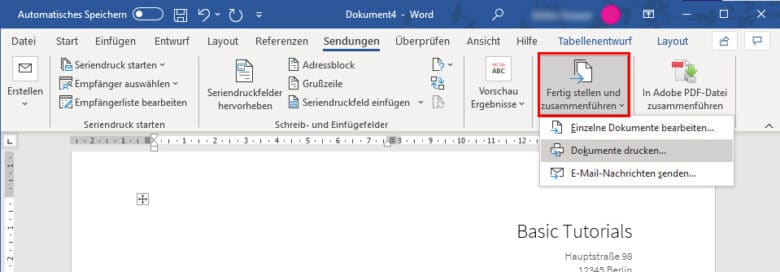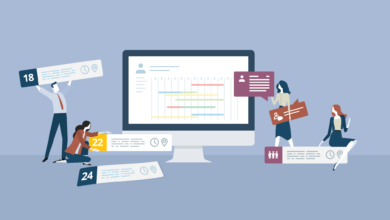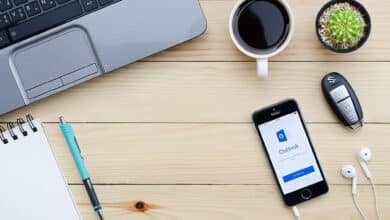Unternehmer und Privatpersonen kennen das leidige Problem gleichermaßen. Die Rede ist von der meist mühsamen Erstellung von Briefsendungen mit mehreren Empfängern. Von Weihnachtskarten über Einladungen bis zu Info-Mailings – Serienbriefe auf Papier sind selbst im digitalen Zeitalter noch allgegenwärtig. In unserem Tutorial erfährst du, wie du ohne großen Aufwand einen Brief (oder was immer du möchtest) mit unterschiedlichen Adressdaten zusammenstellst, völlig automatisiert über eine von dir erstellte Datenquelle.
Das Wichtigste zuerst: Die Empfängerliste
Bevor du dich nun direkt in die Erstellung des Briefes stürzt, öffne erst einmal Microsoft Excel. Dort die Empfängerliste beziehungsweise Datenquelle zu erstellen, ist die einfachste Variante. Erstelle eine neue, leere Arbeitsmappe.
Erstelle in Zeile 1 die Felder, die du im Serienbrief einfügen möchtest. In unserem Fall sind dies Anrede, Vorname, Nachname, Straße, Postleitzahl, Stadt und Land. Natürlich kannst du noch weitere Felder nach Belieben hinzufügen. Unsere Beispielnamen wurden über den fakenamegenerator.com generiert, schicke dorthin also bitte keine Fanpost.
Markiere im nächsten Schritt die gesamte Tabelle inklusive der eingetragenen Daten, klicke im Ribbon-Menü auf die Schaltfläche „Als Tabelle formatieren“ und wähle ein Design aus. Welches, ist hier irrelevant, es geht nur um das nachfolgende Fenster.
Hier musst du nämlich einen Haken bei „Tabelle hat Überschriften“ setzen und per OK-Button bestätigen. Jetzt hast du eine sortierbare Liste und bist in Microsoft Excel eigentlich bereits fertig. Speichere die Arbeitsmappe und schließe das Tabellenkalkulationsprogramm.
Grundgerüst anlegen in Microsoft Word
Öffne Microsoft Word und lege ein neues, leeres Dokument an. In unserem Beispiel handelt es sich um einen simplen Geschäftsbrief. Mit der Seriendruck-Funktion kannst du aber zum Beispiel genauso Etiketten, Umschläge und sogar E-Mails erstellen.
Erstelle als Nächstes deinen Brief, im Idealfall nach den geltenden Normen (und Abständen). Ersetze dabei aber gleich die realen persönlichen Daten durch die Variablen in deiner Excel-Tabelle. Statt Max Mustermann setze zum Beispiel einfach VORNAME NACHNAME an die Stelle. Wo wir schon beim Automatisieren sind, kannst du ebenfalls das heutige Datum per Funktion einfügen. Bewege den Cursor an die Stelle, an der du das Datum platzieren möchtest, klicke im Menüband auf „Datum und Uhrzeit“, wähle ein passendes Format, setzt am besten auch gleich einen Haken bei „Automatisch aktualisieren“ und bestätige mit „OK“.
Die Serienbrieffunktion
Erst, wenn dein Brief fertig geschrieben ist, beginnt der eigentliche Seriendruck. Wechsle hierfür im Menüband in die Rubrik „Sendungen“. Klicke anschließend auf „Seriendruck starten“ und wähle „Briefe“.
Jetzt ist die Seriendruck-Funktion aktiv und du kannst nun die Empfänger auswählen. Klicke dafür auf „Empfänger auswählen“ und wähle den Punkt „Vorhandene Liste verwenden“. Navigiere nun zu deiner vorhin abgespeicherten Excel-Arbeitsmappe mit den Kontaktdaten deiner Empfänger und betätige den OK-Button. Stelle sicher, dass im Tabelle-auswählen-Fenster die Option „Erste Datenreihe enthält Spaltenüberschriften“ ausgewählt ist und klicke hier ebenfalls auf OK.
Möchtest du die Empfängerliste nochmal einsehen, erreichst du diese auch direkt über Word und den Menüpunkt „Empfängerliste bearbeiten“. Hier kannst du zum Beispiel auch einzelne Adressen deaktivieren oder nach Duplikaten suchen lassen. Bei längeren Listen verliert man schließlich häufig den Überblick.
Variablen im Text einfügen
Bevor dir nun Word die fertigen Serienbriefe ausspuckt, musst du noch die soeben verwendeten Variablen durch jene in der Tabelle ersetzen. Das geht ganz einfach. Markiere deine Variablen, klicke im Menüband auf „Seriendruckfeld einfügen“, wähle aus der Liste das entsprechende Feld, betätige den Einfügen-Button und anschließend auf „Schließen“. Wiederhole den Vorgang für alle im Text genutzten Platzhalter.
Sind alle Variablen ersetzt, du erkennst diese an den sogenannten Guillemets, den französischen Anführungszeichen (« »), klicke oben im Menüband auf „Vorschau Ergebnisse“ sowie erneut auf den gleichnamigen Unterpunkt. Jetzt solltest du statt der Variablen den ersten Empfänger deiner Liste sehen. Mit den Pfeilen kannst du dabei die einzelnen Datensätze durchblättern.
Serienbriefe drucken
Abschließend hast du die Wahl. Du kannst die Briefe nun einzeln als Word-Dokument speichern, direkt drucken oder per E-Mail versenden. Klicke hierfür auf den Button „Fertig stellen und zusammenführen“ und wähle die entsprechende Option.
Du kannst beim Export-Dialogfenster außerdem noch auswählen, ob Microsoft Word nur den aktuellen, alle oder nur einen bestimmten Datensatz ausgeben soll.