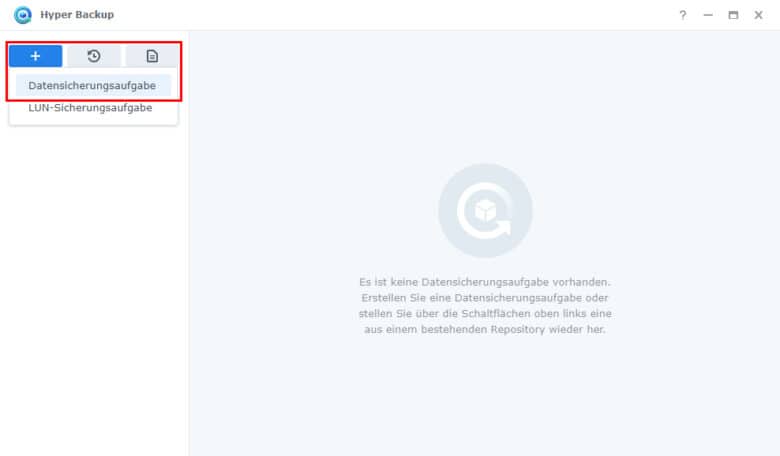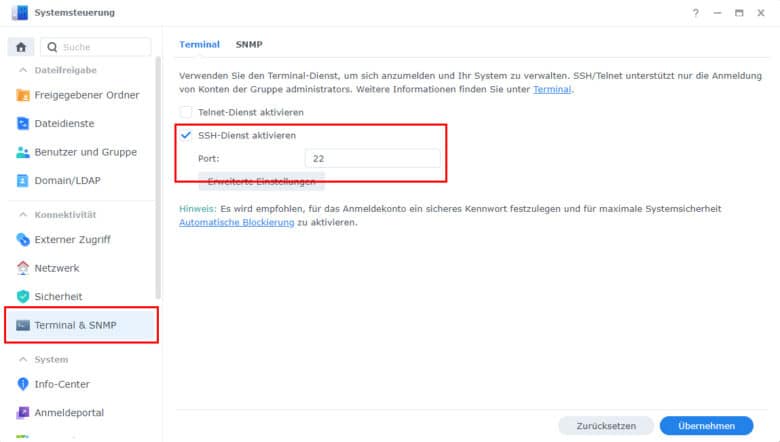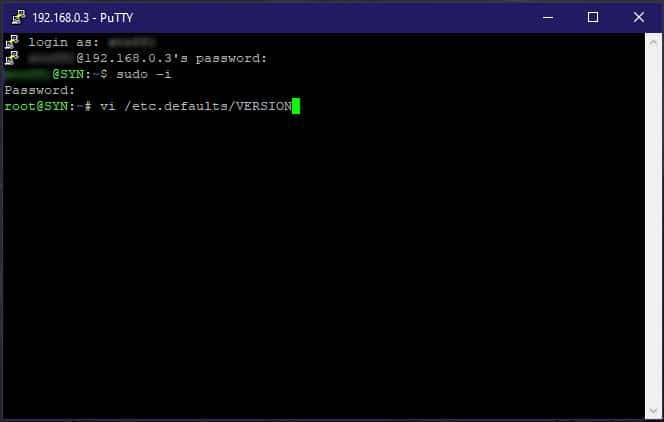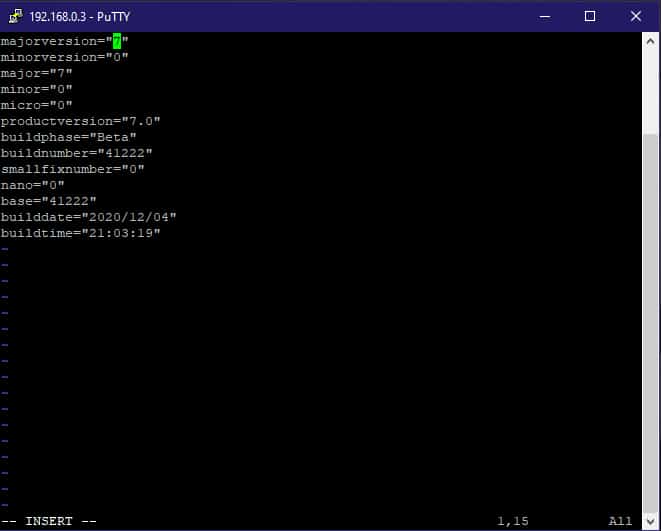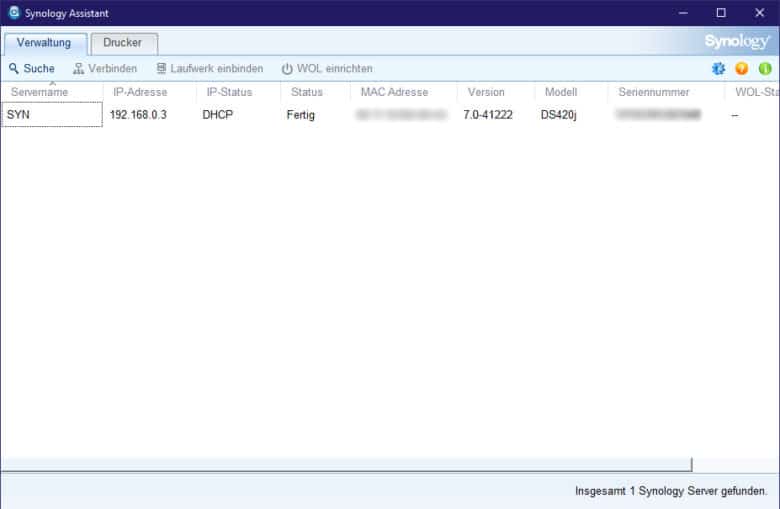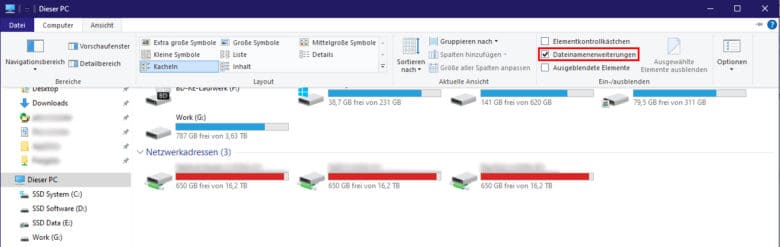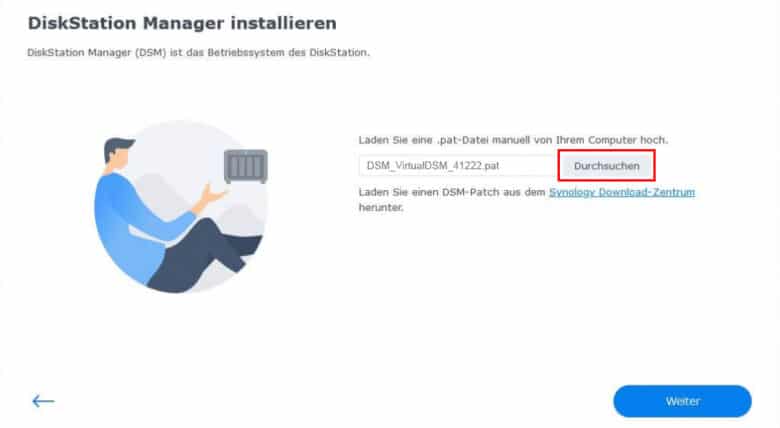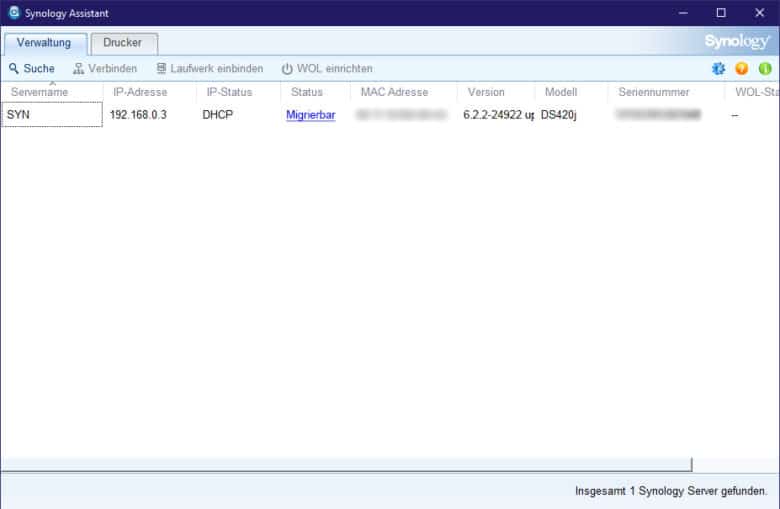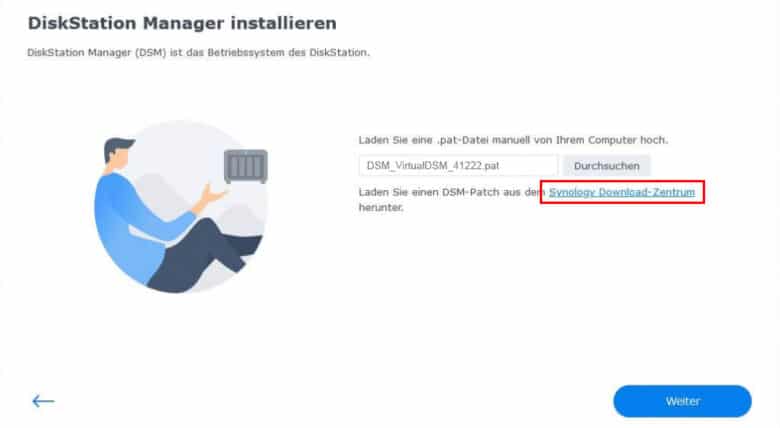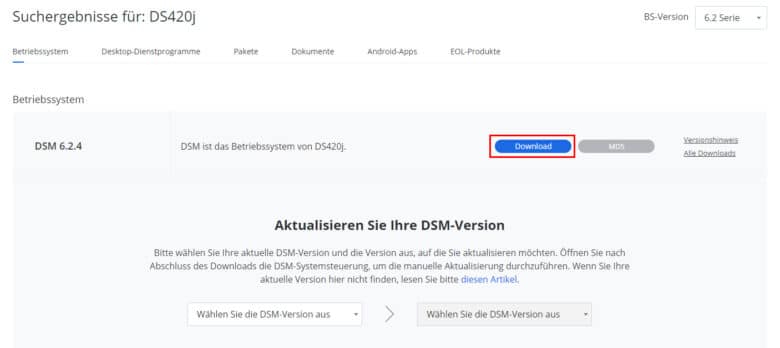Die Synology-Community wartet bereits seit einer gefühlten Ewigkeit auf die neue DSM-Version 7. Doch bald wird es ernst: Bereits in wenigen Tagen soll die finale Version zum Download bereitstehen. Sie soll den den Umgang mit Bild- und Videomaterial vereinfachen, hübscher aussehen und intuitiv bedienbar sein. Allerdings wird sich auch einiges an den Softwarepaketen ändern. So ist zum Beispiel so manches, das auf DSM 6 noch verfügbar war nun verschwunden. Aus diesem Grund möchtest du vielleicht lieber zurück zur alten Version, bis du dir sicher sein kannst, dass all deine aktuell vorhandenen Apps auch auf dem neuen System einwandfrei laufen. Wir zeigen dir, wie du das Update rückgängig machst.
Durch das Update betroffene Anwendungen ausfindig machen
Von Synology dürfte dir schon eines bekannt sein: Bei Updates gibt es nur Vorwärts. Ein Downgrade oder eine Deinstallation von Updates ist offiziell nicht drin. So kann es passieren, dass einige deiner Apps, die zuvor noch reibungslos funktioniert hatten, mit einer neueren Version von DSM nicht mehr lauffähig sind. Während die Chance relativ hoch ist, dass Synology-eigene Apps weiterhin funktionieren, sieht das bei 3rd-Party-Apps meist anders aus. Nutzt du diese, solltest du dich bereits vor dem Upgrade darüber informieren oder im Zweifelsfall lieber auf eine neue Version seitens des Herstellers warten. Aber du bist hier wahrscheinlich gelandet, weil es offenbar bereits zu spät ist.
Offiziell ist zwar kein Downgrade auf 6.x möglich, inoffiziell gibt es aber Mittel und Wege. Dass du dabei vorher ein Backup deiner Daten erstellst, ist nicht nur selbstredend, sondern auch überaus empfehlenswert. Außerdem solltest du die Konfiguration deines NAS sichern, sodass du diese bei Bedarf einfach wieder einspielen kannst.
Du kannst deine Daten entweder einfach per Dateisystem auf eine andere Festplatte ziehen oder du nutzt Hyper Backup. Letztere App findest du im Paket-Zentrum auf deinem DSM. Und diese App funktioniert auf DSM 7 bereits. Du musst aber auch hier jeden freigegebenen Ordner einzeln sichern. Im Idealfall steht dir noch eine weitere Disk Station zur Verfügung, die du als Dateisicherungsziel auswählst. Auf diese Weise kannst du alles in einem einzigen Durchgang kopieren.
Klicke in der App einfach auf das Plus-Icon und wähle „Datensicherungsaufgabe“. Wähle im nächsten Schritt ein Ziel aus und anschließend die zu sichernden Daten beziehungsweise Freigaben. Dinge wie „Sicherungsrotation“ benötigst du für diesen Zweck nicht.
Jetzt wird es ernst: Mit Root-Rechten durchs Dateisystem
Den nächsten Schritt kannst du nun nicht mehr über die Oberfläche deines NAS ausführen. Du musst tiefer ins System vordringen, nämlich per SSH (Secure Shell). Diesen Dienst musst du gegebenenfalls erst über die Systemsteuerung aktivieren.
Navigiere dafür in den Reiter „Terminal & SNMP“ und setze einen Haken bei „SSH-Dienst aktivieren“. Stelle außerdem sicher, dass der Port 22 verwendet wird oder notiere dir diesen, sofern dieser abweicht.
Für die Verbindung mittels Terminalsitzung benötigst du einen SSH-Client, zum Beispiel Putty. Wie du diesen genau nutzt, erfährst du in unserem Beitrag.
Verbinde dich mit der IP-Adresse deiner Disk Station (diese findest du zum Beispiel über die Adresszeile im Browser heraus) und melde dich mit deinen Benutzerdaten an. Bedenke, dass du hierfür einen Admin-Account benötigst.
Mit dem Befehl
sudo -i
erhältst du nun Root-Rechte, sodass du auch Systemdateien ändern kannst. Lösche oder ändere aber auf keinen Fall Dateien, von denen du nicht weißt, wozu diese da sind. Gib an dieser Stelle nochmal dein Passwort ein.
Als nächstes geht es darum, die Versions-Datei ausfindig zu machen und zu ändern. Gib den Befehl
vi /etc.defaults/VERSION
ein und bestätige mit der Eingabetaste. Es öffnet sich nun ein minimalistischer Texteditor mit einer Konfigurationsdatei, in welcher sowohl Versionsnummer als auch -datum stehen.
Downgrade des Fortschritts wegen
Damit du dein DSM downgraden kannst, musst du deinem NAS vorgaukeln, es wäre eine alte Version des Betriebssystems installiert. Deine Disk Station schlägt dir darauf nämlich ein Update vor, sodass du wieder bei 6.4.x landest.
Drücke die Taste i, um in den Einfügemodus zu gelangen. Jetzt kannst du den Cursor mit den Pfeiltasten bewegen und Änderungen durchführen.
Nun geht es darum, die Version 7 durch Version 6.2.2 zu ersetzen. Ändere die Werte deiner Konfigurationsdatei also wie folgend:
majorversion="6" minorversion="2" productversion="6.2.2" buildphase="GM" buildnumber="24922" smallfixnumber="4" builddate="2020/12/04" buildtime="21:03:19"
Sichere deine Änderungen, indem du die ESC-Taste betätigst, um den Einfügemodus zu beenden. Tippe daraufhin
:wq
ein und bestätige das mit der Eingabetaste. Die Datei wird nun gespeichert und der Editor beendet. Der Grund dafür, dass wir 6.2.2 verwenden und nicht die aktuelle 6.4-Version liegt darin, dass die installierte Version veraltet sein muss, um die Update-Option angeboten zu bekommen.
Mit dem Synology Assistent zum Downgrade
Jetzt kannst du deine Disk Station neu starten. Lade dir am besten währenddessen schon einmal den Synology Assistant herunter, sodass du dein NAS später im Netzwerk findest. Ist das Gerät wieder online, starte den Assistenten, wähle dein NAS und klicke auf „Verbinden“.
Jetzt erscheint nicht wie gewohnt das Dashboard, sondern du wirst aufgefordert, eine neuere DSM-Version zu installieren. Klicke auf den Installieren-Button und wähle entweder „Dateien und Einstellungen behalten“ oder „nur Dateien behalten“. Entscheide je nachdem, welche Art Backup du später einspielst.
Ist das NAS mit der Installation fertig, erscheint wie gewohnt das Dashboard mit dem Unterschied, dass du nach der DSM7-Installationsdatei gefragt wirst. Erstelle dafür auf deinen Rechner einfach eine Textdatei und benenne diese genau wie folgend:
DSM_VirtualDSM_41222.pat
Jetzt sollte sich das Icon verändern. Wenn nicht, ist es immer noch eine Textdatei mit der Dateiendung .txt. Um dies zu ändern, klicke im Menüband des Windows Explorers auf „Ansicht“ und aktiviere „Dateinamenerweiterungen“.
Du kannst diese Datei jetzt über das Dialogfenster per Durchsuchen-Button einfach hochladen. Wähle das soeben erstellte File aus, klicke auf OK und betätige den Weiter-Button.
Sogleich wirst du die Fehlermeldung erhalten, dass die Installation fehlgeschlagen ist. Aber wie sollte das anders kommen – du hast ja nur eine leere Textdatei hochgeladen. Ist an dieser Stelle aber irrelevant, da im Hintergrund der Telnet-Port deiner Disk Station geöffnet wird. Und genau diesen benötigen wir für unser weiteres Vorgehen.
Den Geheimzugang per Telnet nutzen
Bei den wenigsten Windows-Installationen ist Telnet standardmäßig mit an Bord. Navigiere also zuerst zu „Windows-Features aktivieren“, indem du den Begriff einfach in der Windows-Suche eintippst.
Setze einen Haken bei „Telnet-Client“ und klicke auf OK. Das Feature wird jetzt aktiviert. Öffne im Anschluss daran die Windows-Befehlszeile, indem du mit der rechten Maustaste auf den Start-Button klickst und „Eingabeaufforderung“ wählst. Alternativ kannst du auch die „Windows PowerShell“ nutzen.
Mit dem Befehl telnet [IP-Adresse deiner Disk Station] 23 startest du den Client. Die 23 steht dabei für den verwendeten Port und muss unbedingt angegeben werden.
Melde dich aber nicht mit deinen eigenen Zugangsdaten an, sondern nutze den Standard-Synology-Account mit root als Benutzernamen und 101-0101 als Passwort.
Sobald du angemeldet bist, öffne erneut den Texteditor beziehungsweise die Versions-Konfigurationsdatei per Kommando
vi /etc.defaults/VERSION
Ersetze hier den gesamten Inhalt, indem du die i-Taste drückst, um wieder in den Einfügemodus zu gelangen. Lösche die vorhandenen Zeilen und ersetze diese durch folgende:
majorversion="6" minorversion="2" productversion="6.2.2" buildphase="GM" buildnumber="24922" smallfixnumber="4" packing="official" packing_id="18" builddate="2019/10/30" buildtime="07:07:54"
Speichere deine Änderungen mit der Escape-Taste sowie dem Befehl :wq + Eingabetaste. Starte jetzt aber auf keinen Fall dein NAS neu, da ansonsten deine Änderungen wieder überschrieben werden. Suche erneut über den Synology Assistent nach deiner Disk Station. Hier sollte jetzt die Version 6.2.2 zu sehen sein, inklusive dem Status „Migrierbar“ oder „Migratable“.
Abschließende Installation von DSM 6
Rufe erneut das Webinterface deiner Disk Station auf, entweder über den Assistenten oder die Adresszeile deines Browsers. Jetzt geht es mit dem Installations-Assistenten weiter. Da dein NAS nun vermeintlich auf DSM 6 läuft, die Version aber als veraltet gilt, kannst du abschließend einfach 6.2.4 installieren.
Lade dir dazu die Version aus dem Synology-Download-Zentrum herunter, indem du auf den Link klickst. Wähle Produkttyp, Modell und klicke bei Version 6.2.4 auf den Download-Button.
Die PAT-Datei kannst du nun im Installations-Assistenten auswählen und mit einem Klick auf den Weiter-Button startest du die Installation. Nach einigen Minuten und einem erfolgten Neustart landest du wieder auf der alten Oberfläche. Jetzt musst du gegebenenfalls noch deinen Backup einspielen – und alles ist wieder beim Alten.