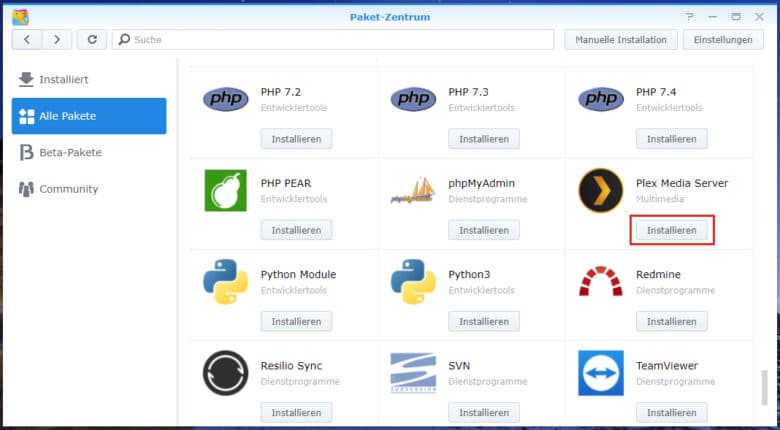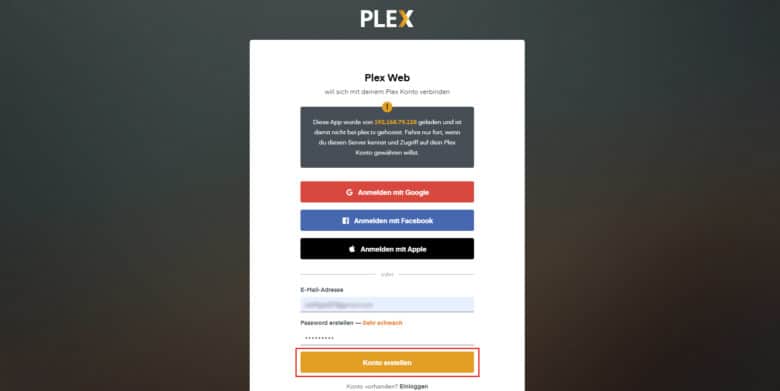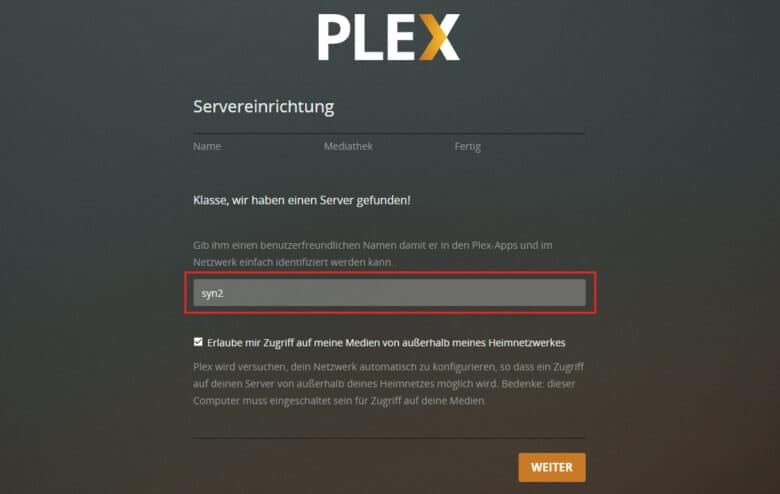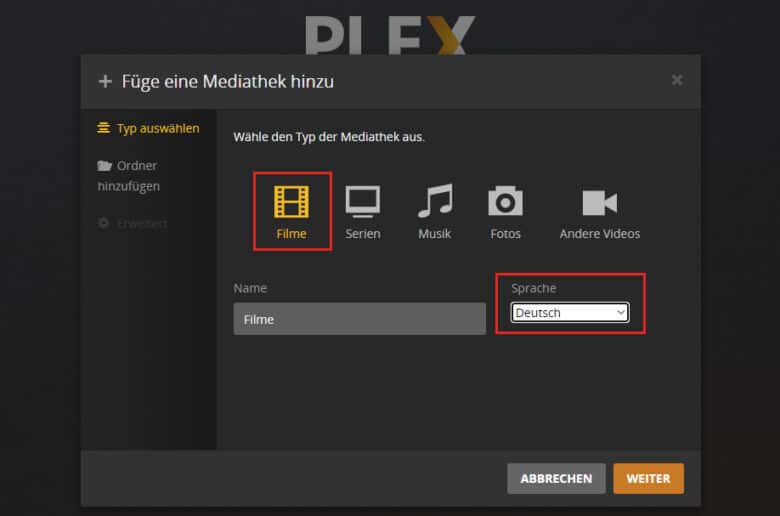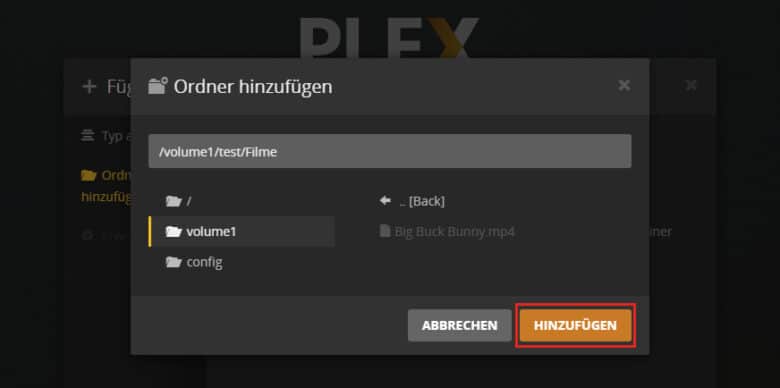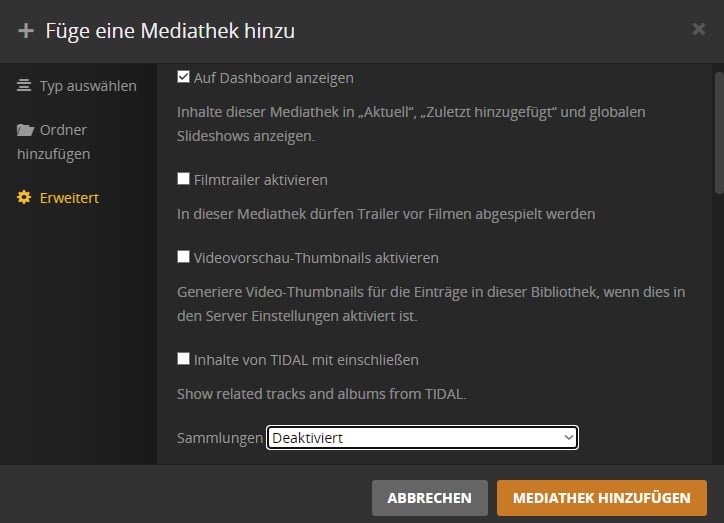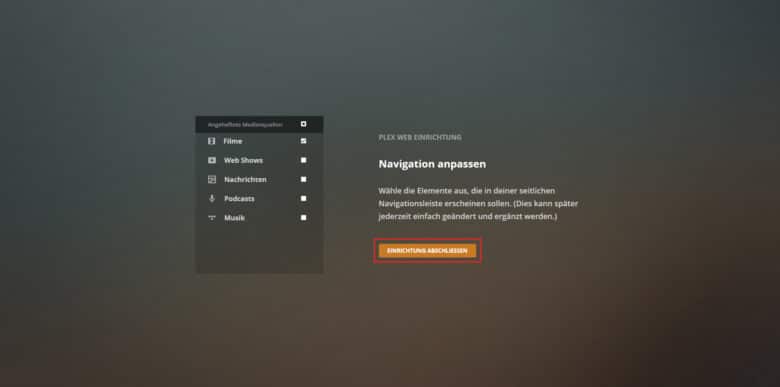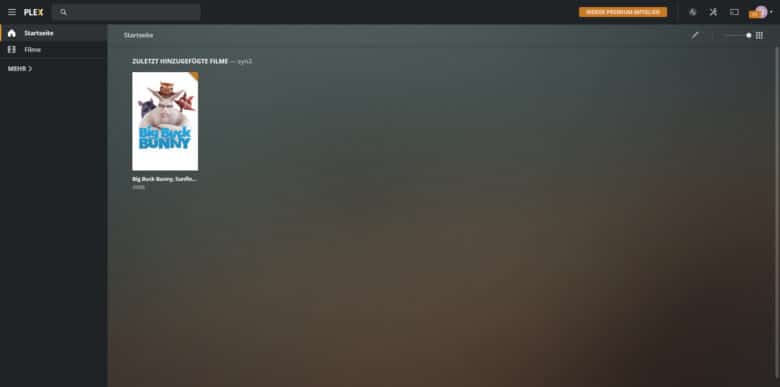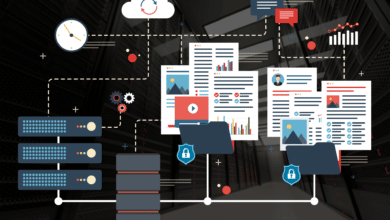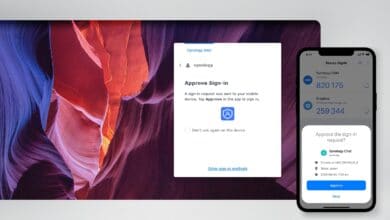Als Besitzer einer großen Film- und Musiksammlung hast du dich bestimmt schon des Öfteren gefragt, wo du diese Mediendateien am besten unterbringst. Auf deinem lokalen Rechner hast du schließlich nicht allzu viel davon. Vielseitigere Möglichkeiten erhältst du mit der Mediensammlung auf der Synology DiskStation. Automatische Katalogisierung, Live-Konvertierung sowie Streaming auf diverse Geräte in deinem Heimnetzwerk sind nur die Spitze eines großen Eisbergs.
Bei uns erfährst du, wie du den Plex-Medienserver installierst, konfigurierst und bedienst und welche Vorteile dieser gegenüber den Synology-Apps bietet. Du hast einen eigenen Server? Dann schau mal hier rein: Plex Mediaserver auf VPS installieren (Werbelink).
Das passende Synology-Gerät
Bevor du mit der Installation beginnst, solltest du dir vor Augen führen, was mit deiner Hardware möglich ist und welche Optionen eher wenig zum Heimkinoerlebnis beitragen. Plex selbst kannst du auf nahezu allen DiskStations ausführen. Die zu erwartende Leistung hängt aber sehr vom jeweiligen Modell beziehungsweise bei genauerer Betrachtung vom Prozessortyp und der Menge des verbauten Arbeitsspeichers ab. Das Streaming von FullHD-Inhalten ohne Transkodierung sowie Musik sind jedoch bei nahezu allen Modellen problemlos möglich.
Kommt Transkodierung ins Spiel, also die Umwandlung von hochauflösenden Videos in ein weniger datenintensives Format, zum Beispiel, falls du unterwegs Filme oder Serien sehen möchtest, wird es anspruchsvoller. So schafft zum Beispiel eine DS420j (Einsteigermodell) gerade noch eine Transkodierung bei niederer Qualität, sofern nicht anderweitig Rechenleistung benötigt wird. Streamen mehrere Personen von deiner DiskStation, kommt es zu Ruckeln oder längeren Ladezeiten. Hier wäre dann ein Modell mit einem Intel- oder, neuerdings auch AMD-Prozessor die bessere Wahl.
Arbeitsspeicher kannst du zwar ebenfalls nie genug haben, jedoch ist Plex hier ziemlich genügsam. Einzig die Indexierung von Inhalten ist RAM-lastig, verbraucht aber nur vorübergehend Ressourcen. Ganz im Gegensatz zum Festplattenspeicher. Hier genehmigt sich der Medienserver ordentlich viel Speicherplatz für Videovorschaubilder, Metadaten und weitere Informationen. Bei Speicherplatzmangel kannst du die meisten Funktionen jedoch getrost deaktivieren.
Möchtest du mehreren Teilnehmern das Streaming per WWW ermöglichen, benötigst du außerdem eine möglichst hohe Uploadrate bei deiner Internetanbindung. Zwischen 10 und 20 Mbit/s sollten das schon sein.
Installation von Plex
Warum ausgerechnet Plex und keine App von Synology? Zugegeben, Audio Station, Video Station, iTunes Server oder Medienserver besitzen ihre Daseinsberechtigung. Sie erfüllen das Mindestmaß an Funktionen. Plex vereint diese Pakete in einer App und wartet mit vielen praktischen Features geradezu auf riesige Mediensammlungen.
Öffne für die Installation das Paket-Zentrum auf deiner DiskStation. Scrolle zu den Dritthersteller-Paketen und klicke bei „Plex Media Server“ auf den Installieren-Button.
Die Installation wird einige Minuten dauern, das Paket ist etwas umfangreicher. Sobald die Installation abgeschlossen ist, klicke auf den Öffnen-Button. Dabei landest du auf der Plex-Webseite, auf welcher du einen Account erstellen kannst und dadurch den vollen Funktionsumfang (ausgenommen des Premium-Abos) erhältst. Nutzt du den Server nur im Heimnetzwerk, kannst du unten auf „Was ist das?“ klicken und im Folgenden auf „Überspringen und eingeschränkte Funktion akzeptieren“.
Trage also deine E-Mail-Adresse sowie ein möglichst sicheres Kennwort ein und erstelle einen Account. Oder, sofern bereits vorhanden, melde dich mit deinem existierenden Zugang an. Du bekommst in der Regel eine E-Mail zugesandt, über deren Link du deinen Account aktivierst. Logge dich mit deinen Daten ein und du wirst automatisch zum Einrichtungs-Assistenten weitergeleitet. Klicke in diesem auf den Button „Verstanden!“. Die Frage nach dem Plex-Pass-Abonnement kannst du über das Kreuz rechts oben schließen. Ein Premium-Abo bringt dir zwar weitere interessante Features, aber du wirst diese aller Wahrscheinlichkeit nach nicht benötigen.
Einrichtung des Medienservers
Im nächsten Schritt wirst du nach dem Namen deines Servers gefragt. Dieser scheint bei den meisten Streaming-Playern auf, hat aber davon abgesehen keine weitere Aufgabe.
Möchtest du von außen, also über das Internet auf deinen Server zugreifen können (oder deine Medien mit anderen teilen), setze einen Haken bei „Erlaube mir Zugriff auf meine Medien von außerhalb meines Heimnetzwerkes“. In diesem Fall musst du den Port 32400 in der Firewall deines Routers auf die IP-Adresse deiner DiskStation leiten (Stichwort Port-Forwarding).
Plex besitzt im Normalfall weder Schreib- noch Lesezugriff auf deine Medienordner. Deshalb musst du vor dem Medienimport entsprechende Rechte vergeben. Öffne die File Station, rechtsklicke auf den Ordner, in welchem sich deine Medien befinden und wähle „Eigenschaften“.
Wechsle zum Reiter „Genehmigung“, klicke auf den Erstellen-Button und wähle im Feld „Benutzer oder Gruppe“ den User mit dem Namen „plex“. Setze im Anschluss einen Haken bei „Lesen“ und „Schreiben“. Ein Administrations-Zugriff ist nicht notwendig. Bestätige mit OK und aktiviere „Auf diesen Ordner, die Unterordner und Dateien anwenden“. Ein weiterer Klick auf den OK-Button schließt das Fenster und speichert deine Einstellungen.
Hinzufügen von Mediendateien
Nach diesem kleinen Exkurs geht es jetzt darum, deine Medienordner zu importieren. Klicke auf „Mediathek hinzufügen“ und wähle den passenden Typ sowie die dazugehörende Sprache, sodass Plex die Medien automatisch einordnen kann. Bei Musik und Fotos ist die Sprachwahl nicht notwendig.
Der Weiter-Button bringt dich zur Ordnerauswahl. Wähle „Nach Medienordnern durchsuchen“ und navigiere dorthin, wo deine Mediendateien liegen. Im Idealfall hast du diese bereits im Vorfeld sauber sortiert und folgende Ordner erstellt (sofern du diese Medien nutzt):
- Filme
- Serien
- Musik
Wir empfehlen dir, zumindest bei Serien und Musik weitere Unterordner anzulegen, da ansonsten die Sortierung schnell flöten geht. Bei Filmen mit jeweils einer einzigen Datei ist das noch kein Problem. Solltest du dir nicht sicher sein, findest du genauere Details zur Benennung direkt auf Plex. Nachdem du den Ordner gewählt hast, klicke den Hinzufügen-Button, wähle die richtige Sprache und wechsle anschließend in den Reiter „Erweitert“.
Hier findest du eine Reihe verschiedener Einstellungen, die du vielleicht ändern möchtest. Zum Beispiel ist es nicht unbedingt notwendig, diverse aktuelle Filmtrailer vor dem eigentlichen Film abzuspielen. Es sei denn, du möchtest pures Kino-Feeling auch auf der Couch. Bei leistungsschwächeren NAS kann das Deaktivieren von Videovorschau-Thumbnails etwas Rechenleistung einsparen. Inhalte von Tidal solltest du auch nur miteinschließen, wenn du diesen Streamingdienst abonniert hast. Sammlungen können interessant sein, wenn du viele mehrteilige Filme besitzt, sodass diese als Filmreihe im Player angezeigt werden.
Etwas weiter unten findest du die Option „Find trailers and extras automatically“, die du auch deaktivieren kannst, sofern du keinen Plex-Pass besitzt. Scrolle noch weiter und ändere das Feld „Country“ auf dein Heimatland, sodass Plex die Inhalte besser sortieren und zuordnen kann. Du kannst nun die Mediathek (oder noch weitere) hinzufügen und im Browser auf den Weiter-Button klicken. Dein Server indexiert im Hintergrund bereits die Dateien und du kannst dich währenddessen der Installation von Plex auf deinen Endgeräten widmen. Abrufbar ist der Medienserver entweder direkt über deinen Browser über die IP-Adresse deiner DiskStation mit dem Port 32400. In unserem Fall zum Beispiel über http://192.168.79.128:32400. Wichtig ist, den Doppelpunkt und den Port nicht zu vergessen. Außerdem existieren Plex-Apps für Android, iOS, Amazon FireTV, PlayStation und noch viele weitere Endgeräte, die du in den jeweiligen Stores herunterladen kannst.
Plex im Browser
Die wohl einfachste Art, deine Mediensammlung zu verwalten, ist die browserbasierende Plex-Oberfläche. Hier bewahrst du den Überblick und kannst die App per Maus und Tastatur bedienen. Rufst du die Oberfläche zum ersten Mal auf, landest du in einem weiteren Einrichtungs-Assistenten. Hier kannst du auswählen, welche Bibliotheken in der linken Navigationsleiste (welche dir gleich eingeblendet wird), sehen möchtest.
Wir entscheiden uns nur für unsere eigenen Bibliotheken und wählen Web Shows, Nachrichten, Podcasts sowie Musik (hierbei handelt es sich nämlich um Tidal) ab. Klicke im Anschluss auf „Einrichtung abschließen“. Du wirst zum sogenannten Dashboard weitergeleitet, das dir alle neu hinzugefügten Filme sowie alles, das du noch nicht fertig gesehen oder gehört hast, anzeigt. In der linken Leiste kannst du zwischen den Bibliothekstypen wechseln.