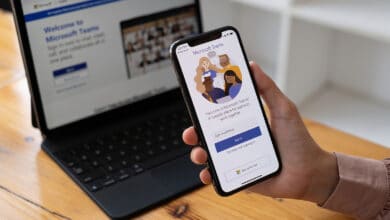Dass Besprechungen in den virtuellen Raum verlegt werden, ist heutzutage keine Seltenheit mehr. Das hat nicht nur den Vorteil, dass du dich von überallher zuschalten kannst – Konferenzen können auch ganz einfach aufgezeichnet und längerfristig abrufbar gemacht werden. Auch Microsoft Teams bietet diese Option. Wie du am PC oder am Handy Teams aufzeichnen kannst, erfährst du nachfolgend.
Teams aufzeichnen in der Desktopversion
Du nutzt die Anwendung über den Desktop (etwa bei Windows 11) und fragst dich, wie du Teams aufzeichnen kannst? Dann haben wir hier die Lösung: Sobald die Besprechung startet, findest du über der Leiste am oberen Bildschirmrand eine Option, die durch drei Punkte gekennzeichnet ist. Klickst du darauf, öffnet sich eine Liste, die auch die Möglichkeit Aufzeichnung starten enthält. Simultan zur Bestätigung erhalten auch alle Teilnehmenden die Benachrichtigung, dass eine Aufzeichnung gestartet wurde. Die Aufnahme läuft dann entweder bis zur manuellen Deaktivierung oder bis alle Teilnehmenden die Besprechung verlassen haben.

Möchtest du die Teams-Aufzeichnung wieder deaktivieren, findest du auf demselben Weg die Option Aufzeichnung beenden. Der Speicherort der aufgenommenen Besprechungen unterscheidet sich je nach Typ. Hast du eine Kanalbesprechung aufgenommen, findest du diese in SharePoint – andere Besprechungsarten werden automatisch in OneDrive gespeichert. Die Aufzeichnungen werden je nach Besprechungstyp im Besprechungschat oder der Kanalunterhaltung angezeigt. Gäste oder externe Personen können die Dateien nur dann abrufen, wenn sie explizit für sie freigegeben wurden.

Kannst du die Aufzeichnung nicht starten, liegt das an deiner Rolle im Meeting.
Speicherdauer der Aufzeichnung einstellen
Wie lange die Datei abrufbar bleibt, ist abhängig von den Einstellungen des Administrators. Aufzeichnungen mit Ablaufdatum sind mit einer Meldung gekennzeichnet. Um herauszufinden, wie lange ein Video verfügbar ist, hast du zwei Optionen. Du kannst die Datei über deinen Browser öffnen und auf den Informationsbutton klicken, um die Dateiinformationen zu öffnen. Alternativ öffnest du bei OneDrive oder der SharePoint-Website Meine Dateien und wechselst in die Listenansicht. Scrolle dann zur betreffenden Aufzeichnung, klicke auf die drei Punkte neben der Datei und wähle anschließend Details. Nun musst du nur noch nach dem Menüpunkt Ablaufdatum suchen. Um das Ablaufdatum zu ändern oder die Frist komplett zu löschen, klickst du auf die Dropdownliste. Hier kannst du entweder eine bestimmte Anzahl von Tagen auswählen, den Termin des Ablaufens im Kalender festlegen oder aber die Option Kein Ablaufdatum wählen.
Wichtig: Teams kann nur von Personen aufgezeichnet werden, die keine Gäste sind und über eine der folgenden Lizenzen verfügen: Office 365 Enterprise E1, E3, E5, F3, A1, A3, A5, M365 Business, Business Premium oder Business Essentials. Zusätzlich muss der IT-Administrator die Aufzeichnung freigegeben haben.
Teams-Meeting aufzeichnen mit Mobilgeräten
Auch, wenn du Teams über die Handy- oder Tablet-App nutzt, ist eine Aufzeichnung möglich. Wichtig ist hier, dass deine App auf dem neusten Stand ist. Nach Beginn der Besprechung sollte dir bei den Besprechungssteuerungselementen ein Icon mit drei Punkten angezeigt werden. Nach dessen Auswahl öffnet sich eine Liste mit verschiedenen Optionen. Hier findest du auch den Punkt Aufzeichnung starten. Beim Starten der Aufnahme erhalten alle Teilnehmenden eine Benachrichtigung. In derselben Liste findet sich auch die Auswahlmöglichkeit Aufnahme beenden, über die du die Aufzeichnung beenden kannst. Abgeschlossene Aufnahmen werden automatisch in Microsoft Stream gespeichert und sind dort abrufbar. Nach der Beendigung wird die Datei zusätzlich im Besprechungs- oder Kanalchat angezeigt.